ps2019新年春联如何制作?
发布时间:2021年04月08日 11:13
ps的编辑功能很强大,它的图像制作功能也一样出彩,电子海报的制作都离不开ps的编辑,电子化普及的时代,更多的东西都要在网上完成和展示,网络祝福也成为了一种时尚,我们今天就来看看ps2019新年春联如何制作吧。
1.我们使用【PS】进行新建画布【18x150cm】背景我们进行填充红色。
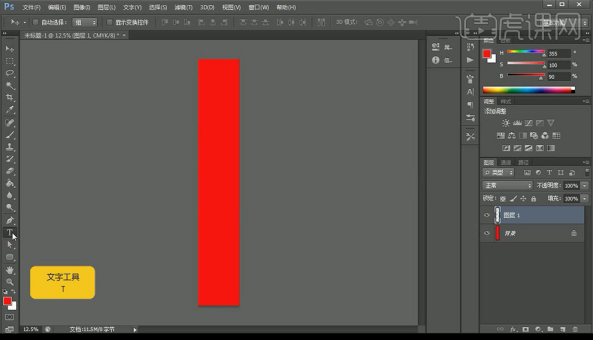
2.然后我们进行输入文案使用字体【方正字迹-童】。
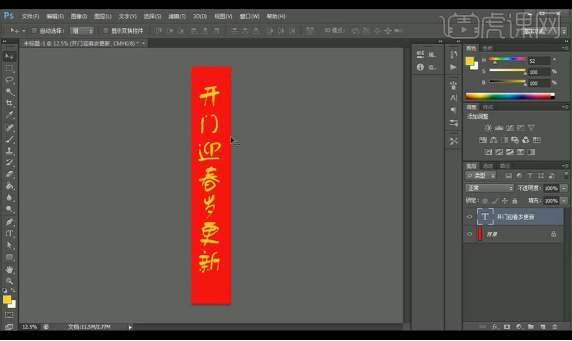
3.我们将文字当做参考,然后我们拖入装饰素材再拖入猪的素材进行摆放在底部填充黄色。

4.接下来我们进行制作文字,拖入我们的笔刷素材进行摆放组合成文字【开】如图所示。
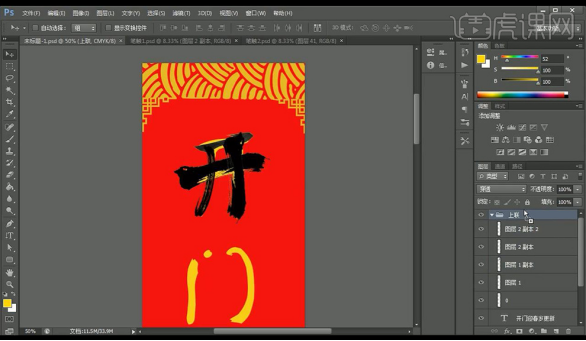
5.我们拖入材质素材创建到文字组当中如图所示。
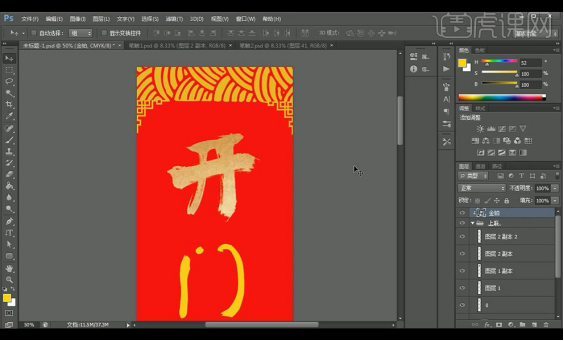
6.然后我们对这一组进行添加【斜面和浮雕】参数如图所示。
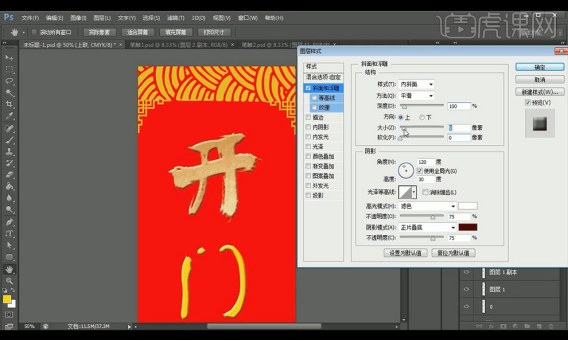
7.接下来我们拖入笔刷素材进行组合成文字【门】如图所示。

8.我们接下来继续进行拖入笔刷素材进行组合成文字【迎】如图所示。

9.接下来我们再拖入笔刷素材进行组合成文字【春】如图所示。

10.然后我们进行拖入笔刷进行组合成文字【岁】如图所示。
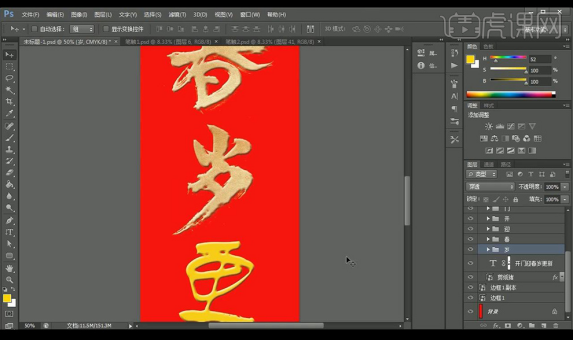
11.接下来我们再拖入笔刷素材进行组合成文字【更】如图所示。

12.我们接下来继续进行拖入笔刷素材进行组合成文字【新】如图所示。

13.上联制作完成我们将编隐藏,然后我们进行输入下联文案,拖入金猪素材摆放如图所示。

14.我们继续之前的操作进行拖入笔刷素材组合成【接】然后将其摆放做出浮雕金箔效果。

15.我们接下来继续进行拖入笔刷素材进行组合成文字【福】如图所示。

16.接下来我们再拖入笔刷素材进行组合成文字【花】如图所示。

17.然后我们进行拖入笔刷进行组合成文字【开】如图所示。

18.我们再进行组合成文字【岁】如图所示。

19.然后下方一个相同,再进行制作文字【高】如图所示。

20.我们再来做横联,进行新建一个横向画布,填充红色背景,然后输入文字拖入装饰素材。

21.然后我们进行拖入笔刷进行组合成文字【猪】添加金箔素材进行打开【斜面和浮雕】如图所示。

22.接下来我们进行拖入笔刷素材组合成文字【年】如图所示。

23.我们再来进行拖入笔刷素材进行组合成文字【大】如图所示。

24.最后我们进行拖入笔刷组合成文字【吉】如图所示。

25.我们将金箔素材创建剪切蒙版到装饰层如上图所示。

26.我们新建画布【70x70cm】中间绘制一个红色矩形,然后进行拖入装饰素材,中间输入文字拖入金箔素材创建剪切蒙版。

27.我们拖入笔刷素材组合成文字福如图所示。

28.拖入装饰素材拖入金箔素材创建剪切蒙版,本节课结束。

通过上边完整的步骤展示,喜气洋洋的新年春联就呈现在我们眼前了,电子版的春联通过ps润色处理,色调更鲜明,很容易把人带入到这种氛围之中,我们可以利用ps软件制作各种节日的祝福图片。
本篇文章使用以下硬件型号:联想小新Air15;系统版本:win10;软件版本:ps cs6。





