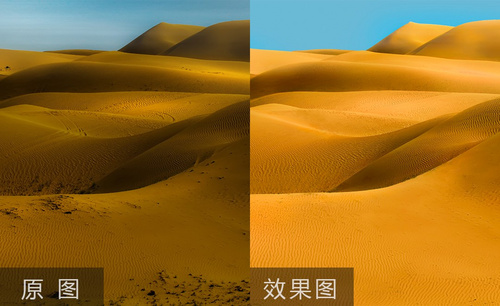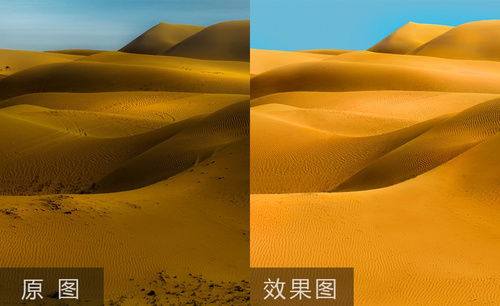如何用Photoshop完成图片的后期制作
发布时间:2021年04月08日 11:06
通常我们要对原始照片或者图片进行图片处理,使用ps进行后期制作是常用的方法,对图片进行后期制作,能够使图片展现出你想要的艺术效果。下边我们结合示例分享后期制作的步骤。我们一起来学一学吧!
下图右侧是我们要达到的处理效果:
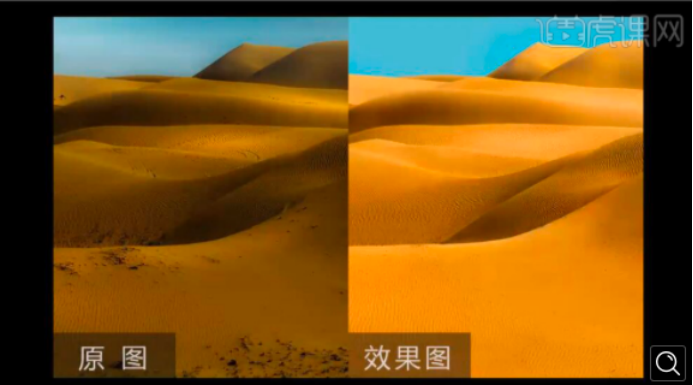
1. 打开PS,【导入】素材,选择【编辑】首项【Camera RAW】JPEG【自动打开所有受支持的JPEG】,点击确定。倒入素材,进入【Camera RAW】,调整【曝光】+1.9,【白色】-100,【高光】-59。
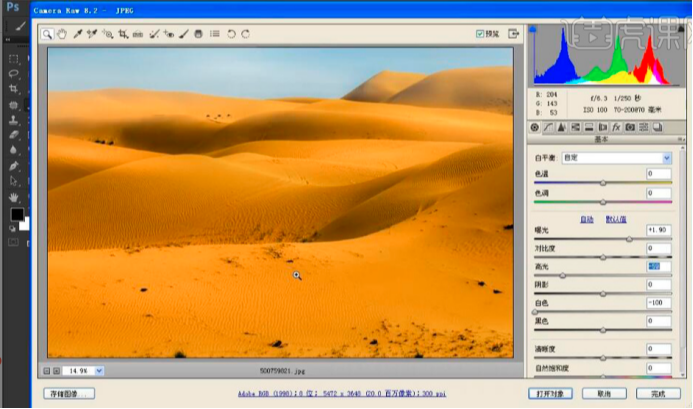
2. 选择【色调曲线】,调整【高光】+24,【暗调】-18,【阴影】-34。选择【基本】,调整【清晰度】+11。
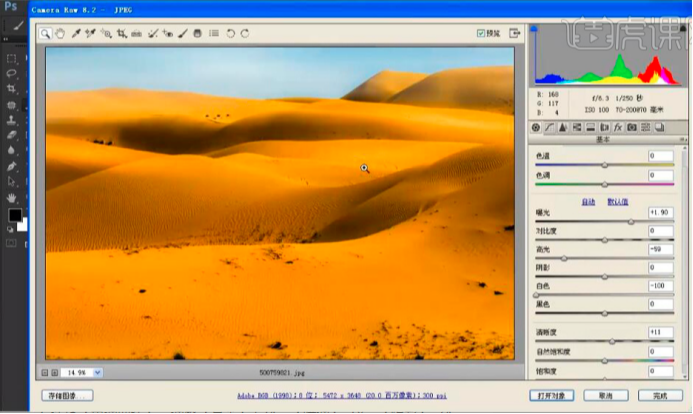
3. 选择【HSL/灰度】,饱和度【浅绿色】+76,【蓝色】+77,打开图像。选择【快速选择工具】,进行选择。新建【图层】,选择【画笔工具】,按【Alt】吸取颜色,【Alt】填充前景色,【Ctrl+D】取消选区。
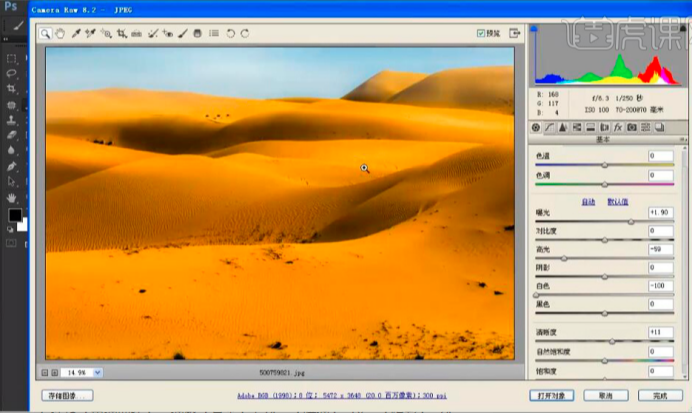
4. 新建【图层】,选择【仿制图章工具】,不透明度100%,流量100%,当前和下方图层,【Alt】取样,进行调整。【Ctrl+Alt+Shift+E】盖印图层。
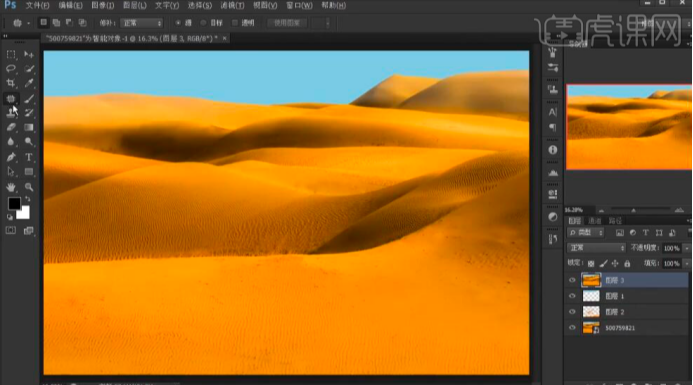
5. 选择【修补工具】,进行修复。【Ctr+Shift+N】新建图层,【模式】颜色,点击确定。【Alt+Delete】填充前景色黑色,选择【图层】,新建调整图层【曲线】,调整曲线。【Ctrl+G】图层编组。
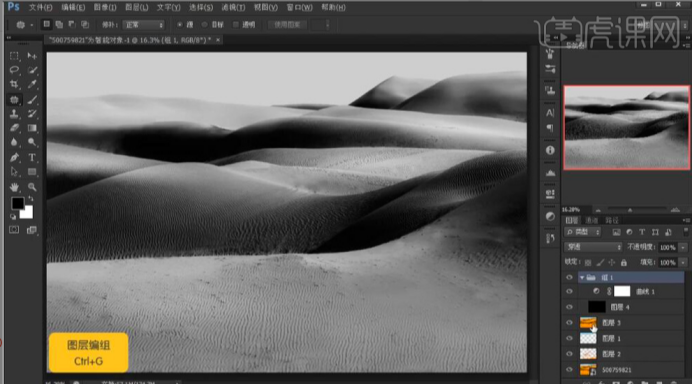
6.【Ctr+Shift+N】新建图层,【模式】柔光,勾选【填充柔光中性色50%灰】,点击确定。选择【画笔工具】,白色画笔,不透明度22%,流量10%,【X】切换前背景色,进行涂抹。【Ctrl+Alt+Shift+E】盖印图层。
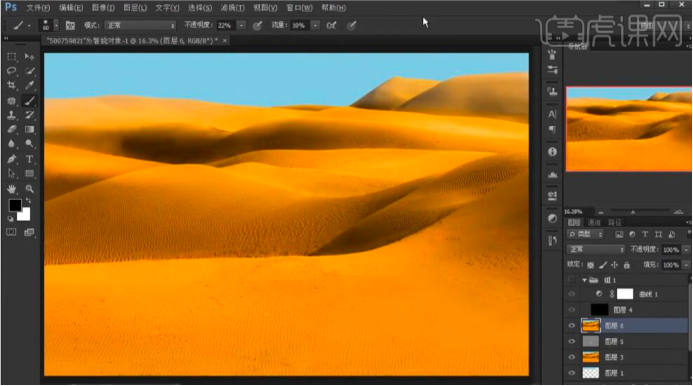
7.【Ctrl+I】反相,图层【混合模式】线性光。选择【滤镜】其他【高反差保留】半径21像素。选择【滤镜】模糊【高斯模糊】半径18像素。
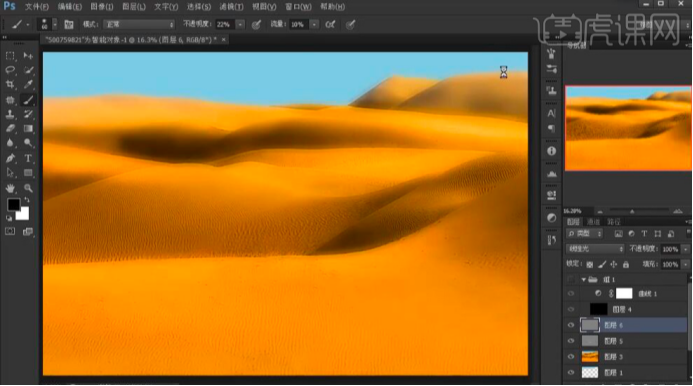
8. 添加【蒙版】,【Ctrl+Delete】填充背景色黑色,选择【画笔工具】,不透明度100%,流量100%,白色画笔,进行涂抹。【Ctrl+J】复制图层,点击【蒙版】,【Alt+Delete】填充黑色,【画笔工具】,进行涂抹。
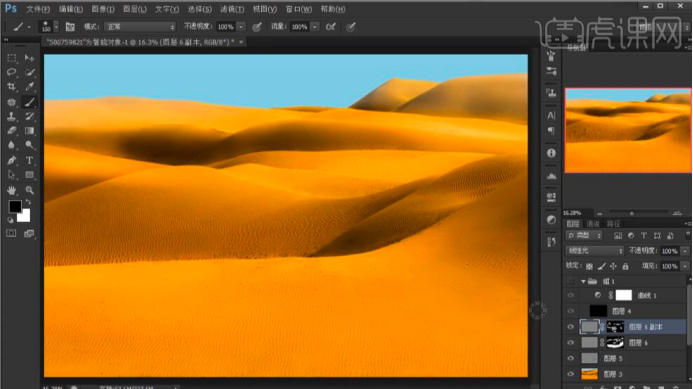
9. 新建【色相/饱和度】色相-20,【Ctrl+Delete】填充背景色黑色。新建【色相/饱和度】色相+22,【Ctrl+Delete】填充背景色黑色。
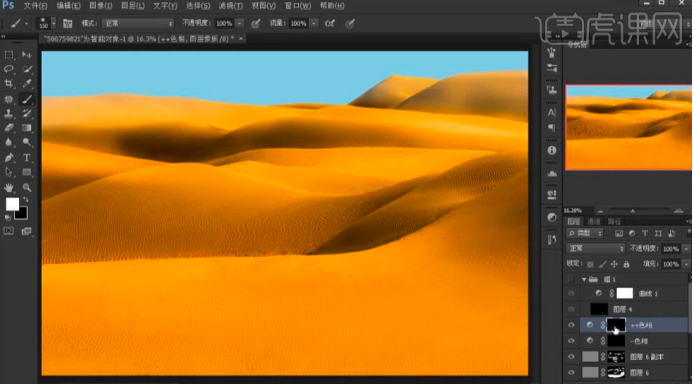
10. 新建【色相/饱和度】饱和度+59,【Ctrl+Delete】填充背景色黑色。新建【色相/饱和度】色相-59,【Ctrl+Delete】填充背景色黑色。
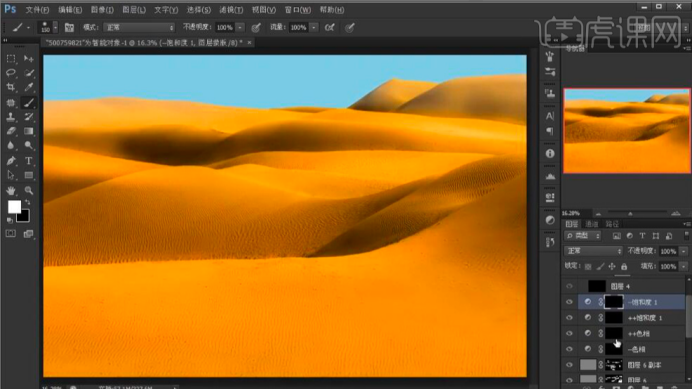
11. 选择【画笔工具】,白色画笔,分别进行涂抹。新建【色相/饱和度】饱和度+53,【Ctrl+Delete】填充背景色黑色。【画笔工具】,进行涂抹。
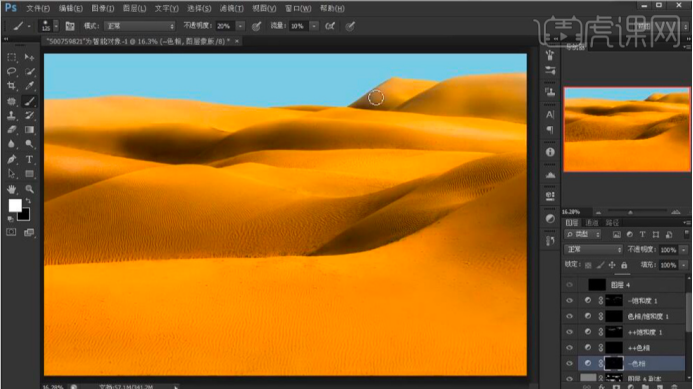
12. 新建【色阶】,调整4,1.00,251。【Ctrl+Alt+Shift+E】盖印图层。
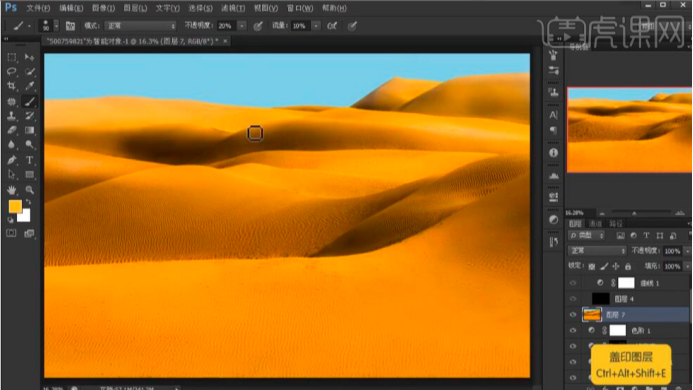
13. 最终效果如图所示。
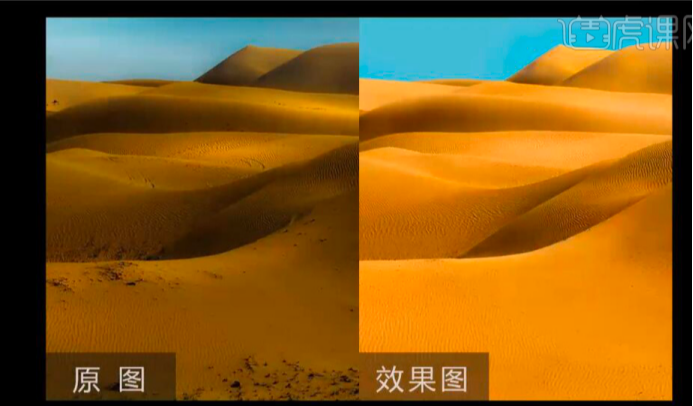
是不是经过后期处理,图片变得纯净、明亮了?视觉效果有了很明显的提高。大家可以找一些图片尝试着做这样的处理,对步骤加深印象,才能真正掌握。
本篇文章使用以下硬件型号:联想小新Air15;系统版本:win10;软件版本:PS CS6。