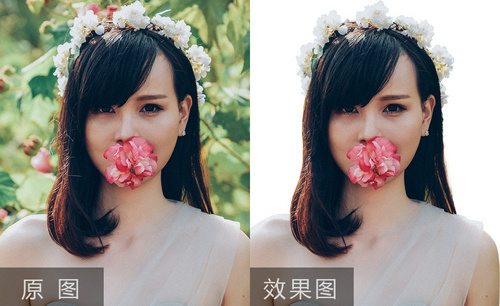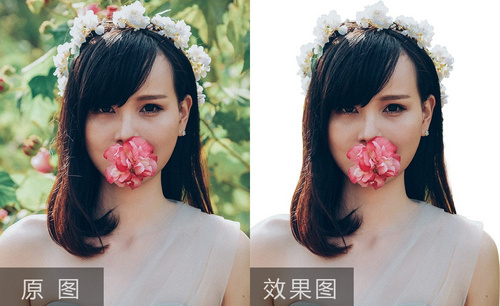抠图大师必学技能-人像抠图
发布时间:2021年04月08日 11:06
Photoshop抠图方法有很多种,要成为抠图大师,首先基本的人像抠图步骤要掌握。这里我们就分享一下人像抠图的步骤,希望能够帮助想要学习的人。
下图右侧为我们想要达到的抠图效果!

1、【打开】PS软件,【打开】素材文档。具体效果如图示。

2、使用【钢笔工具】勾出人物轮廓路径【建立选区】,按【Ctrl+J】复制图层,在图层下方【新建】图层,【填充】粉色。具体效果如图示。
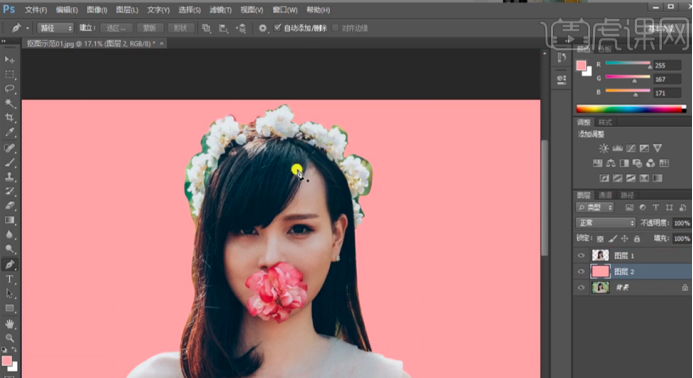
3、【重命名】图层,【复制】人物图层,【选择】蓝色通道,按【Ctrl+L】打开色阶,具体参数如图示。具体效果如图示。
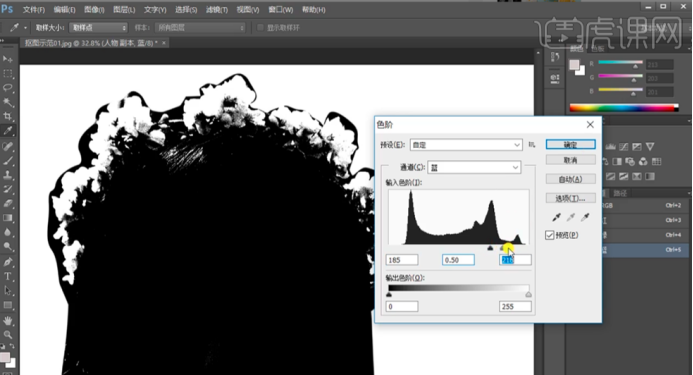
4、使用【画笔工具】,选择合适的颜色涂抹边缘细节,使用【魔棒工具】选择黑色区域 ,按【Ctrl+Shift+I】反选选区,【选择】人物图层,按【Ctrl+C】复制,按【Ctrl+Shift+V】原位粘贴。具体效果如图示。
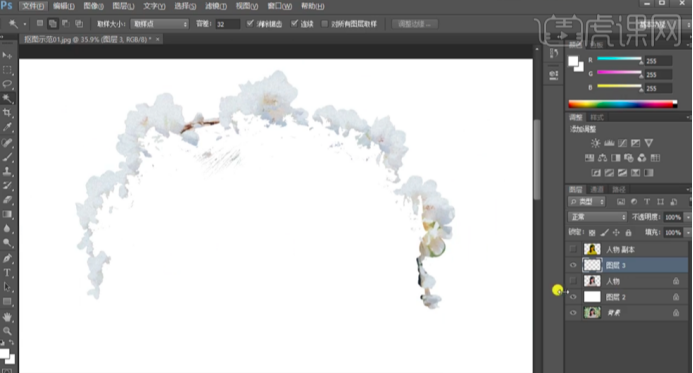
5、【选择】人物图层,添加【图层蒙版】,使用【画笔工具】涂抹花朵边缘多余的部分。具体效果如图示。

6、【选择】关联图层,按【Ctrl+E】合并图层。使用【钢笔工具】勾选花朵边缘细节路径【建立选区】按【Delete】删除。使用【钢笔工具】勾选头发区域路径【建立选区】,按【Ctrl+J】复制图层。具体效果如图示。
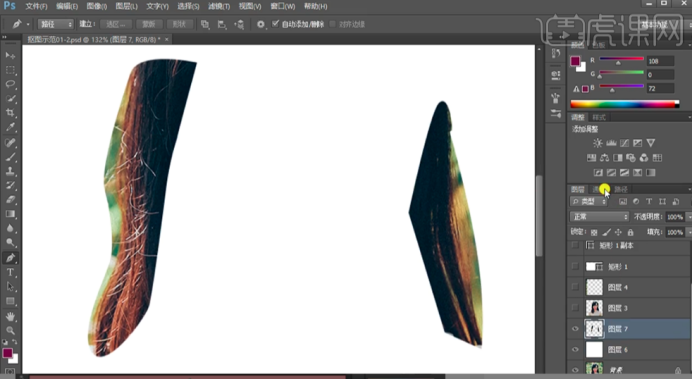
7、【复制】绿色通道,按【Ctrl+L】打开色阶,具体参数如图示。具体效果如图示。

8、使用【加深工具】和【减淡工具】涂抹头发明暗细节,按Ctrl单击图层【载入选区】,按【Ctrl+Shift+I】反选,按【Ctrl+C】复制选区,按【Ctrl+V】粘贴。具体效果如图示。
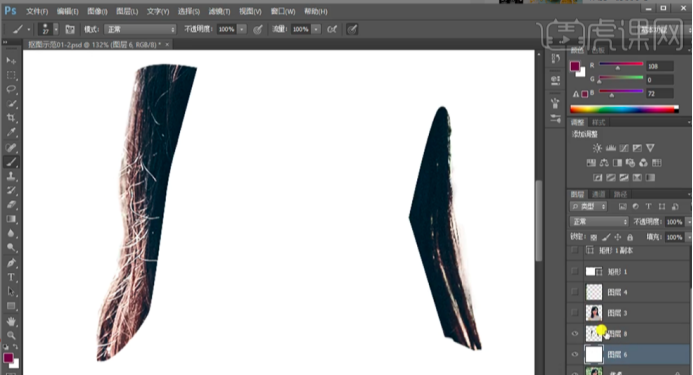
9、【选择】关联图层,按【Ctrl+E】合并图层。单击【滤镜】-【液化】调整头发边缘形状。具体效果如图示。
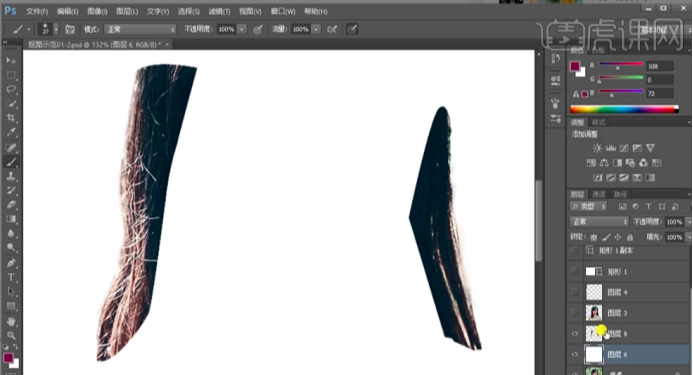
10、使用【污点修复工具】和【仿制图章工具】修复头发细节。具体效果如图示。

仅仅十步就可以将人像如此完美的抠出来,你学会了吗?试着拍张照片,抠一张试试看吧!一点一滴学起来,你就离蜕变抠图大师更近一步。
本篇文章使用以下硬件型号:联想小新Air15;系统版本:win10;软件版本:PS CC2017