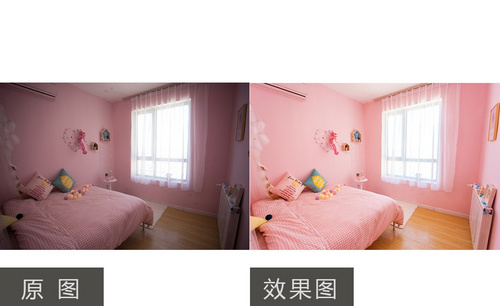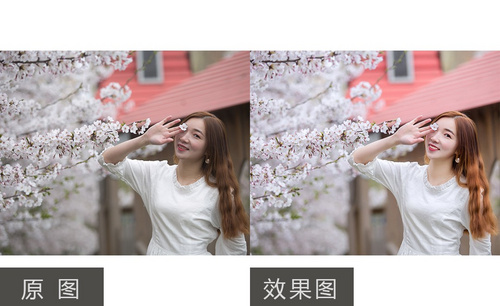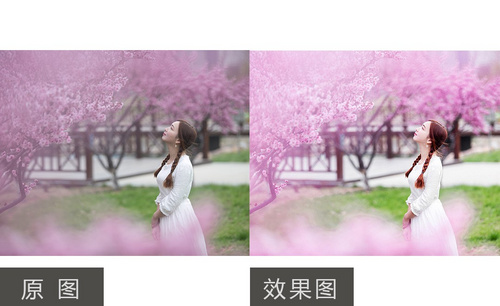粉色桃花少女后期制作课程分享
发布时间:2021年04月08日 13:45
ps是专门从事图像后期处理的软件,对一些原图进行加工编辑,可以展现出更好的效果,ps强大的修图功能,对于图像的后期制作可以添加多种素材,如何进行人像后期制作,我们看看下边的课程讲解。
1、[打开]PS软件,[打开]素材文档。具体效果如图示。

2、[复制]图层,单击[滤镜]-[Camera Raw滤镜],单击[基本],具体参数如图示。具体效果如图示。
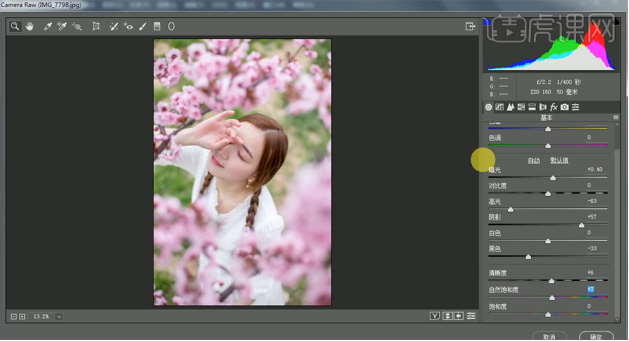
3、单击[色调曲线],[选择]绿色,具体参数如图示。具体效果如图示。

4、单击[细节],具体参数如图示。具体效果如图示。

5、单击[HSL]-[饱和度],具体参数如图示。具体效果如图示。
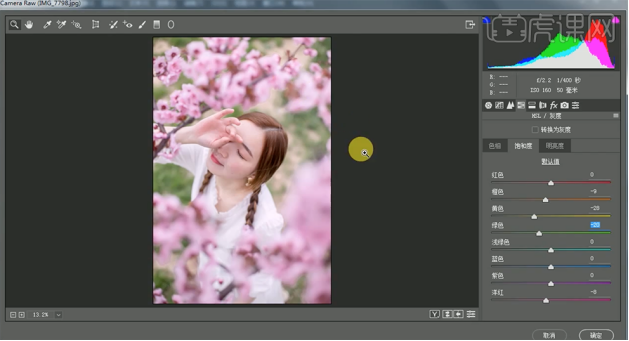
6、单击[明亮度],具体参数如图示。具体效果如图示。

7、单击[镜头校正],具体参数如图示。具体效果如图示。

8、单击[相机校准],具体参数如图示。具体效果如图示。

9、使用[裁剪工具]对画面进行二次构图,[复制]图层,使用[仿制图章工具]修复背景细节。具体效果如图示。

10、[新建]可选颜色图层,[选择]红色,具体参数如图示。具体效果如图示。

11、[选择]洋红色,具体参数如图示。具体效果如图示。

12、按[Ctrl+Alt+Shift+E]盖印图层,使用[套索工具]套选人物部分,[新建]曲线图层,具体参数如图示。具体效果如图示。

13、[新建]曲线图层,具体参数如图示。具体效果如图示。

14、按[Ctrl+Alt+Shift+E]盖印图层,使用[污点修复工具]修复画面污点细节。单击[滤镜]-[液化]调整人物形体细节。具体效果如图示。

15、使用[减淡工具],调整属性和大小,在画面合适的位置涂抹。单击[滤镜]-[磨皮插件],具体参数如图示。具体效果如图示。

16、单击[锐化]-[USM锐化],具体参数如图示。具体效果如图示。
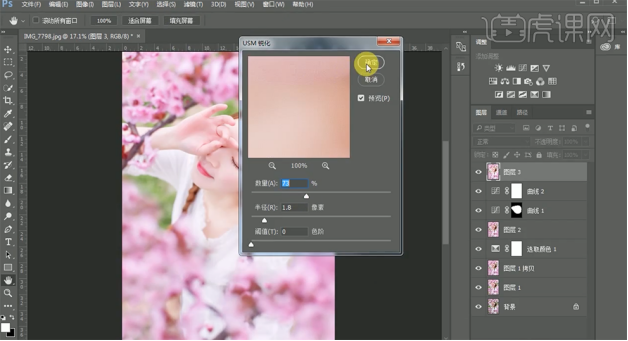
17、使用[减淡工具],调整属性和大小,在画面合适的位置涂抹。具体效果如图示。
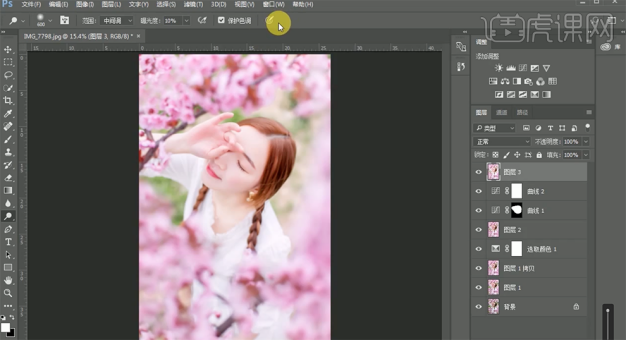
18、最终效果如图示。

通过上边细致的步骤操作,粉色桃花少女后期制作的图就完美的展示出来了,从效果图我们可以看到,ps的编辑功能很完善,让整个图片色调更加通透,我们多学习一些ps的操作,就可以编辑自己的美照了。
本篇文章使用以下硬件型号:联想小新Air15;系统版本:win10;软件版本:ps(cc2017)。