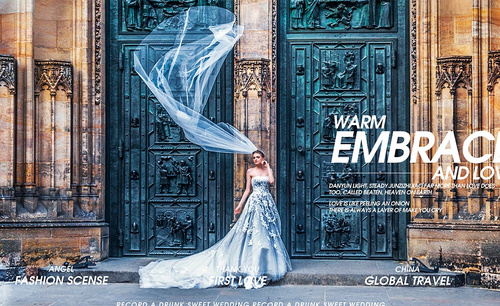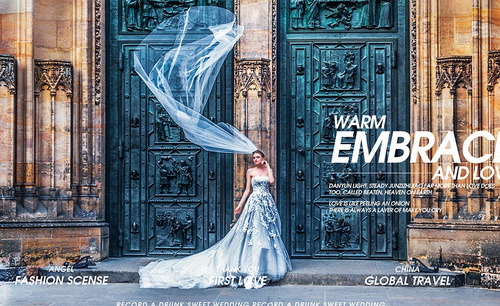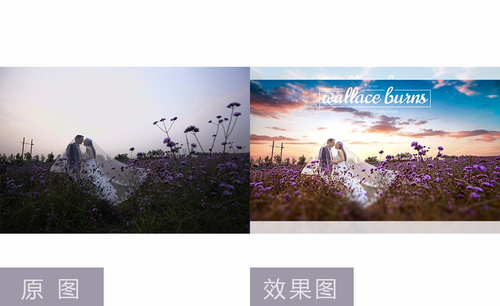如何用ps调色软件对婚纱大片调色?
发布时间:2021年04月08日 13:45
ps对图像的后期处理,最关键的一步就是调色,ps作为可以进行调色的软件,它让更多的图像经过处理后画质变得更清晰,与周围的环境吻合度更高,我们看看婚纱大片通过调色处理后的效果如何?
1、【打开】PS软件,重点是如何调整构图,难点是ACR滤镜的使用,【打开 】原图,【Ctrl+J】复制图层,打开【Camera Raw】滤镜,调整参数如下。

2、再添加【蒙版】使用黑色【画笔工具】涂抹皮肤使其不受滤镜影响。再【Ctrl+Shift+Alt+E】盖印图层,再选择【裁剪工具】,扩大左右两边的长度,裁剪上边一部分。

3、点击【Enter】确定,【矩形选框工具】选择照片的左边部分,【复制】图层,再【Ctrl+T】切换到自由变换工具,使其拉大覆盖左边黑色部分。同理【复制】右边图层并扩大。

4、【Ctrl+E】合并图层,,打开【Camera Raw】滤镜,调整参数如下,使得照片进行水平校准。
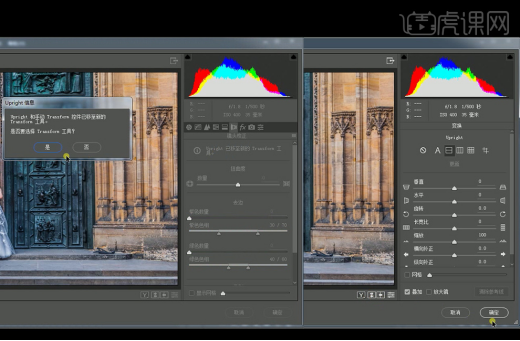
5、【矩形选框工具】选择照片的下方的楼梯部分,【复制】图层,再【Ctrl+T】切换到自由变换工具调整。
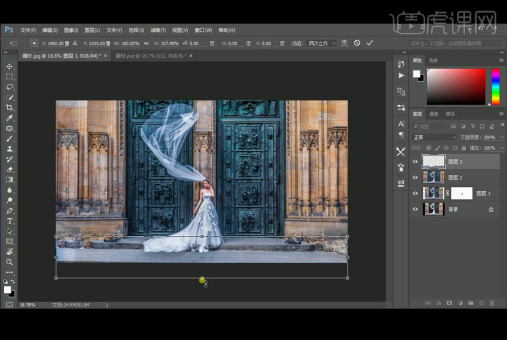
6、再次【合并图层】,添加【曲线】调整图层。

7、【Ctrl+I】反向蒙版,白色【画笔工具】涂抹墙壁使得墙壁斑驳一些,再添加【曲线】调整图层,压暗曲线后,再次反向蒙版,白色【画笔工具】涂抹墙壁使其变暗。 再次添加【色相饱和度】图层,饱和度-18后,反向蒙版后使用白色【画笔工具】涂抹墙壁使其降低饱和度。

8、【盖印】图层,添加【可选颜色】图层,调整红色通道的青色-7%,黄色+6%,黑色-36%,再调整黄色通道的青色-8%,黄色+8%,黑色-30,再蒙版反向,使用白色画笔涂抹人物皮肤。

9、合并图层。再打开【Camera Raw】滤镜,调整参数如下。

10、添加【蒙版】后再蒙版反向,白色画笔涂抹婚纱部分。使其和大门的颜色相近。

11、添加【曲线】调整对比度。

12、再添加【色彩平衡】图层,调整中间调的红色-5,蓝色+4,调整阴影的红色-4,蓝色+3,调整高光红色+3,蓝色-7,【盖印】图层,再执行【USM锐化】。

13、按L切换至【套索工具】选出婚纱再【Shift+F6】羽化20像素,执行【USM锐化】。
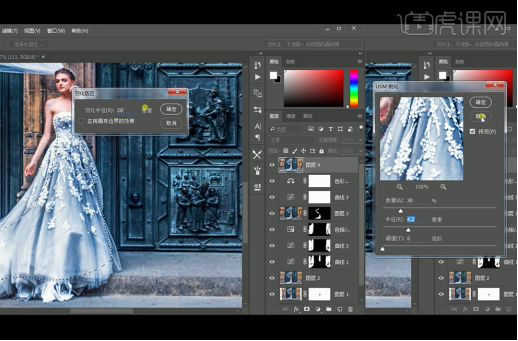
14、再次添加【曲线】压低中间部分的曲线,蒙版反向后,四角拉出渐变使得四周变暗突出人物。

15、【拖入】文字素材,盖印图层,最终效果如图。

调色后的婚纱大片真的有大片的感觉了,清晰的画面,完美的背景融合,让整个图像的档次提高了一大截,看完效果图后,我们知道了调色的重要性,那就在操作中下功夫去学习吧。
本篇文章使用以下硬件型号:联想小新Air15;系统版本:win10;软件版本:ps(cc2017)。