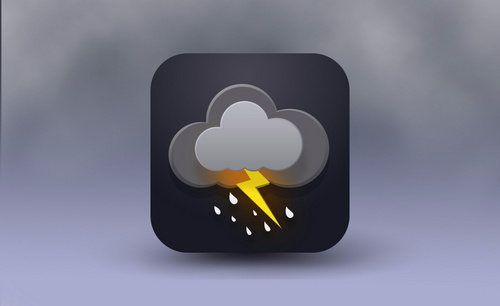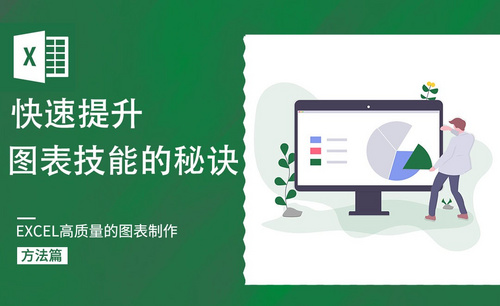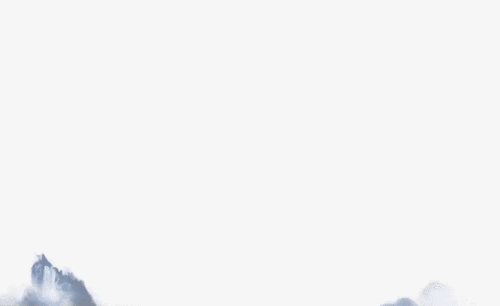图标该如何制作?
发布时间:2021年04月09日 13:46
一个好看的图标会给图片带来意想不到的效果。图标不仅是一个标志,更是一种文化,那不同的图标是如何制作的呢?今天小编就分享给大家图标制作的具体操作方法。
1.【打开】PS软件,【新建】任意大小的画布。具体效果。如图所示。
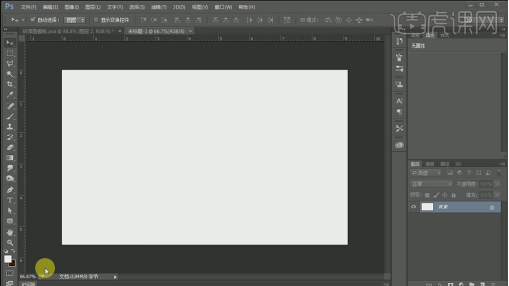
2.按【Alt+Delete】填充前景色黑色。【新建】图层,使用【圆角矩形工具 】,绘制合适大小的圆角矩形,并放置画面合适的位置。具体效果。如图所示。
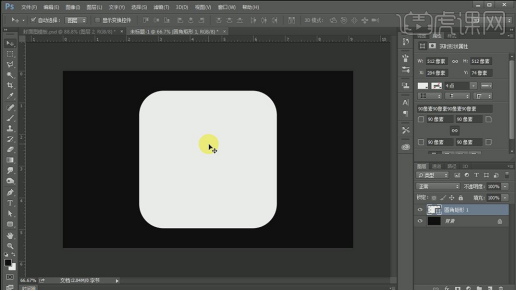
3.按【Ctrl+J】复制图层,按【Ctrl+T】自由变换复制图层。具体效果。如图所示。
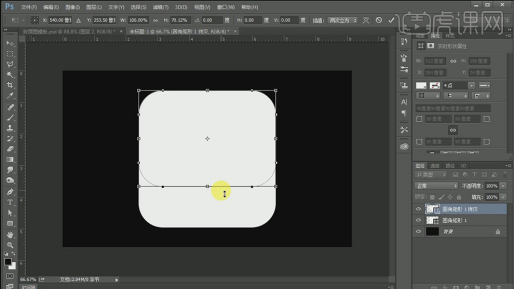
4.按【Alt+Delete】填充粉红色,按【Ctrl+J】复制图层,【填充】白色,按【Ctrl+T】自由变换至合适的大小,并放置画面合适的位置。具体效果。如图所示。
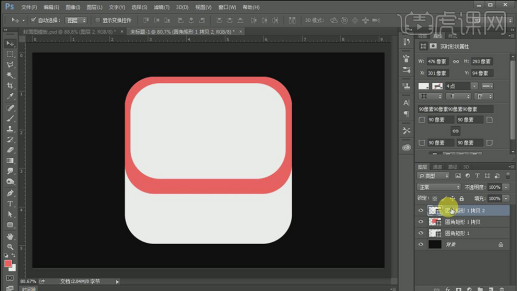
5.依次给各图层【重命名】,【选择】边缘图层,【填充】浅粉色。打开【图层样式】-【内发光】,具体参数如图示。具体效果。如图所示。
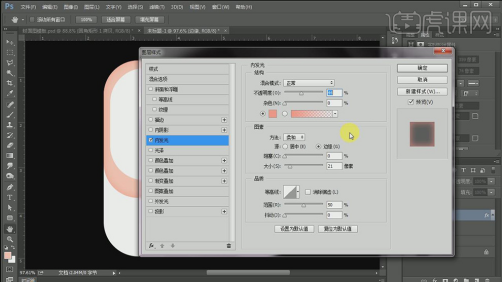
6.【选择】顶层图层,打开【图层样式】-【渐变叠加】,具体参数如图示。具体效果。如图所示。
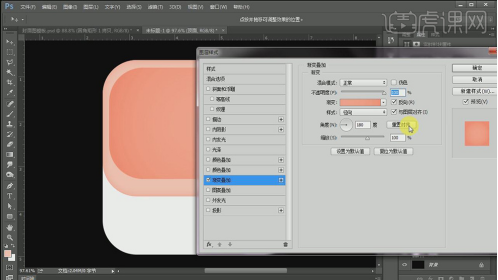
7.单击【滤镜】-【模糊】-【高斯模糊】,具体参数如图示。具体效果。如图所示。
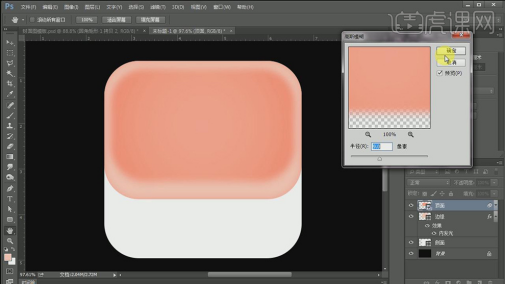
8.添加【图层蒙版】,使用【画笔工具】涂抹画面多余的部分。具体效果。如图所示。
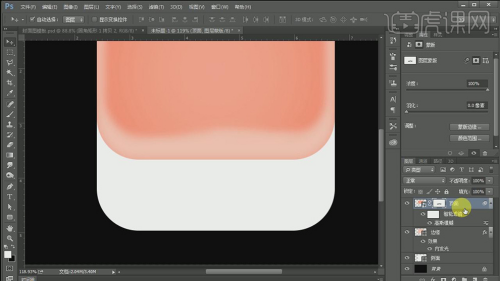
9.在【侧面】图层上方【新建】剪切蒙版图层,使用【渐变工具 】,【渐变颜色】浅粉至深粉,拖出合适的渐变效果。具体效果。如图所示。
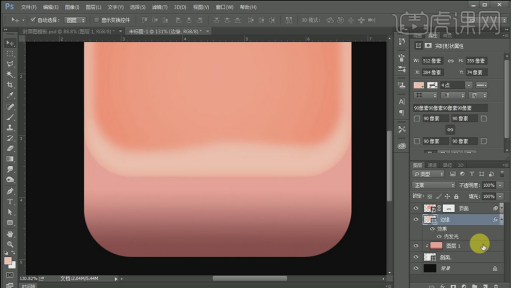
10.【选择】边缘图层,【右击】-【转换为智能对象】。添加【图层蒙版】,使用【钢笔工具 】绘制合适大小的形状边缘,按【Ctrl+Enter】转换为选区,右击-【羽化】值6PX,使用【画笔工具】,涂抹选区内容。具体效果。如图所示。
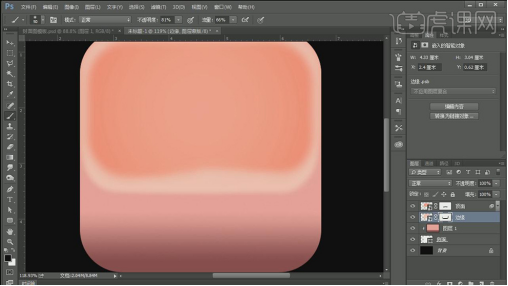
11.【选择】剪切蒙版图层,使用【钢笔工具】在左边勾选合适的形状路径,按【Ctrl+Enter】转换为选区,右击【羽化】值6PX,使用【加深工具】在选区合适的位置涂抹。具体效果。如图所示。
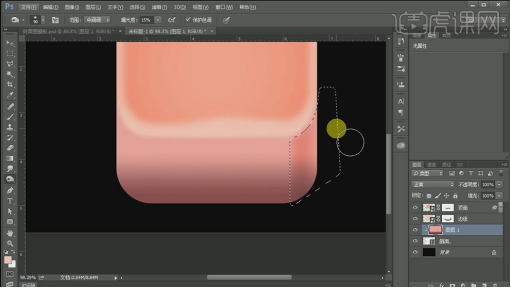
12.按Alt键【移动复制】至左边,按【Ctrl+T】变换选区-【水平翻转】并移动至合适的位置,按【Ctrl+D】取消选区。具体效果。如图所示。

13.在最顶层【新建】图层,使用【钢笔工具】绘制蜡烛轮廓,【填充】白色。具体效果。如图所示。
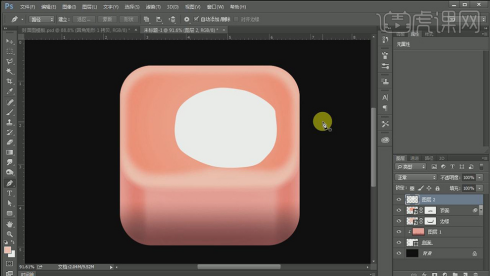
14.打开【图层样式】-【渐变叠加】,具体参数如图示。具体效果。如图所示。
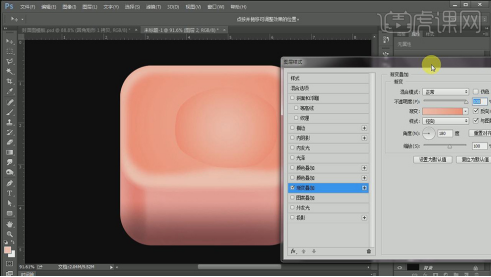
15.【重命名】图层液体。【新建】图层,【重命名】高光。使用【钢笔工具】绘制合适的形状路径,切换【路径面板】,【选择】路径图层,【右击】描边路径。具体效果。如图所示。
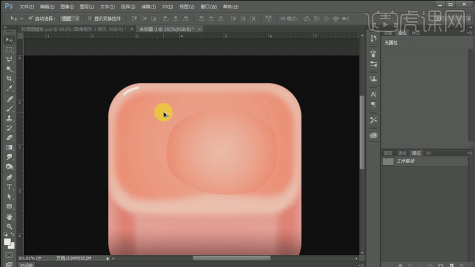
16.使用相同的方法在其他的部分也绘制出高光线条,使用【涂抹工具】,涂抹线条的两端。具体效果。如图所示。
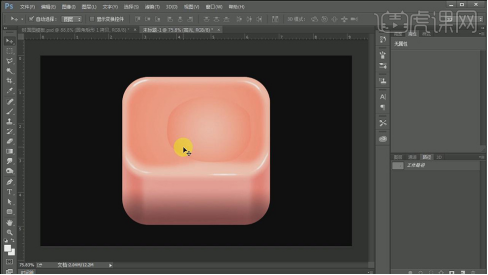
17.使用相同的方法在液体上方添加合适的高光线条,并使用【涂抹工具】涂抹出合适的效果。具体效果。如图所示。
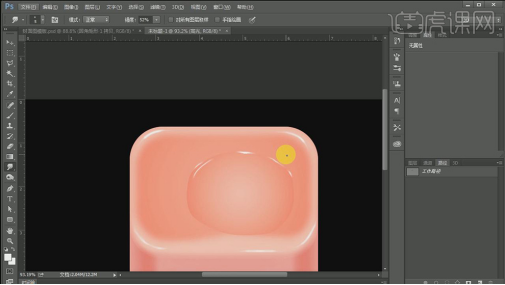
18.【新建】图层,使用【钢笔工具】绘制出火苗的轮廓,【填充】白色。打开【图层样式】-【内阴影】,具体参数如图示。具体效果。如图所示。

19.按【Ctrl+J】复制图层,【隐藏】原图层,使用【橡皮擦工具】,擦除画面多余的部分。具体效果。如图所示。
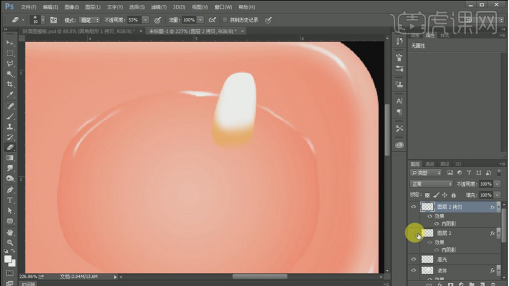
20.【打开】隐藏的图层,【填充】0,打开【图层样式】,【关闭】内阴影效果,添加【内发光】,具体参数如图示。具体效果。如图所示。
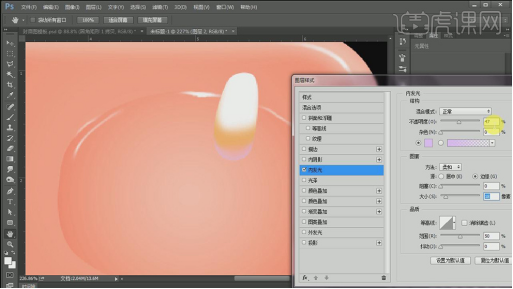
21.【选择】顶层火苗图层,打开【图层样式】,添加【外发光】,具体参数如图示。具体效果。如图所示。
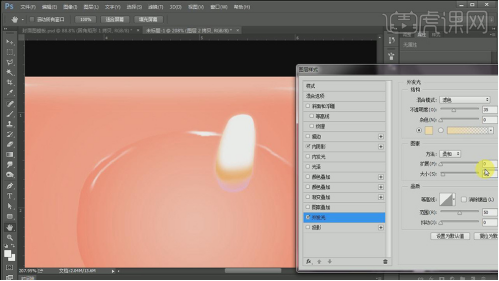
22.【选择】火苗关联图层,按【Ctrl+G】编组,【重命名】火苗。【打开】图组,【新建】图层,使用【钢笔工具】绘制合适大小的形状,按【Ctrl+Enter】转换为选区,【填充】白色。具体效果。如图所示。
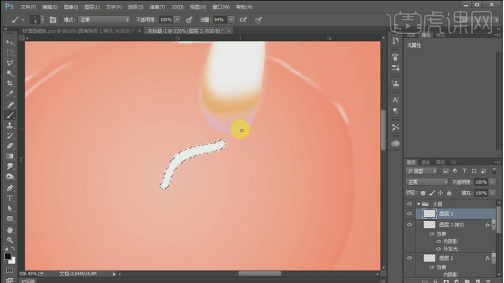
23.使用【画笔工具】,选择合适的颜色,在【选区】合适的位置涂抹对应的颜色,按【Ctrl+D】取消选区。具体效果。如图所示。
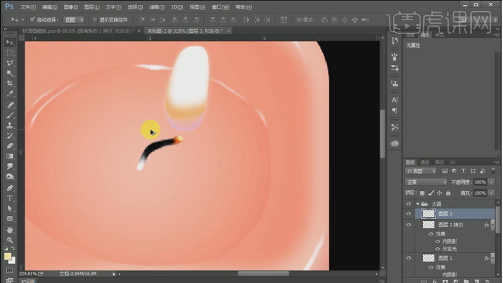
24.打开【图层样式】-【斜面浮雕】,具体参数如图示。具体效果。如图所示。

25.按【Ctrl+J】复制图层,按【Ctrl+T】-【水平翻转】,并移动至合适的位置,【不透明度】4%。单击【滤镜】-【模糊】-【高斯模糊】,具体效果。如图所示。
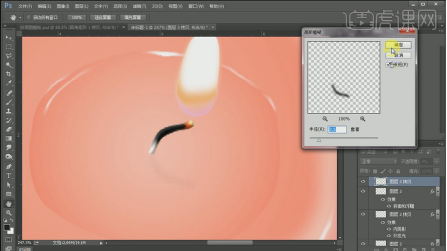
26.使用相同的方法【复制】火苗图层,按【Ctrl+T】-【水平翻转】,移动至合适的位置。并调整【图层样式】的细节部分。具体效果。如图所示。
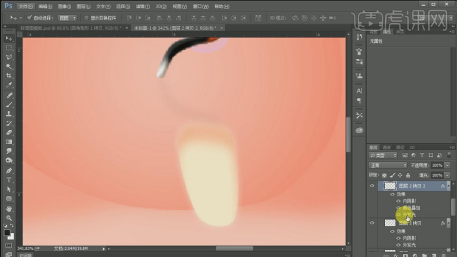
27.添加【图层蒙版】,使用【钢笔工具】勾选多余的部分,【填充】深灰色。使用【橡皮擦工具】,擦除选区细节部分。具体效果。如图所示。
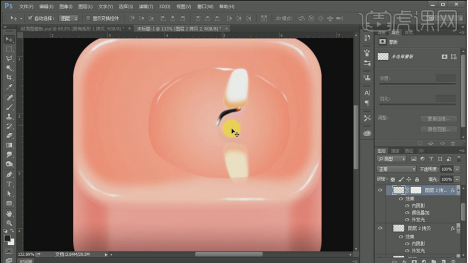
28.调整火苗的整体细节部分,【选择】高光图层,使用【画笔工具】和【涂抹工具】在合适的位置添加高光效果。具体效果。如图所示。
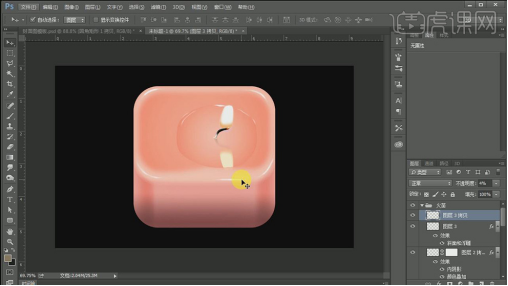
29.最终效果。如图所示。
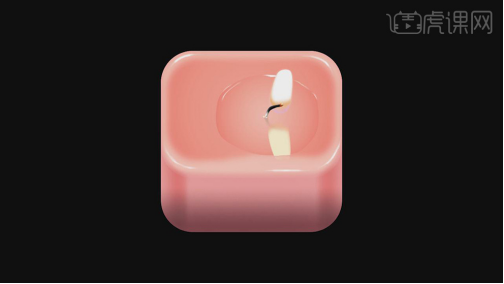
以上就是图标的具体介绍,虽然有一定的难度,但是详细电脑前的朋友们也一定要掌握了图标制作的问题,希望课后大家多多思考,也要记得保存收藏,以便以后复习使用。
本篇文章使用以下硬件型号:联想小新Air15;系统版本:win10;软件版本:ps(cc2016) 。