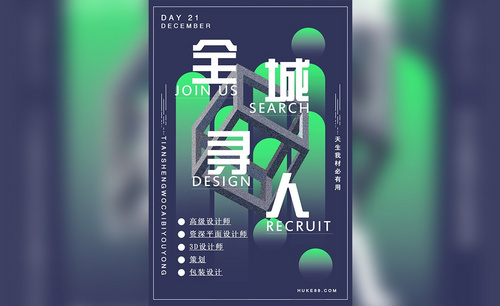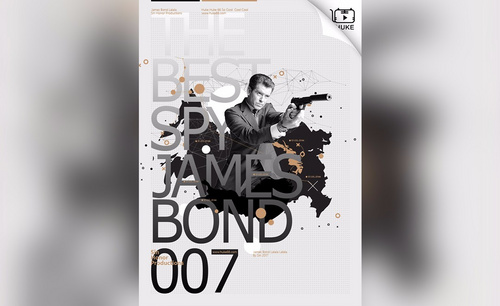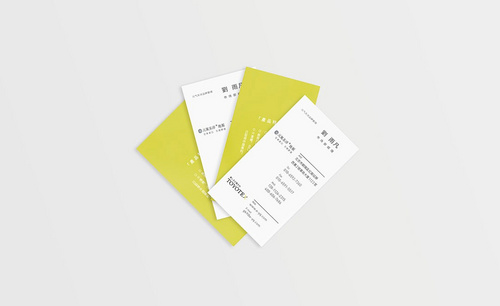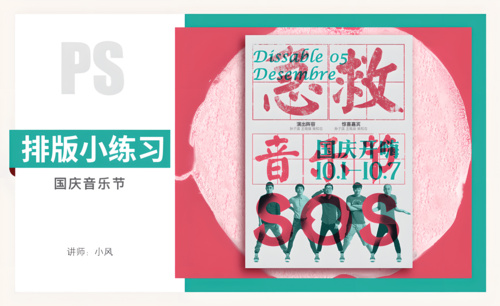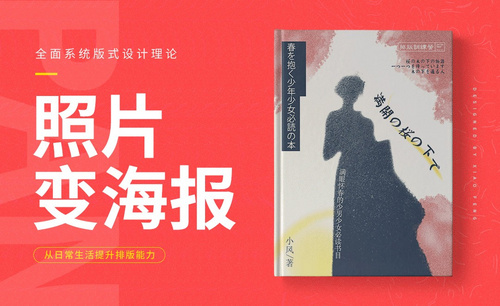海报图片该如何排版?
发布时间:2021年04月09日 13:45
海报在制作过程中会经常要把各种图片排列在一张图片中。怎样排列才能让图片排列的更加的合理,且更加好看呢?小编今天就分享给大家海报图片的排版该怎么操作。
1.【打开】PS软件,【新建】任意大小的画布,【新建】图层。如图所示。
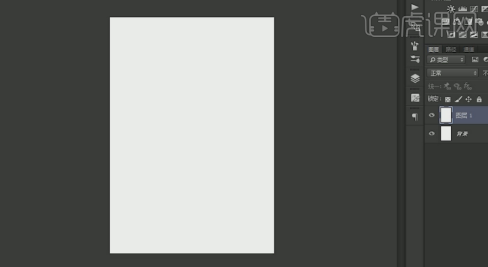
2.使用【渐变工具】,【渐变颜色】红至玫红渐变,【渐变模式】直线渐变,在画面拉出合适的渐变颜色。使用【矩形工具】,在画布下方绘制合适大小的矩形框,【填充】白色。如图所示。
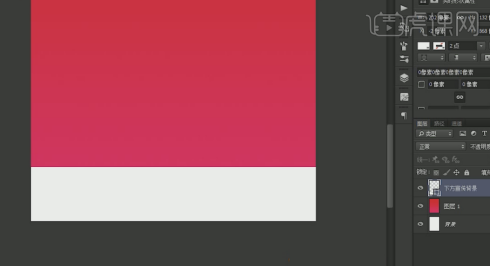
3.调整白色矩形的大小,【拖入】准备好的素材,【右击】-【栅格化图层】。按【Ctrl+T】自由变换,【颜色】灰色,如图所示。
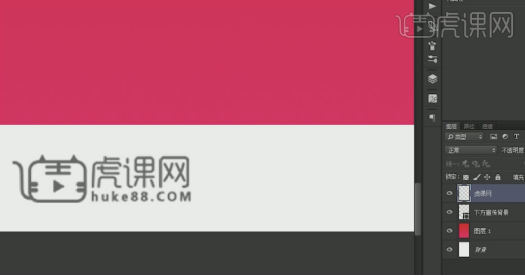
4.并放置画面合适的位置。如图所示。
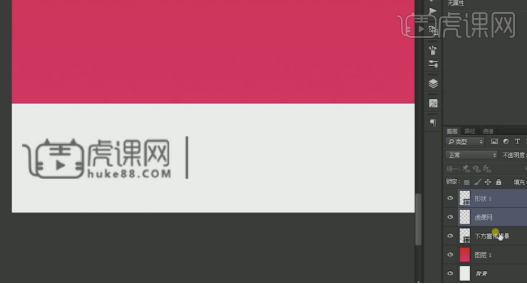
5.使用【直线工具】,【描边大小】2PX,【颜色】灰色,在画面合适的位置绘制合适大小的直线,按Shift键选择素材图层和直线图层,按【Ctrl+T】自由变换,并放置画面合适的位置。如图所示。
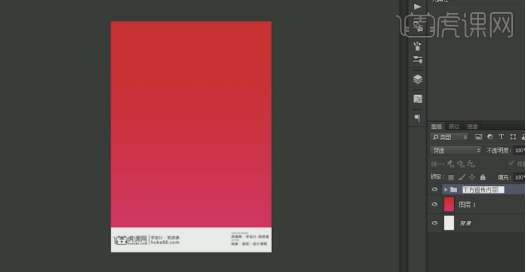
6.使用【文字工具】,【字体】微软雅黑,【颜色】灰色,输入文字,按【Ctrl+T】自由变换,并放置画面合适的位置。【选择】所有的关联图层,按【Ctrl+G】编组,并【重命名】下方宣传内容。如图所示。
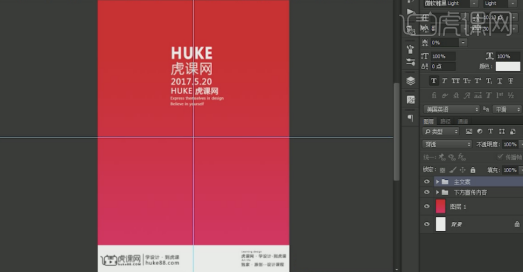
7.按【Ctrl+R】打开标尺,拖出合适的参考线置于画面合适的位置。使用【文字工具】,【字体】微软雅黑,【颜色】白色,依次输入文案,按【Ctrl+T】自由变换,并排列至画面合适的位置。按Shift键【加选】所有的文字图层,按【Ctrl+G】编组,并【重命名】主文案。如图所示。
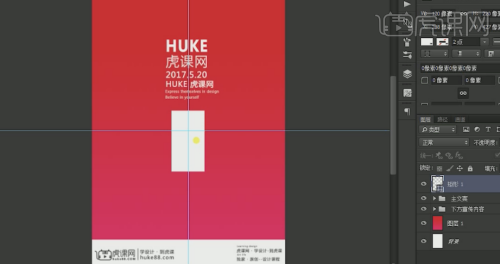
8.使用【矩形工具】,【颜色】白色,绘制合适大小的矩形框,并放置画面合适的位置。具体效果。如图所示。
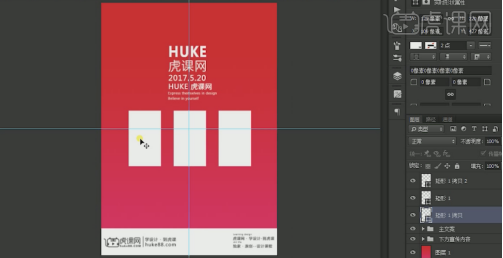
9.按Alt键【移动复制】二个矩形框,放置画面合适的位置。调整三个矩形图层的顺序和位置。如图所示。
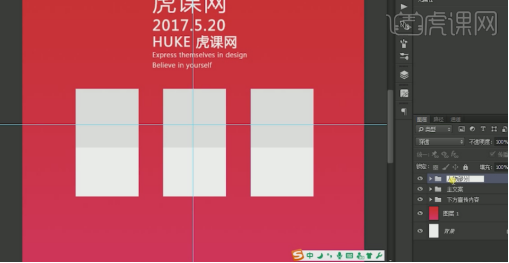
10.按【Ctrl+J】复制矩形图层,【填充】灰色,按【Ctrl+T】自由变换至合适的大小,按Alt键单击矩形图层【创建剪切蒙版】。【复制】剪切蒙版图层至其他矩形框上方合适的位置,【选择】所有的矩形关联图层,按【Ctrl+G】编组,并【重命名】人物。如图所示。
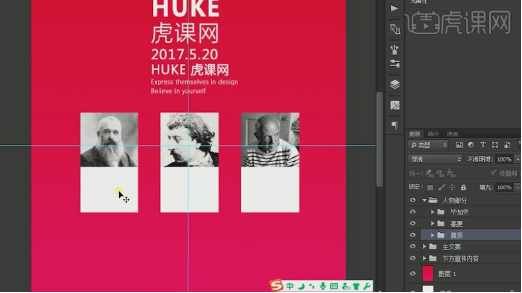
11.【拖入】准备好的人物素材,并置于对应矩形图层上方,按Alt键单击建立剪切蒙版,按【Ctrl+T】自由变换至合适的大小。【选择】关联的图层,按【Ctrl+G】编组,并【重命名】。如图所示。
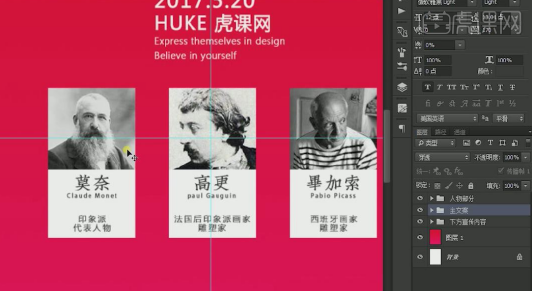
12.使用【文字工具】,【字体】文悦宋体,输入人物名字,【字体】微软雅黑,输入其他文案,【颜色】黑体,依次在对应的图层组,并将文字放置画面合适的位置。如图所示。
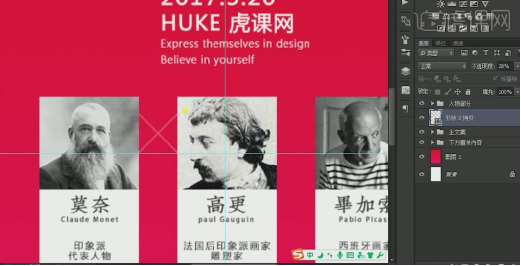
13.使用【直线工具】,【大小】2PX,【颜色】白色,绘制合适大小的直线,按【Ctrl+T】自由变换至合适的角度,按Alt键【移动复制】直线,按【Ctrl+T】自由变换-【水平翻转】,并移动至合适的位置。按【Ctrl+E】合并直线图层,【图层不透明度】28%。如图所示。
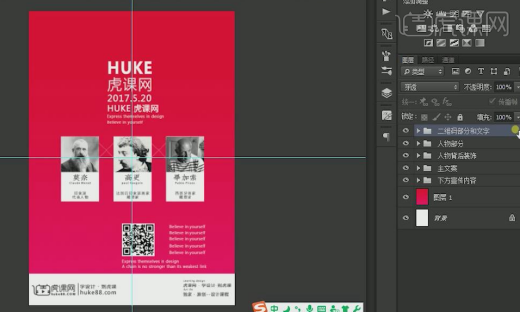
14.按Alt键【移动复制】直线图层至合适的位置,【选择】两个图层,按【Ctrl+G】编组,并【重命名】人物背后装饰。【拖入】准备好的二维码素材,按【Ctrl+T】自由变换,并放置画面合适的位置。使用【文字工具】,【颜色】白色,依次输入文案,使用合适的字体,调整大小,并放排列至画面合适的位置。【选择】二维码和文字图层,按【Ctrl+G】编组,并【重命名】二维码部分和文字。如图所示。
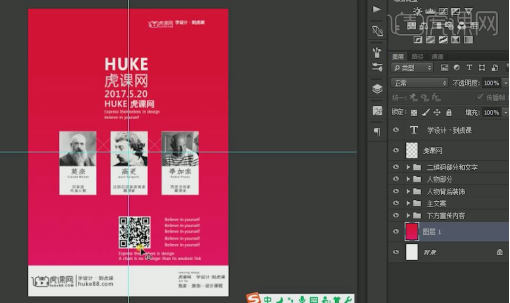
15.【拖入】准备好的素材,【右击】-【栅格化图层】,【填充】白色,按【Ctrl+T】自由变换至合适的大小。使用【文字工具】,【字体】微软雅黑,【颜色】白色,输入文字,按【Ctrl+T】自由变换,并排列至合适的位置。【选择】文字和素材图层,按【Ctrl+T】自由变换,并放置画面合适的位置。如图所示。
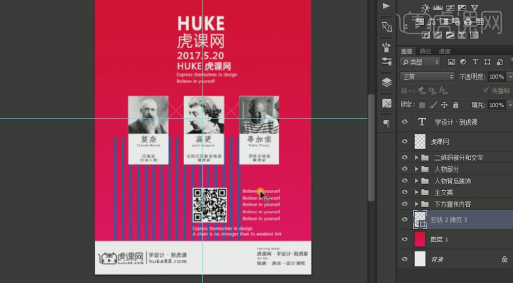
16.【选择】背景图层,使用【直线工具】,【精细】8PX,【颜色】蓝色,绘制合适大小的直线,按Alt键【移动复制】合适的数量,【选择】所有的直线形状图层,按【Ctrl+E】合并形状图层。具体效果如图示。
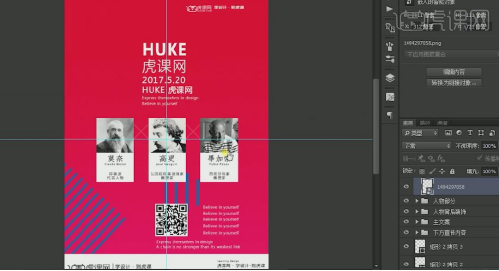
16.【选择】直线形状图层,按【Ctrl+T】自由变换,并放置画面合适的大小。使用【矩形形状工具】,绘制合适大小的矩形框,【颜色】蓝色,按Alt键【移动复制】矩形形状至合适的数量,按【Ctrl+T】自由变换,并移动至画面合适的位置。如图所示。
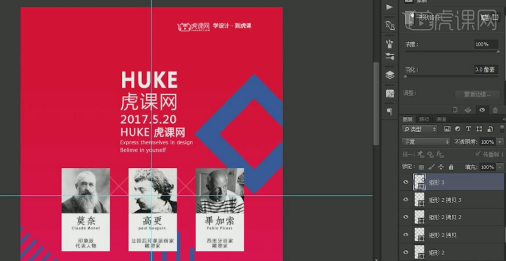
17.使用【矩形工具】,【填充】无,【描边】37PX,【颜色】蓝色,绘制合适大小的矩形框,按【Ctrl+T】自由变换,并放置画面合适的位置。如图所示。
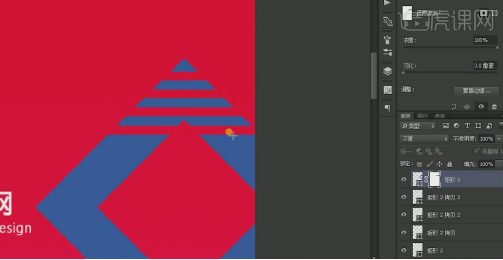
18.添加【图层蒙版】,使用【矩形选框工具】,绘制合适大小的矩形选框,按【Alt+Delete】填充前景色。如图所示。
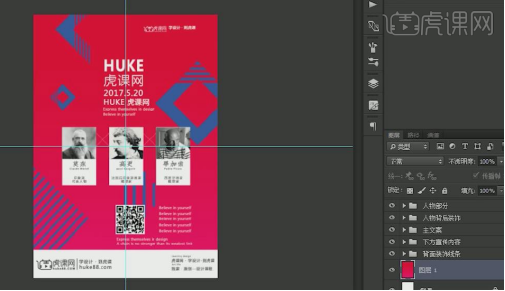
19.使用相同的方法,在画面其他合适的位置,【绘制】合适大小相同效果的图形。如图所示。
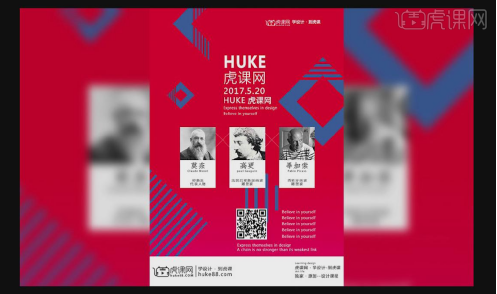
20.调整画面整体的细节,最终效果。如图所示。
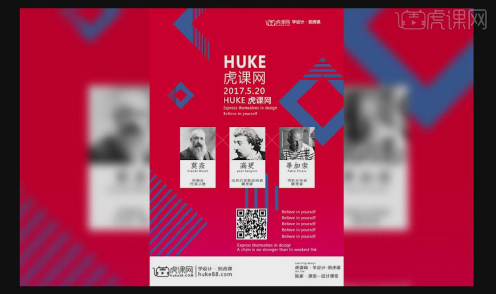
上面就是小编为大家带来的海报图片排版的操作方法,大家一定要熟练的掌握。好了,今天的分享就到这里,最后希望我的分享能给大家带来帮助,能够更加熟练掌握ps各种图片处理的技巧。
本篇文章使用以下硬件型号:联想小新Air15;系统版本:win10;软件版本:ps(cc2016) 。