ps怎么一块一块填色?
发布时间:2021年04月09日 12:12
现在使用ps软件进行修图的小伙伴越来越多了,在进行图片调整时必不可少的步骤就是调色,之前我们接触过可以使用油漆桶进行大规模的填充,增加色彩度,但是一般针对日常调图来说,并不需要大面积相同颜色的填充,使用率更多的操作是对局部进行一块块的填色,逐渐叠加,逐步上色。具体操作是怎么样的呢?跟着小编的讲解来学习吧!
第一步:打开一个ps软件,新建后进行调整。
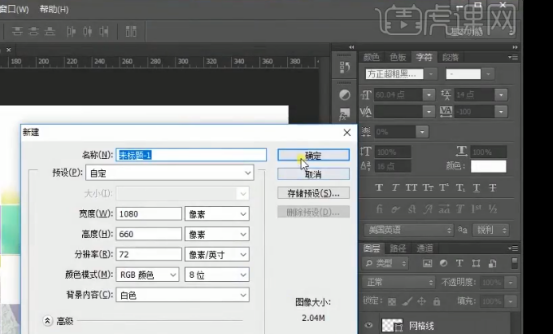
第二步:如图所示,打开人像图片,为了方便上色我们拖入网格线进行一块一块填色。

第三步:如下图所示,选择矩形工具,选择颜色逐渐填充。

第四步:增加一个色彩饱和度的图层,继续填充颜色。
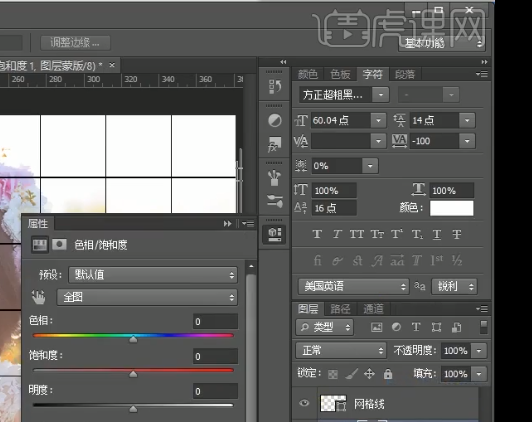
第五步:如图所示,针对不同的区域块,按照我们的想法增加色彩饱和度高的颜色进行填充,我们以多种颜色为例进行填充。
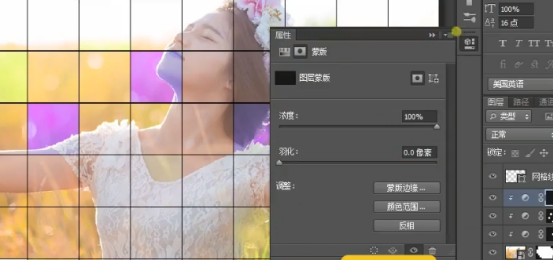
第六步:如图所示,按照以上的操作重复进行填充,最后得到了一块一块填色的图片。

以上的步骤就是ps怎么一块一块填色的具体操作方法了,ps相对于word,excel专业性更强,操作步骤更加严谨,需要大家认真努力!逐步填色在实际修图中的应用很多,希望小伙伴们继续努力,继续学习更多的ps技巧。
本篇文章使用以下硬件型号:联想小新Air15;系统版本:win10;软件版本:ps 2016。




