ps通道抠图教程之通道抠图如何处理
发布时间:2021年04月09日 12:03
相信大部分人,或深或浅都接触过ps,ps的功能是非常强大的,我们可以利用它来进行抠图、做海报、做logo等等。而今天,小编想要分享给给大家一个ps通道抠图教程。有的人会对这个词比较陌生,但是这个小技巧是我们在ps应用当中非常常用的,快和小编一起学起来吧!
这节课的案例就是扣取冰块半透明的材质。

1,首先我们打开图片,ctrl+j复制一份,如图所示:

2,我们要扣取半透明,要保留它的暗部信息,亮部信息以及中间的灰度信息,点击右侧的“通道”,我们找一个对比最明显的。我们可以看到红色这一层,是效果最好的,如图:
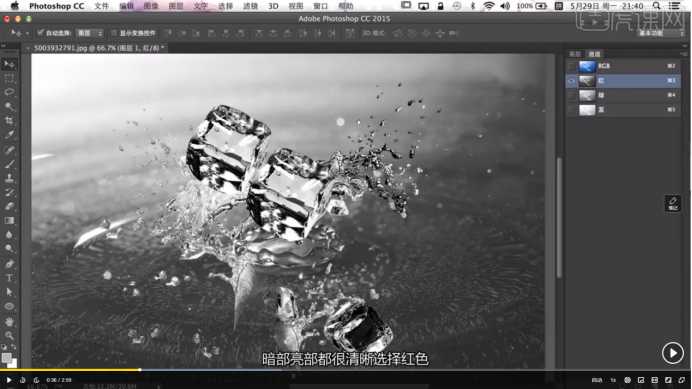
一定要记得拖动复制一层。
3,ctrl+L调出色阶,进行略微的调整,如图下图所示,调整好后,按住ctrl键+单击调出选区。
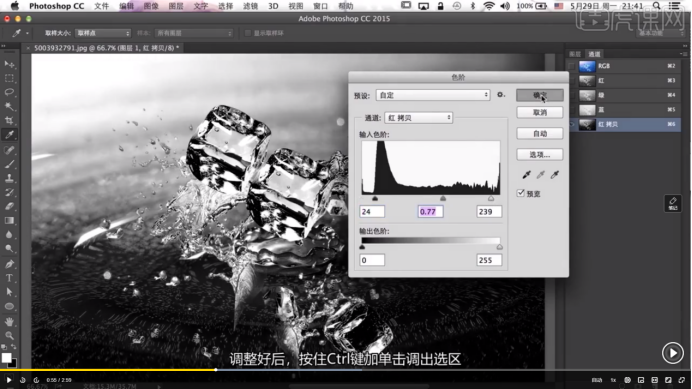
4,回到图层,新建图层蒙版,这里选的是白色的地方,我们ctrl+i反向选出冰块,然后在下方新建图层,如图所示:
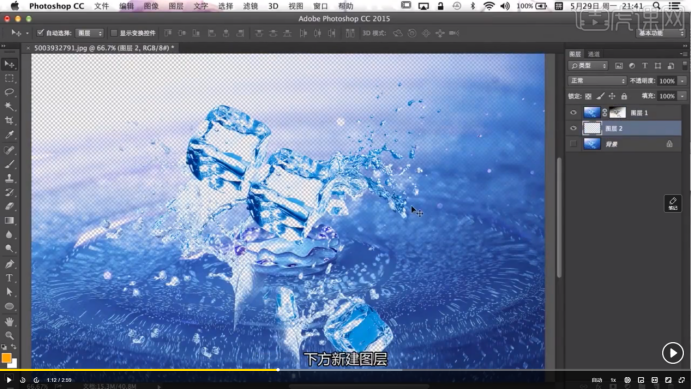
5,我们填充一个深色,运用Alt+Delete组合键填充,可以明显地看出冰块有一部分材质完全的半透明了,如图所示:
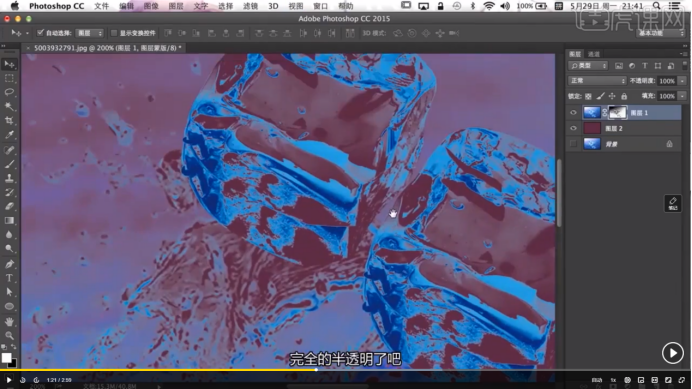
6,按住shift键我们可以先把图层蒙版关掉,在这里我们用钢笔选择冰块的外轮廓,绘制好后,我们先给这一层ctrl+G编组,然后在这个组上ctrl+enter建立选区,再套上图层蒙版,shift键再打开下方的图层蒙版,效果如图:
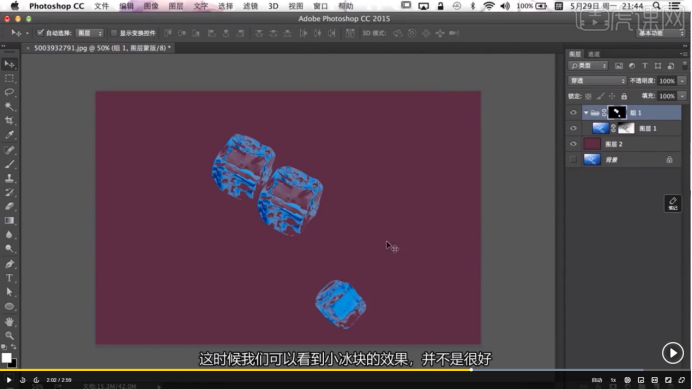
7,复制原图,回到通道面板,复制绿色,同样ctrl+L调出色阶进行调整,如图:
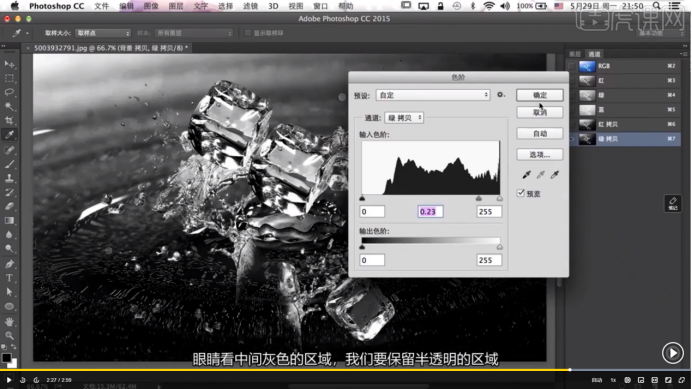
8,ctrl+单击回到图层上,新建图层蒙版,再打开背景,这样中间我们半透明的地方也就抠出来了,效果如图:

这节课的案例,你学会了吗?是不是觉得这个通道抠图的小技巧特别的实用呢?小编在这里建议大家先找一些比较简单的素材进行练习,一定要记得反复练习哦!小编相信你现在一定迫不及待地想要尝试,那就行动起来吧!
本篇文章使用以下硬件型号:mac book pro 13;系统版本:macOS Catalina;软件版本:Adobe Photoshop CC 2015。




