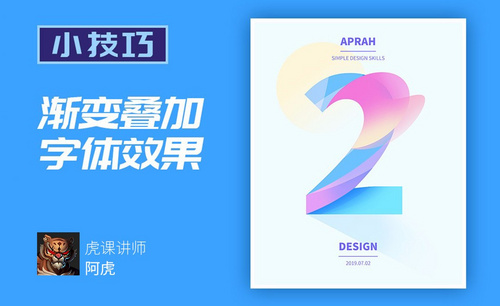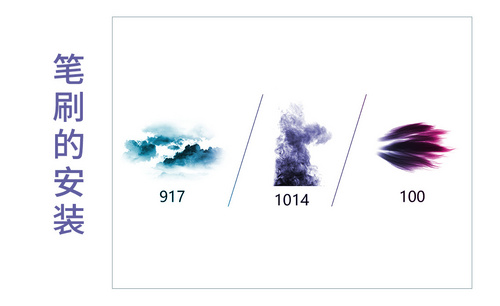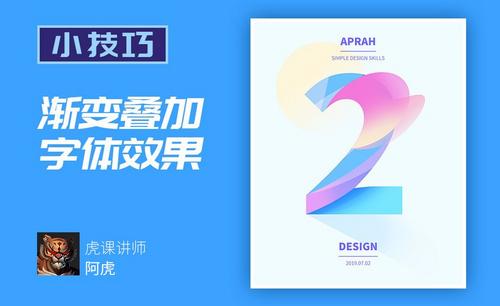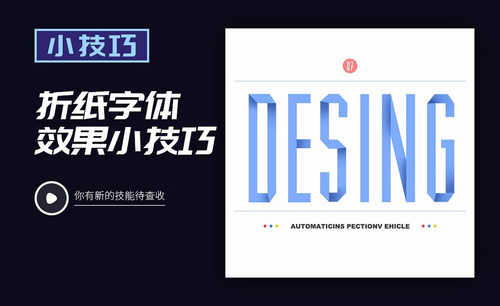美化字体如何操作
发布时间:2021年04月12日 14:39
大家在观看别人制作好的ps图片或者文字内容时,会不会对文字效果觉得眼前一亮,目光一下子就被吸引。的确,精心设计的字体可以凸显表达内容,使得文本独特富有内涵,大家想不想让自己的ps文本内容从干瘪瘪变得重获生机,夺人眼球,那么就跟上今天的美化字体相关教程吧。
步骤如下:
1.新建画布,填充背景色,使用文字工具打上文字,字体属性如图所示。
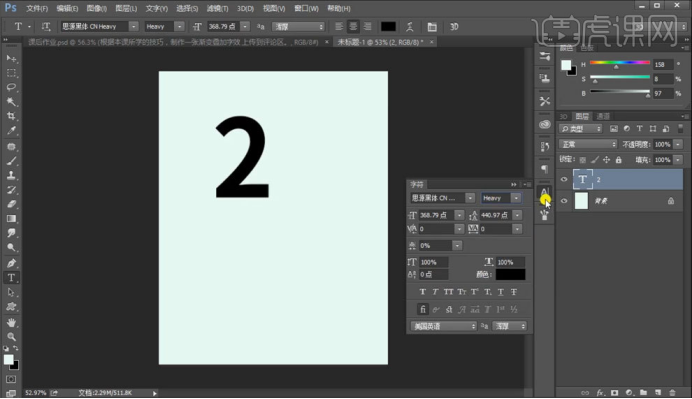
2.【Ctrl+T】调整文字大小,填充颜色,新建图层【Ctrl+shift+N】,使用【钢笔工具P】勾勒区域。
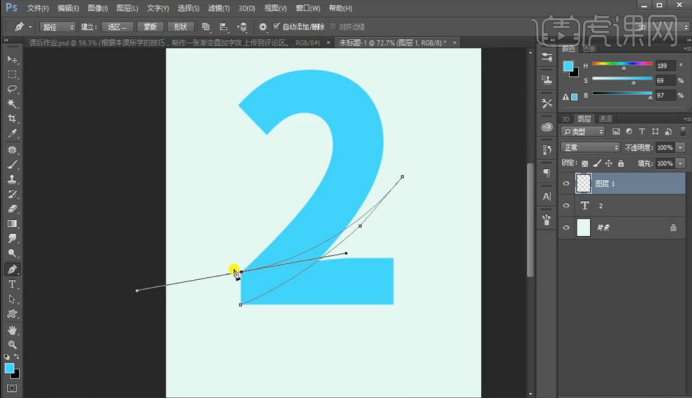
3.钢笔工具勾勒的区域,添加剪切蒙版,转为选区,使用画笔工具涂抹不同的颜色,颜色和饱和度可自由调整。
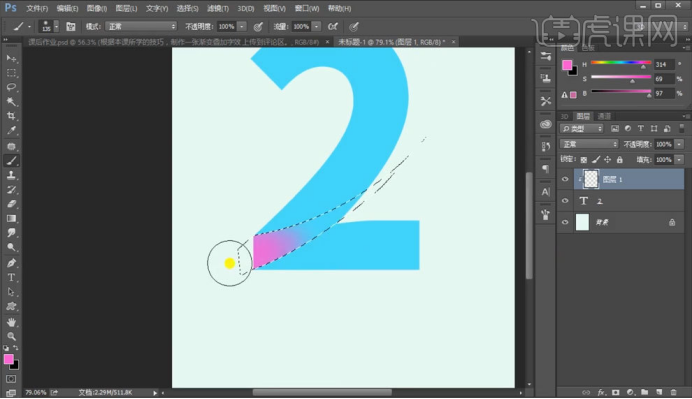
4.使用椭圆工具,画一个椭圆,选择填充,去掉描边,【Ctrl+T】放到合适的位置,调取文字的选区,添加蒙版,如图所示的区域使用画笔擦拭出来。
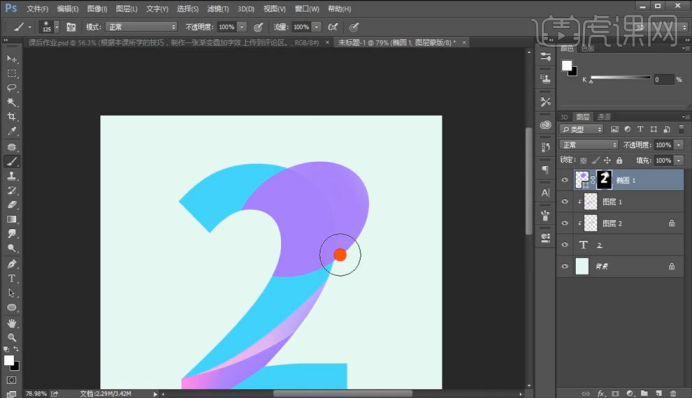
5.重复上手操作手法,对区域内颜色进行降低不透明度,改变不同颜色,选择柔光模式等,进行处理,做出颜色渐变效果。
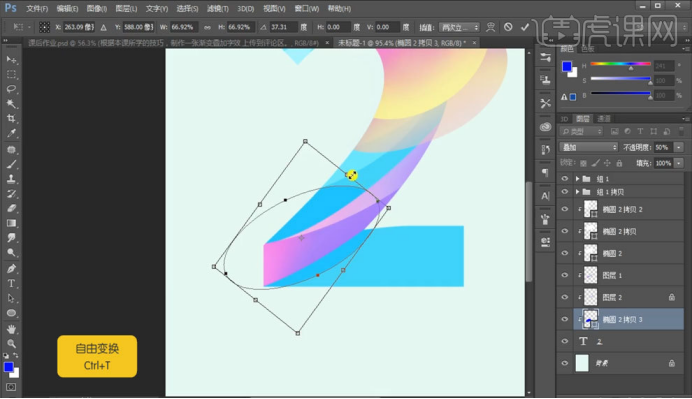
6.新建图层,使用钢笔工具勾勒选区,填充颜色,调整不透明度为20%,添加蒙版,【渐变工具G】,做出文字的长投影效果。
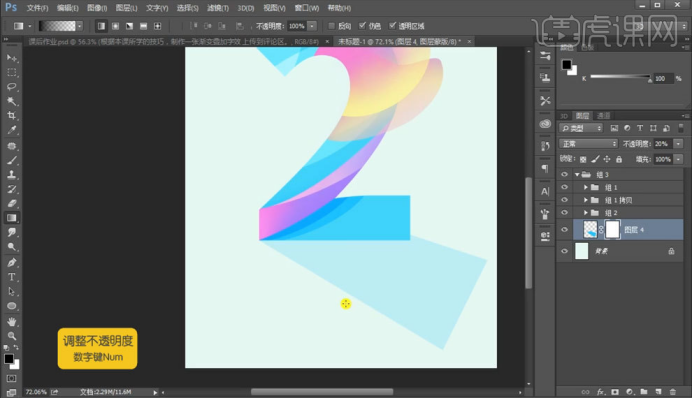
7.文字上方,使用椭圆工具,画一个圆形,填充颜色,添加蒙版,使用渐变,做一个装饰元素,把文案素材拖入到画面当中,摆放到合理位置,最终效果完成。
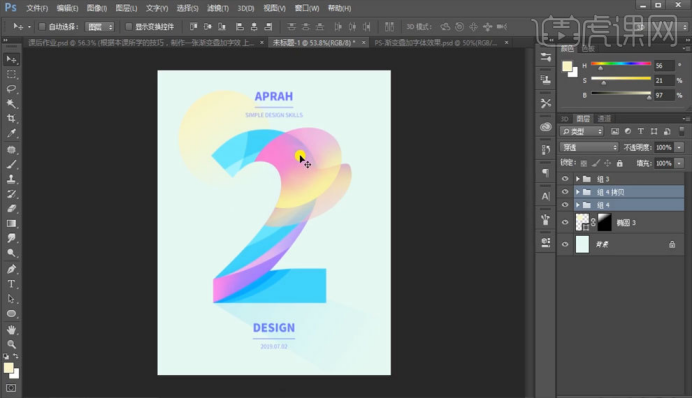
小伙伴们可以按照以上对数字2的美化方法进行美化字体的练习,学会以上的操作希望大家可以举一反三,改变不同的渐变方向,大小或者柔光模式的调节比例,都可以设置出属于自己独一无二的字体。
本篇文章使用以下硬件型号:联想小新Air15;系统版本:win10;软件版本:Adobe Photoshop CC 2015。