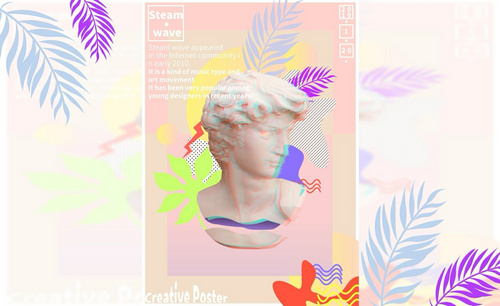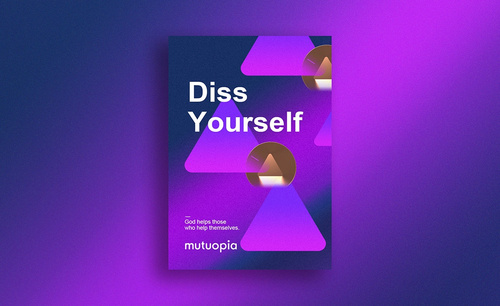用ps如何制作国外创意海报
发布时间:2021年04月12日 14:06
在工作和学习中,我们常常需要制作创意海报,创意海报通常可以起到一个预热的作用,会使我们的工作更加事半功倍。那么制作创意海报,我们该使用什么软件呢?那今天小编就教给大家用ps如何制作国外创意海报。
1.创意概念海报,从字面上分析:创意就是吸引眼球,概念就是抽象的东西。

2.案例课程要点如图所示。
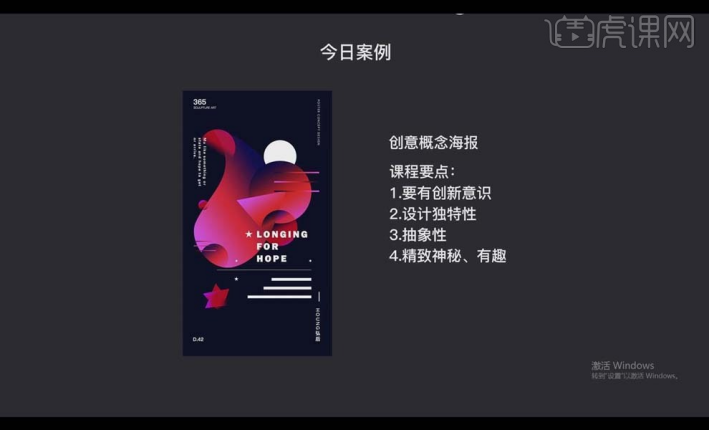
3.打开【PS】,【Ctrl+N】新建画布,【宽度】750像素,【高度】1334像素,建好之后【Ctrl+Shift+S】储存。
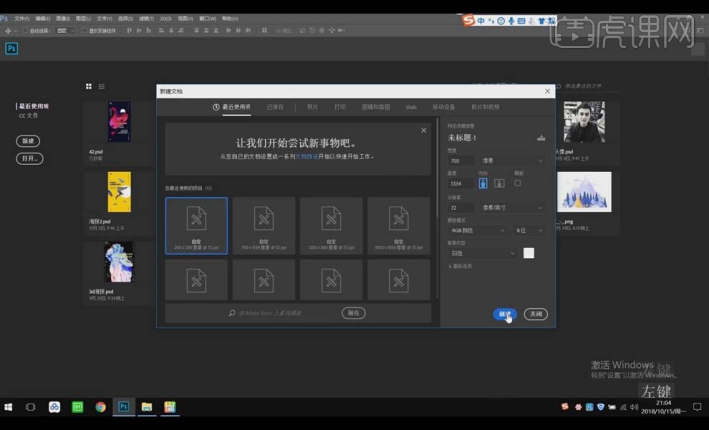
4.给画板填充【深蓝色】背景,将海报周边的文字拖进画面,上下都【居中对齐】。
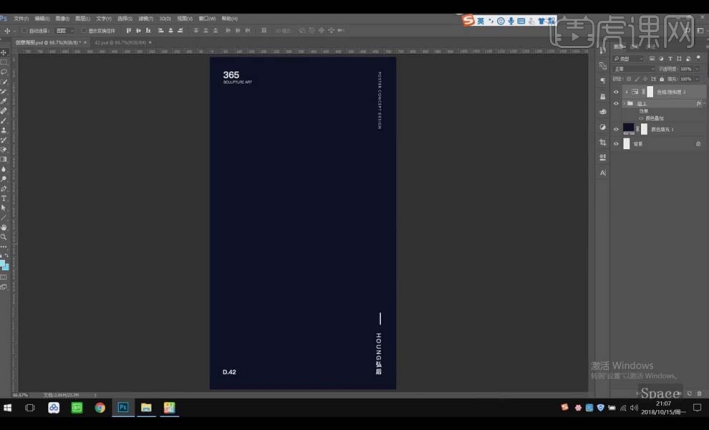
5.选择【椭圆工具】新建一个【314像素*314像素】的大圆,关掉【描边】,【填充】白色。
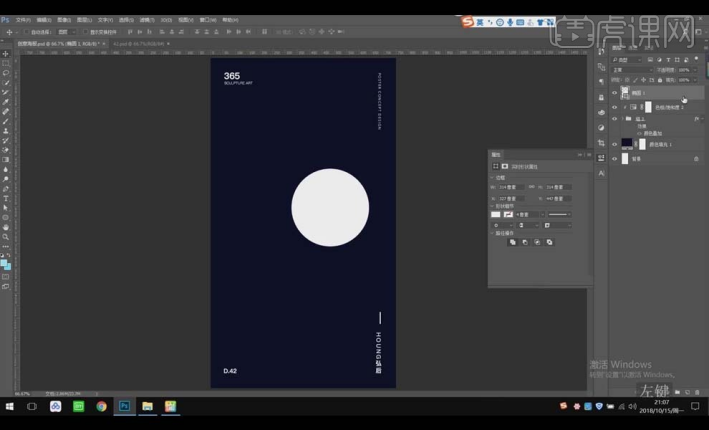
6.【双击】图层打开【图层样式】面板,勾选【渐变叠加】,【渐变颜色】和【角度】调整如图所示。
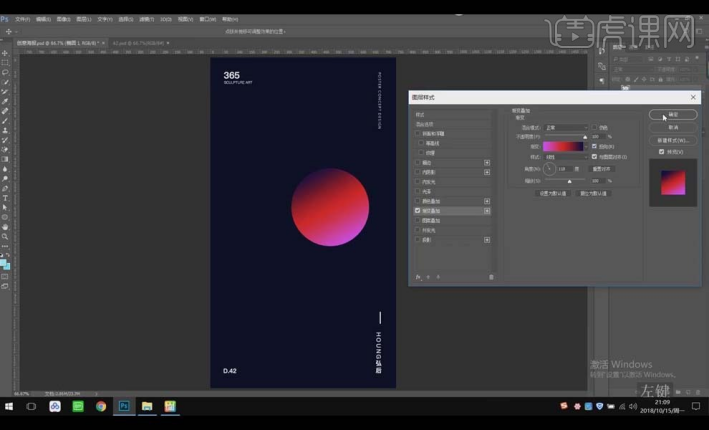
7.在文字周围新建【参考线】,将圆形与右边的参考线对齐;选择【椭圆工具】新建一个【164像素*164像素】的小圆,将小圆放在大圆的下面如图。
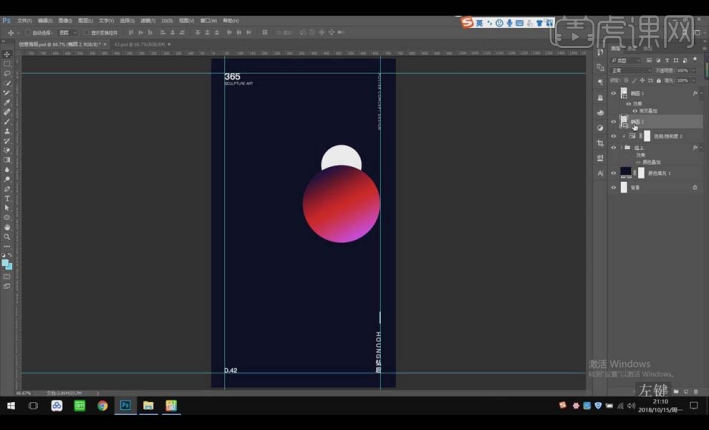
8.选择【椭圆工具】新建一个【180像素*180像素】的中圆,将该圆放在大圆的上面如图,按住【Ctrl+Alt】键鼠标左键按住大圆的颜色拖到小圆图层上去。
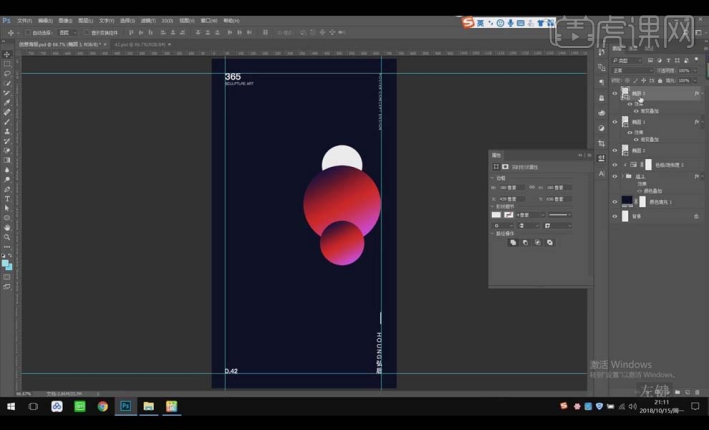
9.鼠标右击图层选择【转换为智能对象】,图层模式选择【点光】模式,效果如图。
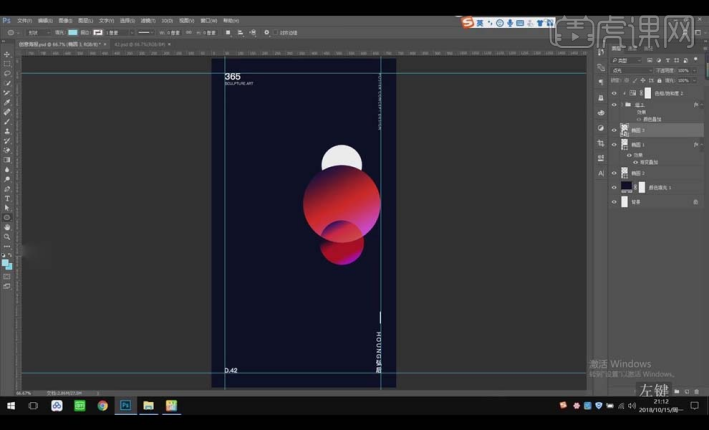
10.使用【多边形工具】绘制三角形,【Ctrl+T】调整三角形的位置,同样的方法将大圆的【渐变叠加】图层样式拖到三角形图层上。
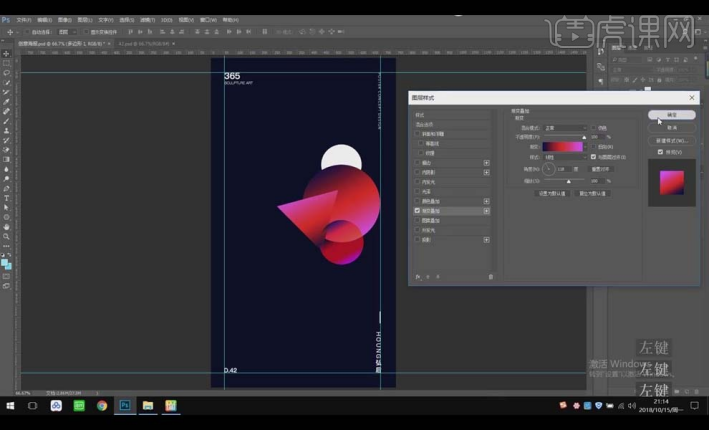
11.【Ctrl+Shift+N】新建图层,使用【钢笔工具】在画布左边绘制形状,【直接选择工具】调整锚点位置。同样的方法将大圆的【渐变叠加】图层样式拖到图形上,改变位置如图。
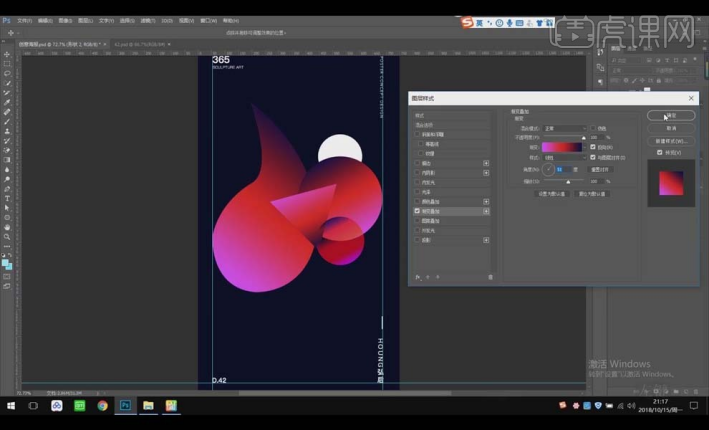
12.按住【Ctrl+Alt】键将中圆拖到刚绘制的形状上方,【Ctrl+T】改变方向;同样的方式拖动圆形,【Ctrl+T】调整大小和位置。
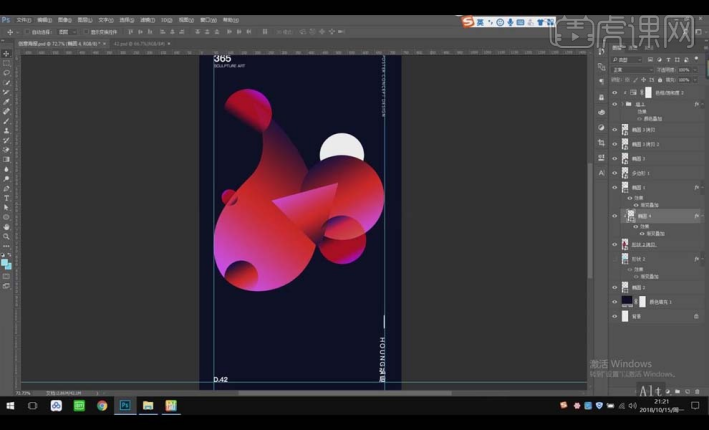
13.将相关文字拖进画面,调整文字的大小和位置如图所示。
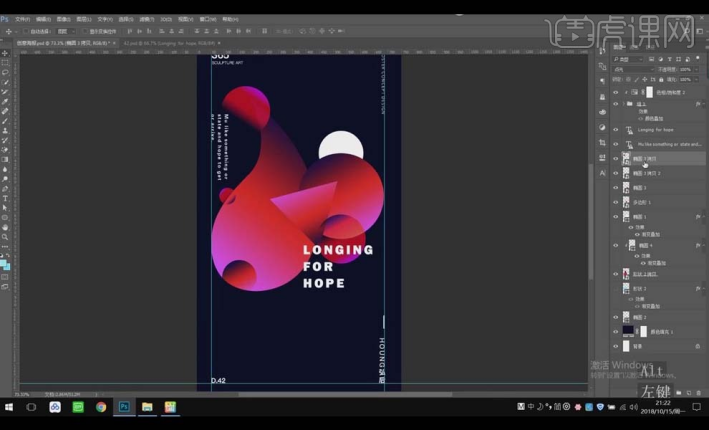
14.选择【矩形工具】,绘制一个【226像素*8像素】的矩形,添加【渐变叠加】的图层样式,【Ctrl+J】向下复制两个图层,第二个矩形的勾选渐变【反向】。将三个图层【Ctrl+G】编组,【Ctrl+J】复制组放到左边,【Ctrl+T】缩小。
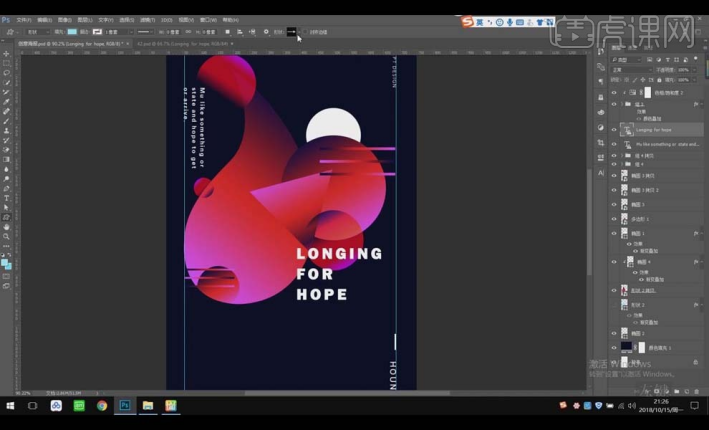
15.选择【自定义形状】中的【五角星边框】,在文字前绘制五角星,填充【白色】,【Ctrl+T】调整大小和位置。
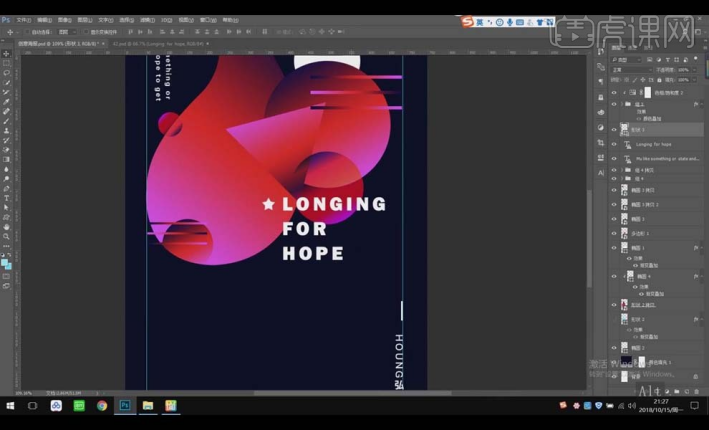
16.使用【直线工具】在文字下面画一条线代表分割,使用【矩形工具】在线下面画三条杠,填充【白色】,一条比一条长如图所示。
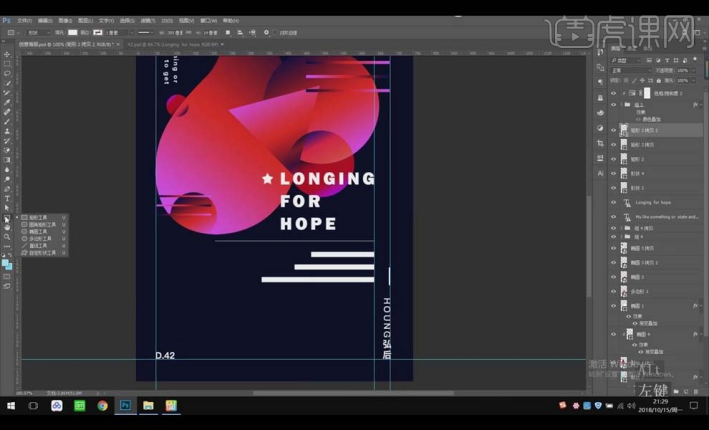
17.选择【椭圆工具】在线条上方绘制一个【8像素*8像素】的小圆,【Ctrl+J】复制一个到左边;将五角星复制一个到下面。
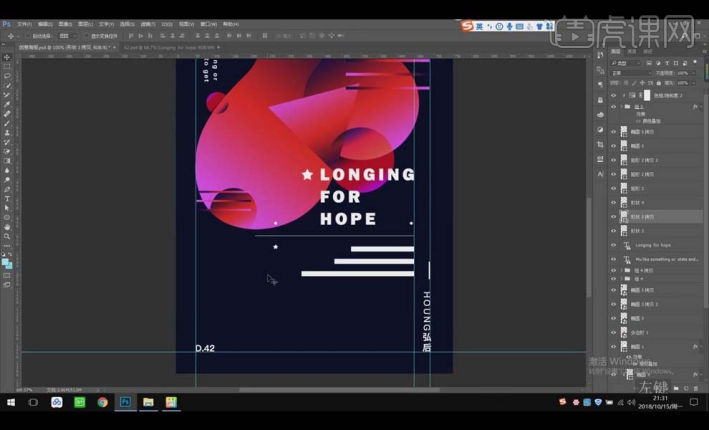
18.将三角形复制一层到下面,【Ctrl+J】复制一层,【Ctrl+T】旋转60度,两个图层都选择【点光】模式,【Ctrl+T】缩小,鼠标右键选择【水平翻转】,调整到合适的位置。
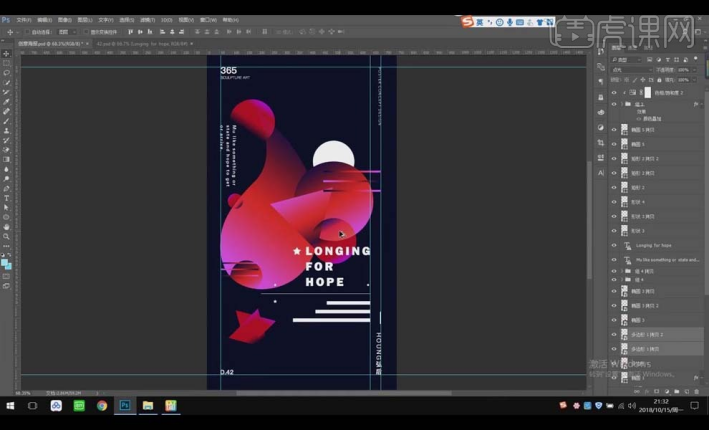
19.【Ctrl+'】打开【网格】,对整体不合适的部分进行整体的微调。调整好之后【Ctrl+Shift+Alt+S】存储为web格式。
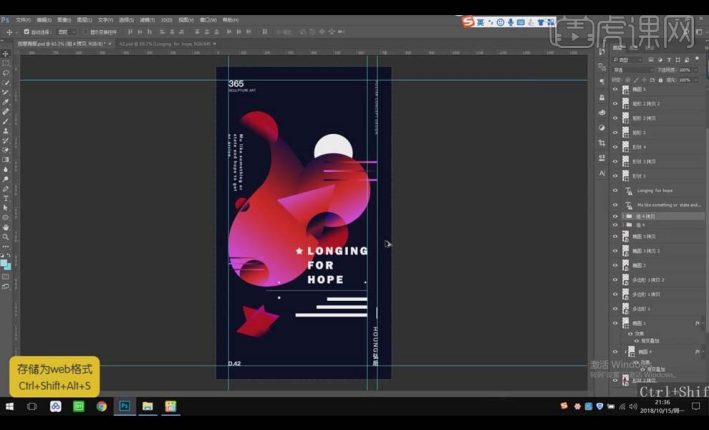
20.最终效果图如图所示。
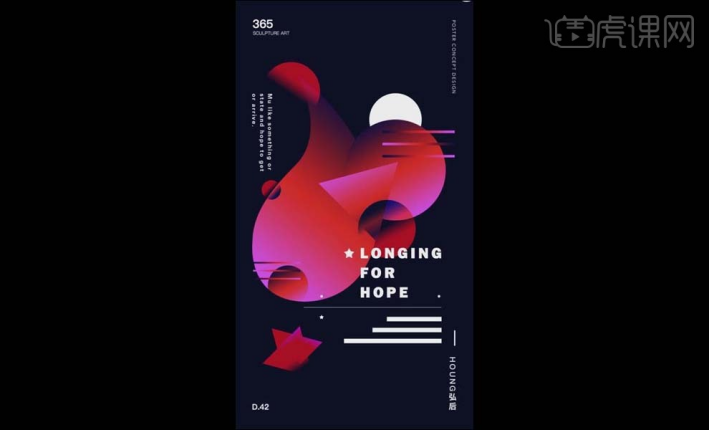
是不是很好看呢?那么根据小编今天对于用ps如何制作国外创意海报的讲解,大家学会了吗?如果学会了的话,那快快开动我们机灵的小脑筋,打开ps和小编一起用ps制作创意海报吧!
本篇文章使用以下硬件型号:联想小新Air15;系统版本: Win 10;软件版本:ps2017。
课程链接: https://m.huke88.com/course/18878.html