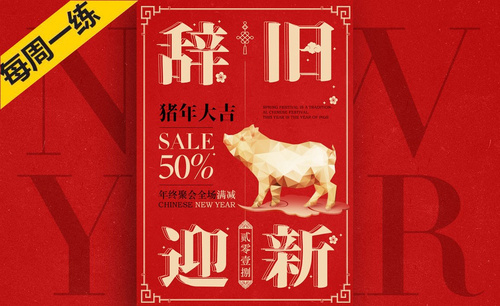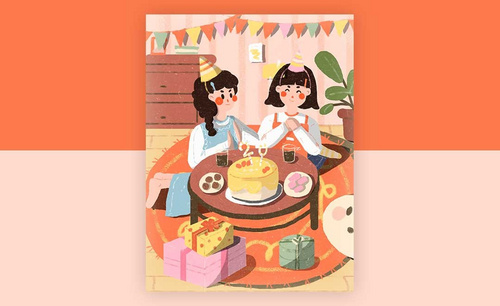你会制作猪年海报吗?
发布时间:2021年04月12日 13:45
了解过PS的小伙伴应该都知道,PS不仅能做后期修图,还能做海报设计。可以说我们生活中的很多节气海报、招聘海报以及宣传海报等等都是可以用PS来完成的。那么,小编今天为大家带来的就是猪年海报的制作,感兴趣的小伙伴不妨来了解一下。
1.打开【ps】,新建【画布】,首先绘制好草稿。降低不透明度。新建【图层】,选择【钢笔工具】勾勒猪的形体,填充金黄色。再用【钢笔工具】勾勒后面的腿,填充深一点的黄色。
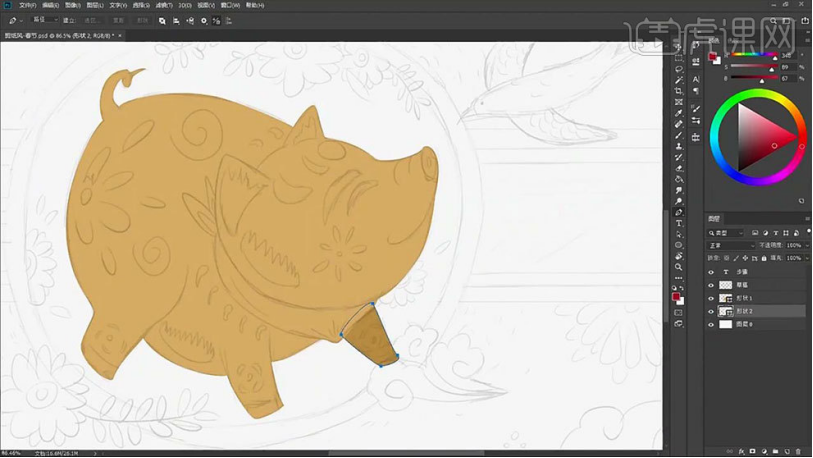
2.然后用【椭圆工具】按住【Shift】键绘制正圆,【Ctrl+J】复制一层,按住【Shift+Alt】键等比例缩小,【Ctrl+单击缩略图】调出选区,选择另一个圆,删除。新建【图层】,给背景填充红色。
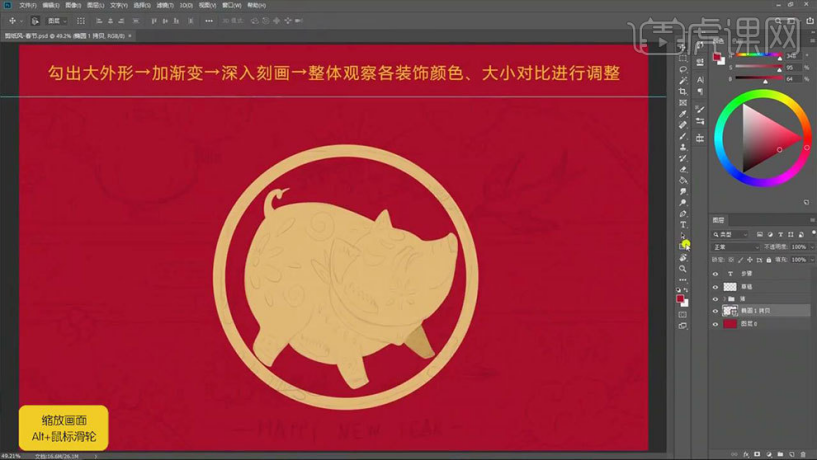
3.然后再继续用【钢笔工具】勾勒背景的色块,再勾勒鸟的形状。接着用【钢笔工具】勾勒花瓣,【Ctrl+J】复制图层,【Ctrl+T】调整角度和位置。然后再勾勒叶子。
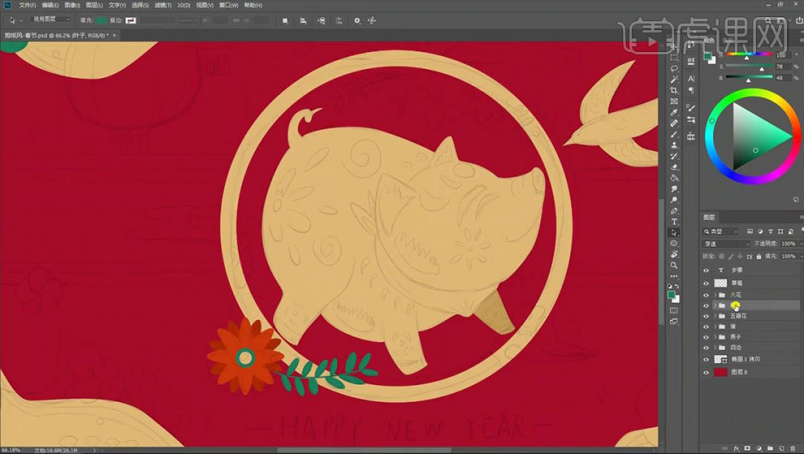
4.然后用【钢笔工具】勾勒祥云,填充颜色。用【矩形工具】画中景的矩形,【椭圆工具】和【圆角矩形工具】画灯笼,然后再用【椭圆工具】勾勒花朵形状。

5.然后再用【圆角矩形工具】绘制云的形状,按住【Alt】键拖动复制,调整位置。再在云的中间的左右两侧复制一个。点击【减去顶层形状】。

6.用【钢笔工具】勾勒猪身体镂空的不规则形状,【Ctrl+Enter】路径转为选区,选择猪底色图层,点击删除。再用【椭圆工具】勾勒一些圆形的形状,点击删除。

7.然后再将猪图层【栅格化图层】,用【橡皮擦】擦出需要镂空的形状。调出卷曲形状选区,选择猪图层,点出删除。

8.【椭圆工具】给猪底下画一个正圆,填充深红色,再新建【图层】,【Alt+单击图层间】创建剪切蒙版,用更深的颜色,画圆的暗面。然后给猪图层【锁定透明像素】,用【画笔】画深色渐变。
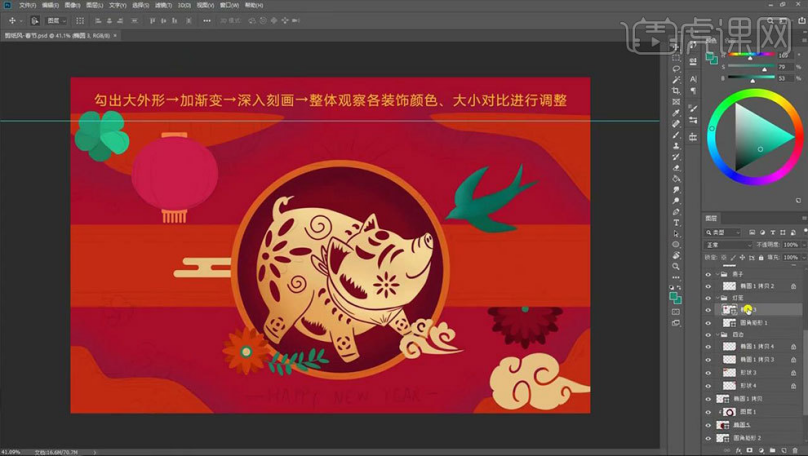
9.【Ctrl+J】复制灯笼,【Ctrl+T】压扁,填充浅一点的颜色。然后再继续复制,压扁,填充更浅的颜色。然后用【矩形选框工具】选取一半的灯笼,分别给没一层灯笼添加阴影和渐变。
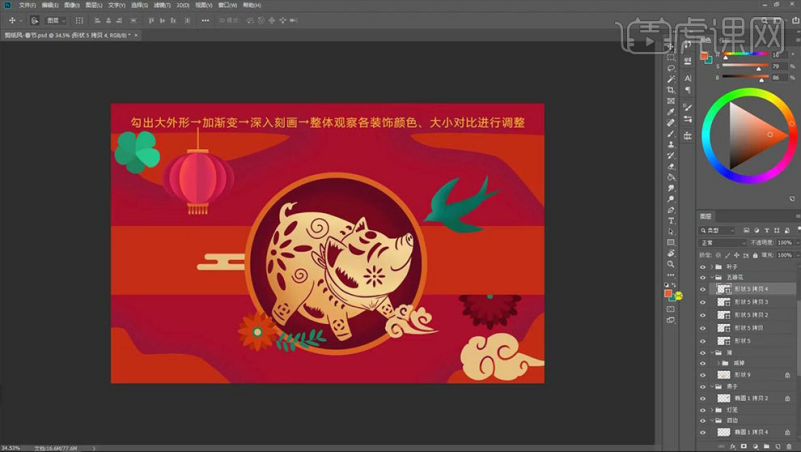
10.花瓣上方新建【剪切图层】,用【画笔工具】画上深色的渐变。再用【椭圆工具】和【矩形工具】绘制花芯。

11.然后有不满意的地方,就去修改一下,同理给其他的物体添加渐变,效果如图示。

12.拖入纹理素材,【锁定透明像素】,填充金色。然后再拖入点纹理,填充金色,复制3个,放置在4个角上。再拖入云纹理,调整大小,填充深红色。

13.【文字工具】输入文案,颜色选择黄色,选择合适的字体。然后给圆添加【描边】图层样式,颜色为金色。然后再给其他的物体添加【金色描边】。

14.【Ctrl+J】复制四个角的色块,填充颜色改为【黄色】,【Ctrl+T】缩小一点。然后再继续给物体添加金色描边。再用【画笔】给四个角的色块画上花纹,效果如图示。

15.接着开始加点缀,通过圆形减去圆形的方式,得到扇形。然后再复制扇形。调整位置。然后再继续给每一个物体丰富细节。

16.选择添加好细节的元素,按住【Alt】键拖动复制元素,调整大小和位置。然后再继续添加一些小元素,来丰富画面细节。

17.然后再给中间的矩形叠加纹理。新建【图层】,模式为【正片叠底】,用【画笔】加深画面的暗面。再新建【图层】,模式改为【滤色】,提亮一下画面的亮面。

18.最终效果如图示。

喜庆可爱的猪年海报就这样制作完成了。也许在这之前,当你看到类似的海报还会有所感叹并觉的遥不可及,看了小编的介绍,是不是觉得这和你平常所看到的海报差不多呢!其实只要你把PS学好,想要制作一张优质的海报就不是难事啦!
本篇文章使用以下硬件型号:联想小新Air15;系统版本:win10;软件版本:ps(cc2017)。