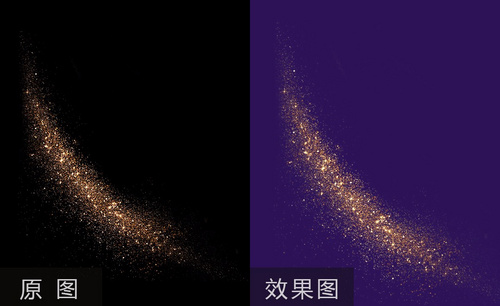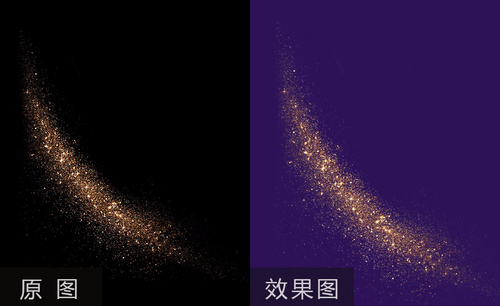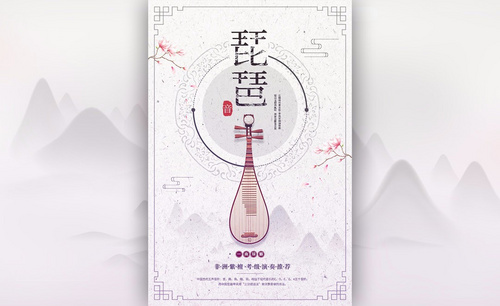如何将ps素材图从背景中抠出来?
发布时间:2021年04月12日 13:43
大家喜欢用ps软件做些什么操作呢?小编最喜欢将自己的图片用ps软件进行修改,加上透明度,调节柔光等等操作,整理出来的照片就像精修过一样,或者在ps素材图中把人物图像抠出来,单独当作素材使用。有没有小伙伴想要学习这个技术的,将ps素材图从背景中抠出来方便使用,接下来就跟小编一起学习下具体操作吧。
步骤如下:
1,本课主要是讲如何使用ps软件将ps素材图从背景中抠出来独立使用,而非通过更改图层模式来调整素材与背景之间的关联。
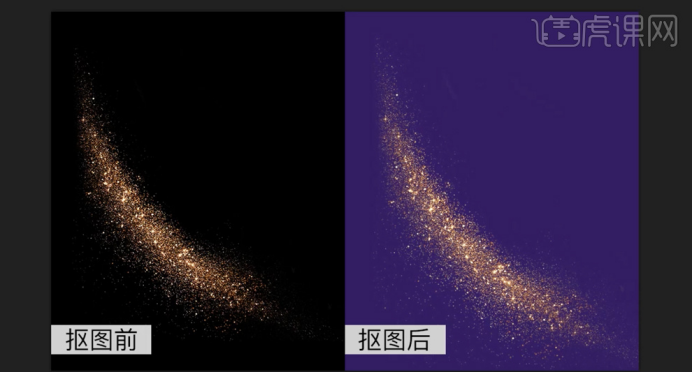
2,[打开]ps软件,[打开]素材文档。按ctrl单击红色通道图层[载入选区],[返回]图层面板,[新建]颜色填充图层,[填充]红色。具体效果如图示。
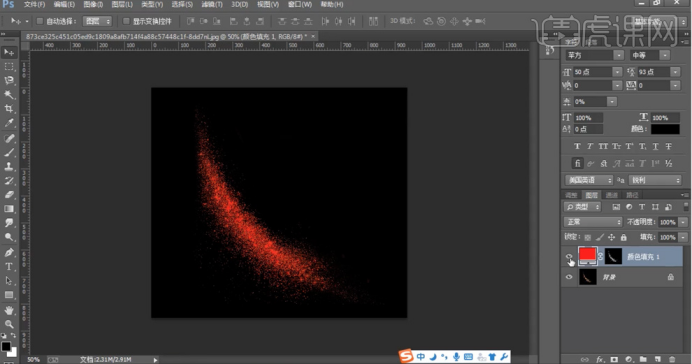
3,使用相同的方法依次按ctrl单击通道图层,[返回]图层面板,[新建]颜色填充图层,[填充]与通道图层相同的颜色。具体效果如图示。
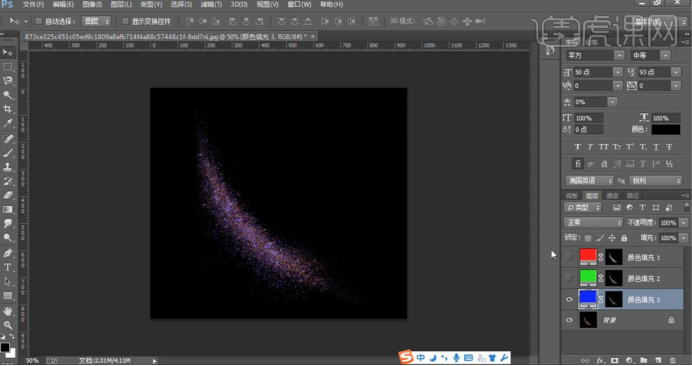
4,[隐藏]背景图层,[打开]隐藏的颜色填充图层,[图层模式]滤色,[选择]关联图层,按[ctrl+e]合并图层。具体效果如图示。
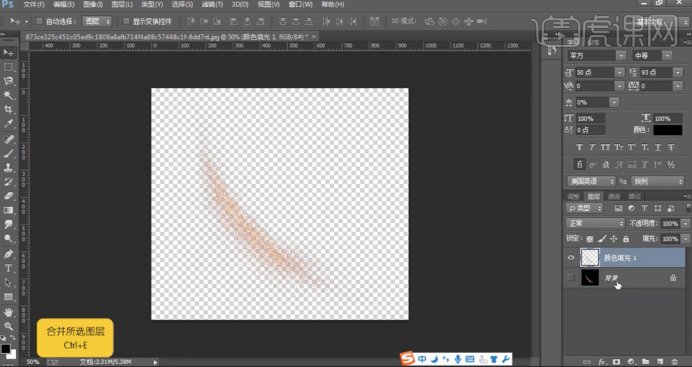
5,在图层下方[新建]图层,使用[矩形工具]绘制画布大小的矩形,[填充]合适的颜色。具体效果如图示。
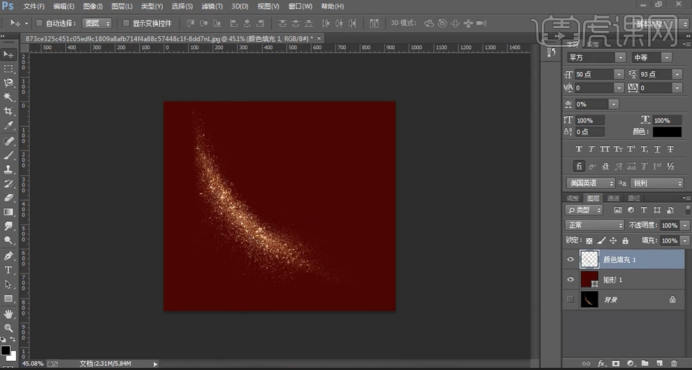
6,[拖入]金粉素材,[图层模式]滤色,[隐藏]透明背景图层,[打开]图层样式,添加[颜色叠加],具体参数如图示。则将整体素材发生变变更,具体效果如图示。
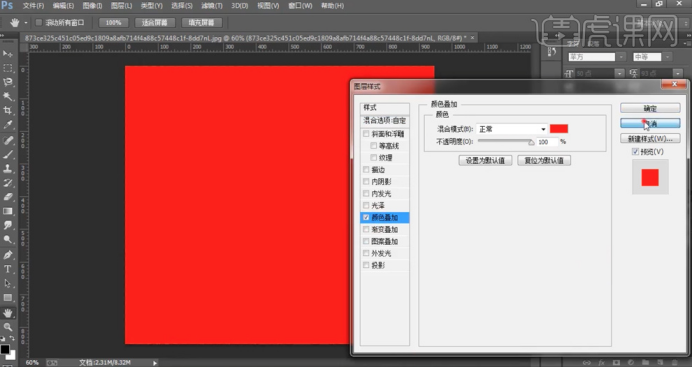
7,[隐藏]素材图层,[打开]透明图层。使用相同的方法添加[颜色叠加],具体参数如图示。具体效果如图示。
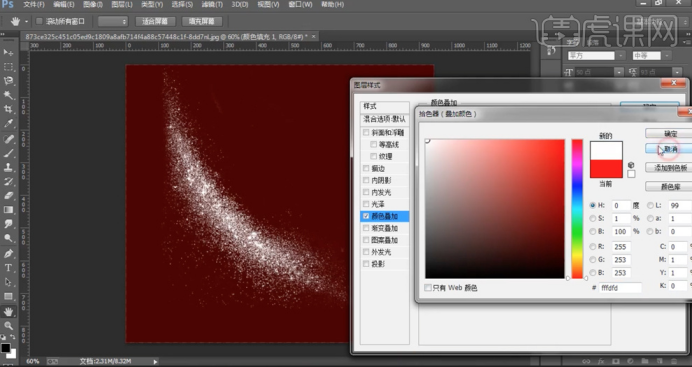
8,最终效果如图示。
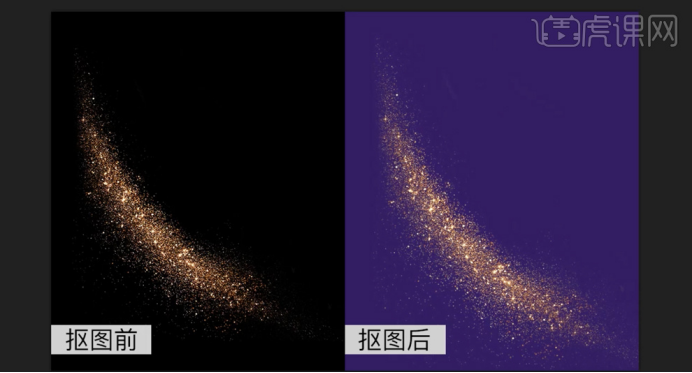
小伙伴们按照以上的操作流程就可以学会在ps素材图中抠图,不仅仅是例子中的效果,我们还可以对人物,风景,任何你想抠图的ps素材图进行如上操作,将自己喜欢的ps素材图为我所用,运用到自己需要的设计中。ps知识有很多,细节的知识点很容易被遗忘,大家要认真学习小编每次的讲解,将ps知识融会贯通,与自己知识系统相结合,提高计算机操作水平。
本篇文章使用以下硬件型号:联想小新Air15;系统版本:win10;软件版本:Adobe Photoshop CC 2017。