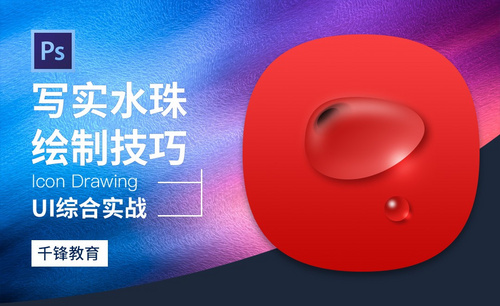ps水滴效果怎么做
发布时间:2021年04月13日 11:39
ps水滴效果怎么做?好像用ps做一个水滴不难,但要想把水滴效果做的又酷又炫有点难,如果你自己做了几次都不太满意,感到各种无从下手,没关系,今天小编就来带着你做一遍,水滴效果的酷炫电商图,你值得拥有!跟着模板做一遍,你也能做属于自己的水滴效果图啦。
1.打开软件ps,新建一个画布,在给背景图层填充上深蓝色。
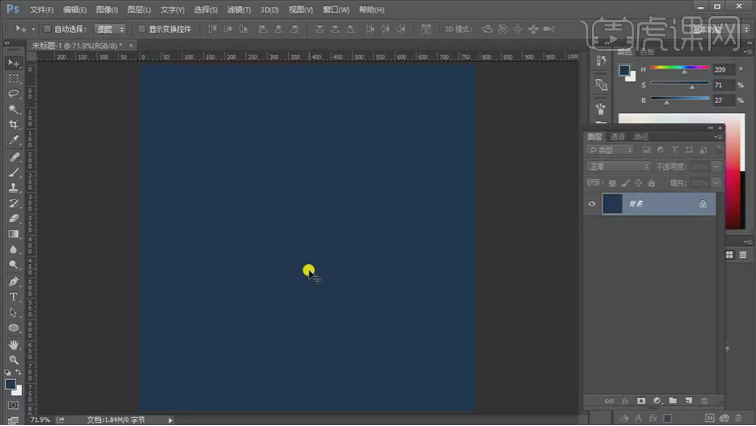
2.在选择水滴的素材导入进来,在【Ctrl+T】选中调整图层的大小。
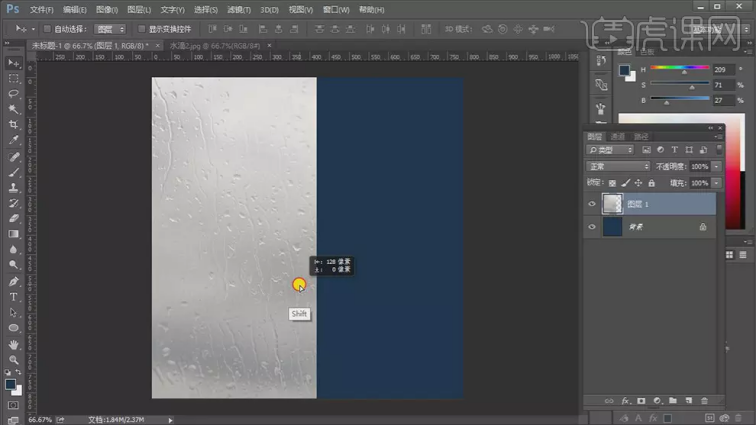
3.在导入进来一个水滴的图层,将图层作为上一层水滴图层的剪贴图层调整位置和大小,在将图层模式选择【正片叠底】。
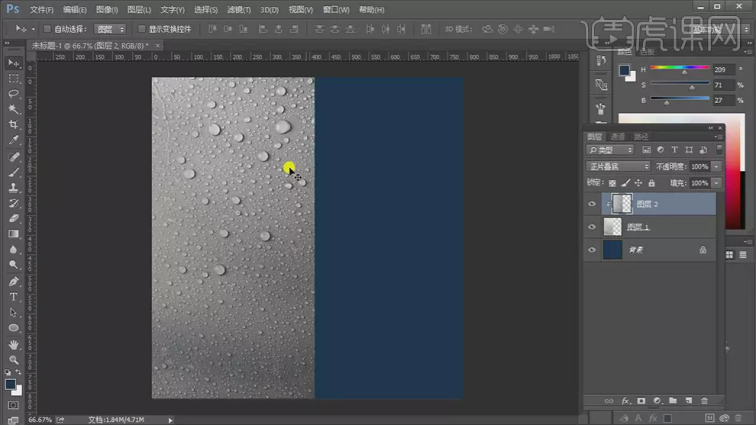
4.在导入进来一个火花的图层,在将图层模式选择【滤色】,在添加图层蒙版,使用【画笔工具】选择黑色对边缘进行过度。
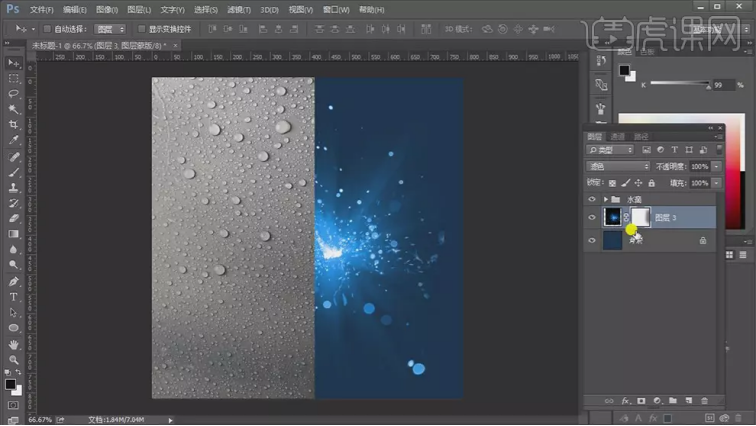
5.在新建图层,图层模式选择【线性减淡】,在使用【画笔工具】选择深蓝色给画面中添加上亮部,在添加一层。
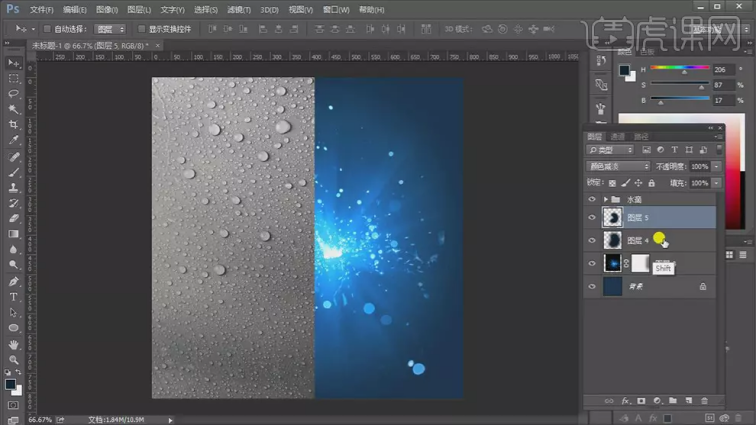
6.在导入进来一个水滴的素材图层,在新建一个图层作为水滴的剪贴图层,在使用【矩形选区工具】绘制矩形填充深蓝色。
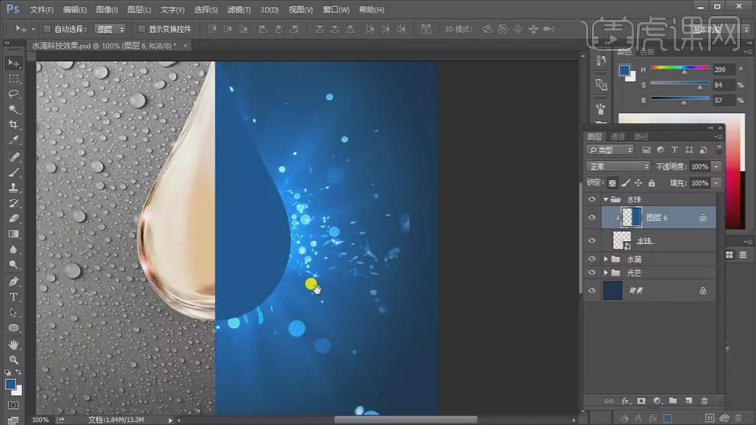
7.在导入一个网格的素材图层,在将网格作为水滴图层的剪贴图层,在【Ctrl+T】选中右键选择【变形】。
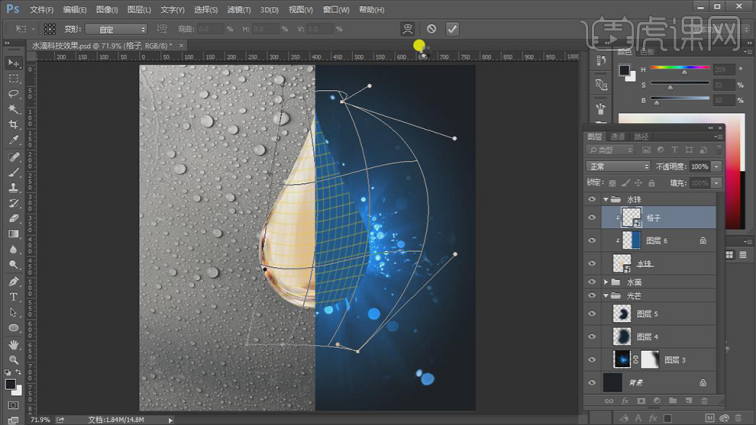
8.在给格子的图层添加图层蒙版,在给蒙版上在左侧绘制矩形填充黑色进行遮挡,在复制一层网格的图层。
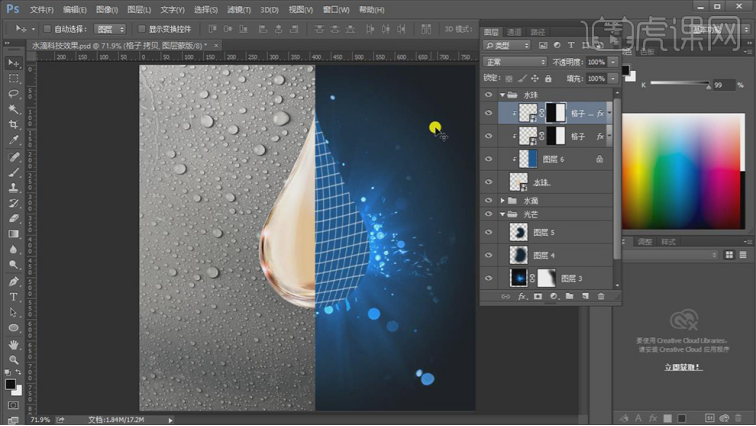
9.在新建图层作为水滴图层的剪贴图层,图层模式为【正片叠底】在使用【画笔工具】给右侧边缘添加暗部,在新建剪贴图层,图层模式为【滤色】在使用【画笔工具】选择白色绘制水滴的亮部。

10.在新建水滴的剪贴图层,图层模式选择【线性减淡】,在使用【画笔工具】给水滴上添加上亮部。

11.在添加【色相/饱和度】和【色彩平衡】的效果,对颜色进行调整。

12.在新建一个图层,图层模式为【颜色减淡】在使用【画笔工具】给水滴的右侧添加上发光的颜色。
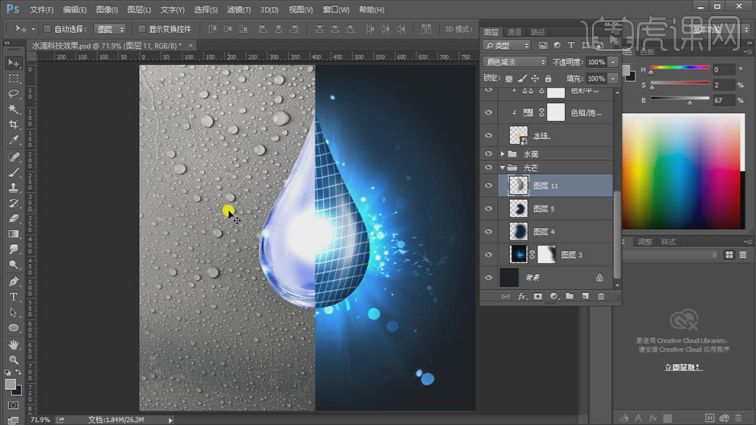
13.在给作出的水珠的图层在添加【色阶】的效果,将颜色调亮。
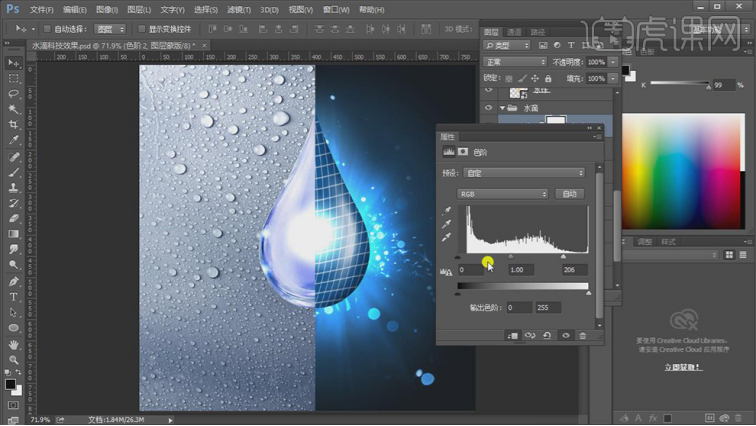
14.在使用【文本工具】输入文字,在调整字体的大小作为文本装饰。

15.在将文本的图层组在多复制几组,在对文本的内容进行修改。

16.在将下面的文本编组,在新建图层作为文本图层的剪贴图层,在使用【矩形选区工具】绘制矩形在填充上深蓝色。

17.在添加【色阶】的效果对画面的整体的颜色进行调整。

18.在【Ctrl+Shift+Alt+E】合并图层,在选择【Camera Raw】的效果对画面的整体的颜色进行调整。
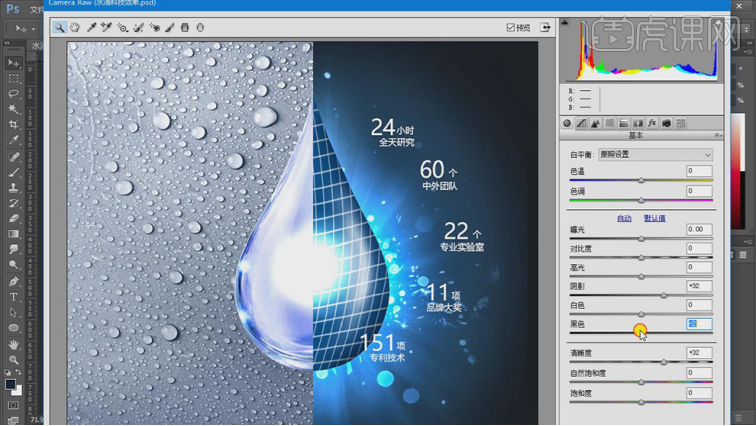
19.最终效果如图所示。

上面就是水滴效果的科技版炫酷电商海报图,是不是很帅气?你有跟着做一遍吗?如果你能完整耐心的跟着上面的步骤做一遍,有不明白的地方也仔细琢磨下,你肯定能做出和上面效果一模一样的图片。熟练后再转化成自己的东西,“ps水滴效果怎么做”这个问题,肯定再也难不倒你啦。
本篇文章使用以下硬件型号:联想小新Air15;系统版本:win10;软件版本:PS(CC2015)。