Word设置页边距的方法
发布时间:2021年04月13日 11:30
我们在对Word文档进行排版的时候,总会遇到要调整页边距的问题。页边距就是Word 文档四周空白区域的大小,合理的页边距可以让文档看起来更加的专业和美观。那么Word设置页边距的方法是什么呢?接下来,小编将为大家介绍一下。
1.点击【页面布局】-【页边距】按钮,在弹出的下拉菜单中,根据需要选择合适的内置页边距即可。
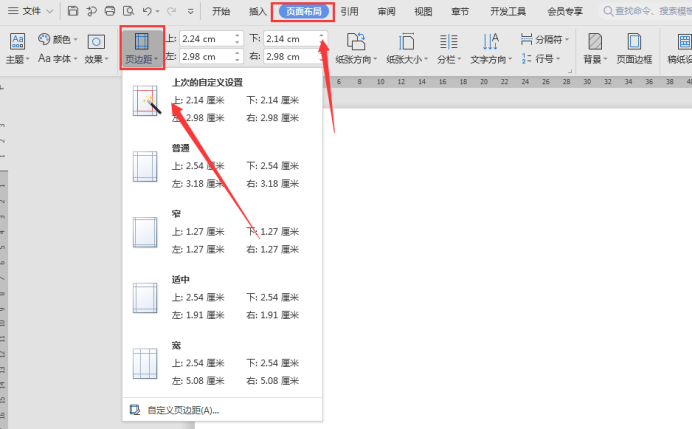
2.如果Word内置页边距无法满足要求,还可通过【页面设置】对话框设置页边距大小。
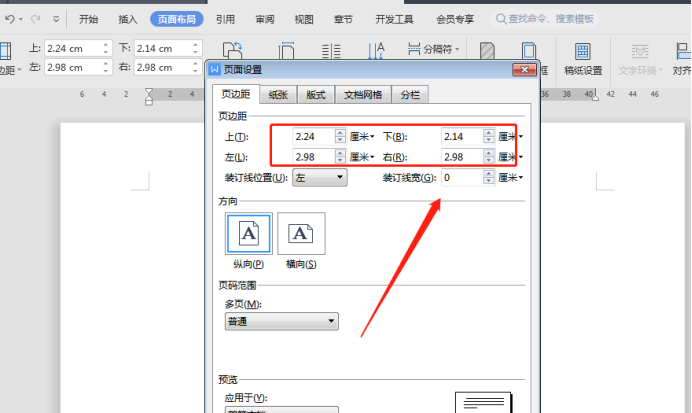
3.在一些特殊的文档中,有时需要为前后页面设置不同的页边距,如下图所示。
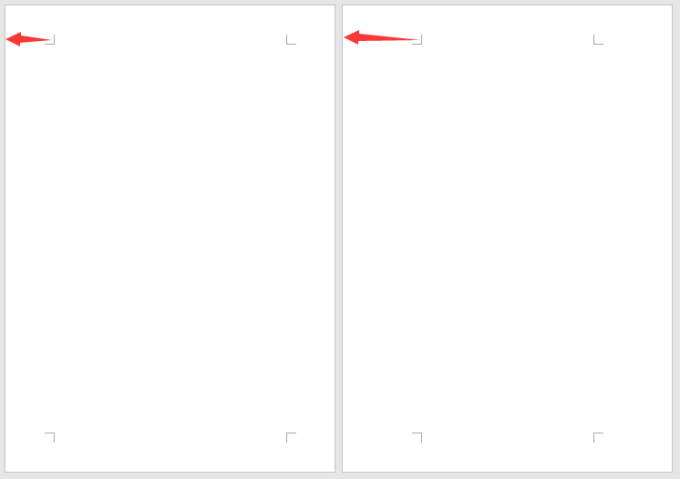
4.这该如何设置呢?其实方法非常简单,只需要在页面之间用分节符分开即可实现效果。具体操作是点击【插入】-【分页】-【分隔符】按钮,在弹出的菜单中选择“下一页分节符”选项。
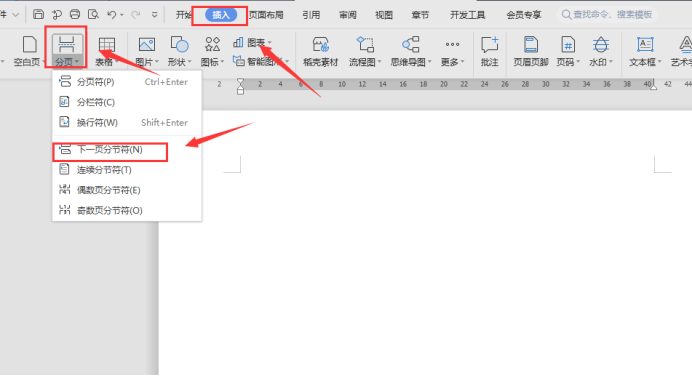
5.这时将会新插入一个页面,将光标定位于下一页面中,然后在“页边距”菜单中或“页面设置”对话框中设置不同的页边距。
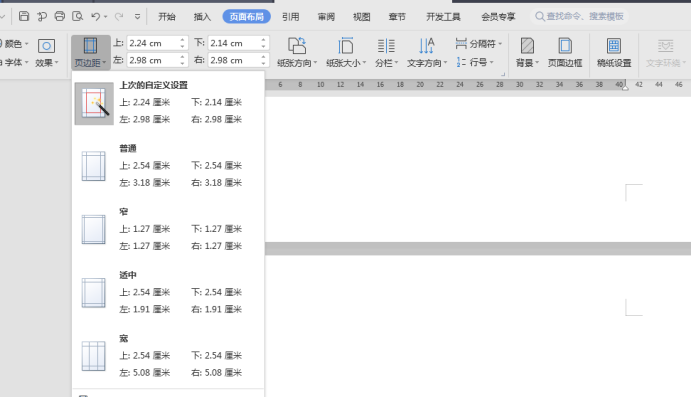
6.设置完成后,你会发现前后页的页边距就不一样了。
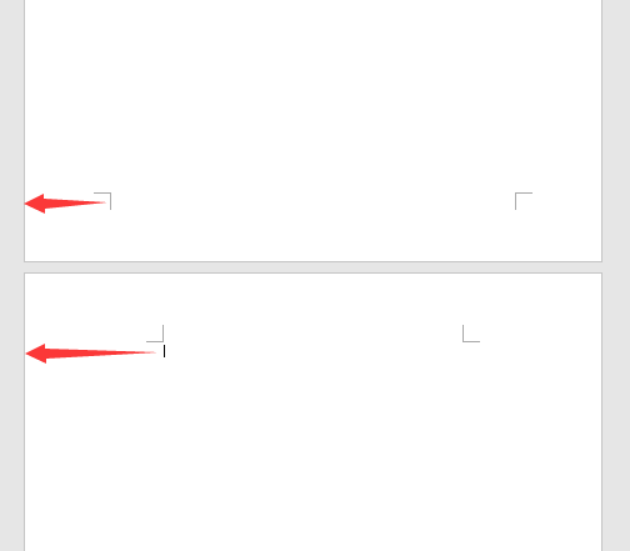
以上就是Word页边距应该怎么设置的方法,如果小伙伴们在排版的时候遇到相似情况,可以根据自己需求来选择合适的方法设置页边距,希望这个方法能帮助到大家!
本篇文章使用以下硬件型号:联想小新Air15;系统版本:win10;软件版本:Microsoft Office Word 2019。



