如何用PS进行人像创意后期修图
发布时间:暂无
1、本课主要内容如图示。
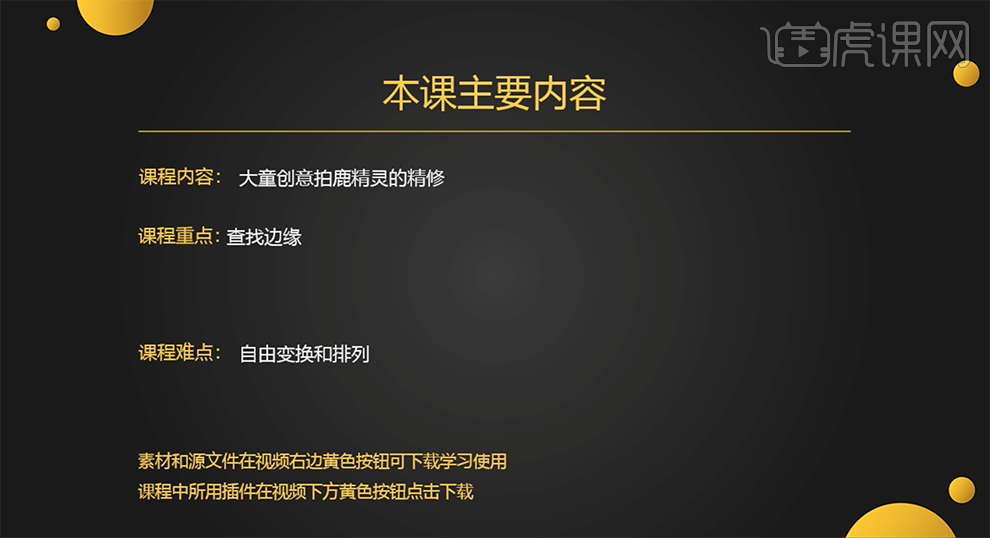
2、[打开]PS软件,[打开]照片文档。具体效果如图示。
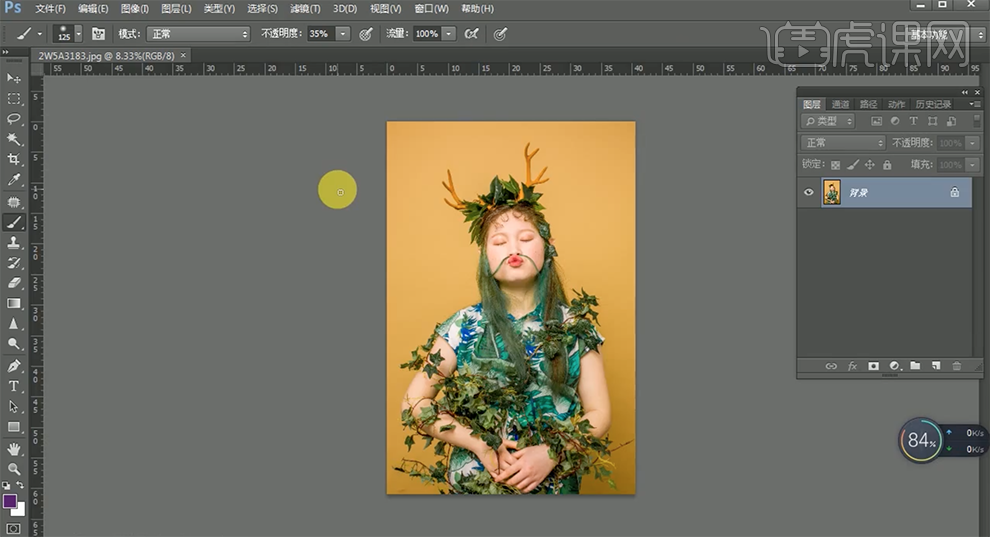
3、单击[滤镜]-[液化],使用[调整画笔工具],具体参数如图示,调整人物形体。具体效果如图示。

4、使用[修复画笔工具]修复画面瑕疵细节。具体效果如图示。
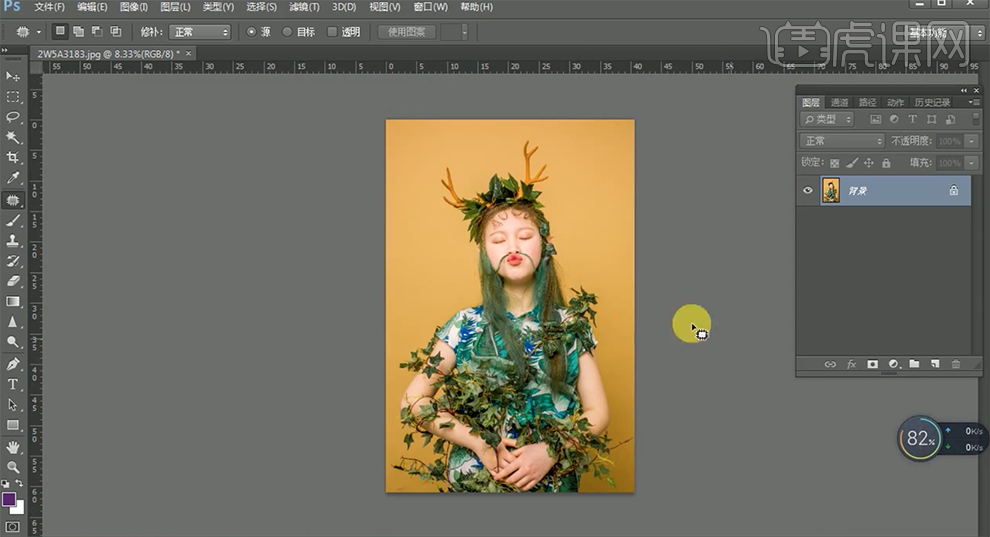
5、[新建]黑白渐变映射图层,[图层模式]柔光,[不透明度]20%。具体效果如图示。
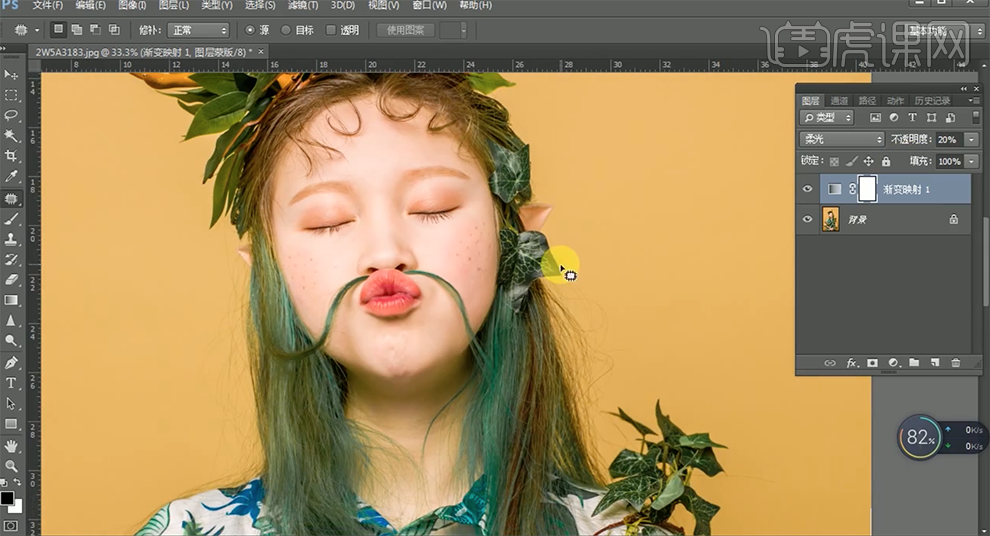
6、[新建]可选颜色图层,[选择]红色,具体参数如图示。具体效果如图示。
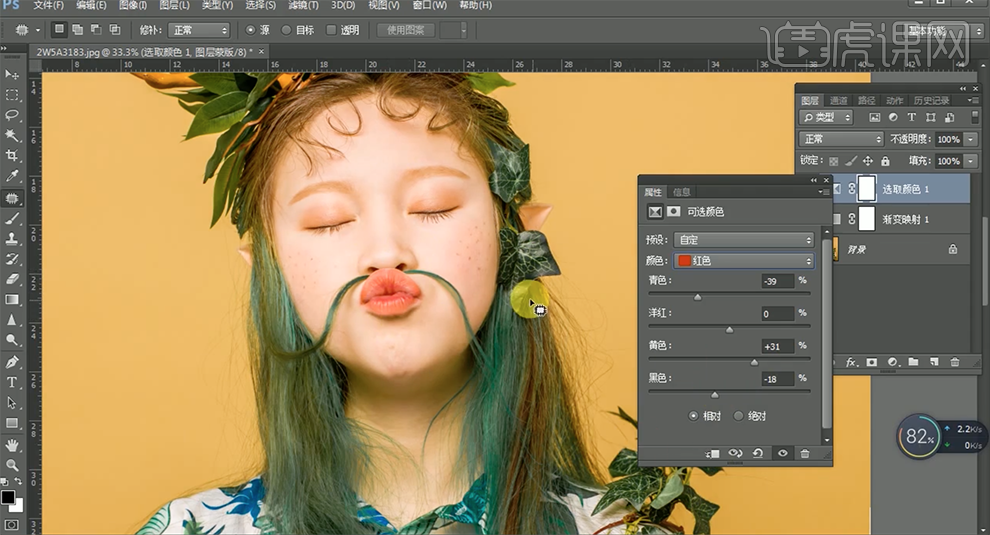
7、[选择]黄色,具体参数如图示。具体效果如图示。

8、[选择]绿色,具体参数如图示。具体效果如图示。

9、[选择]青色,具体参数如图示。具体效果如图示。
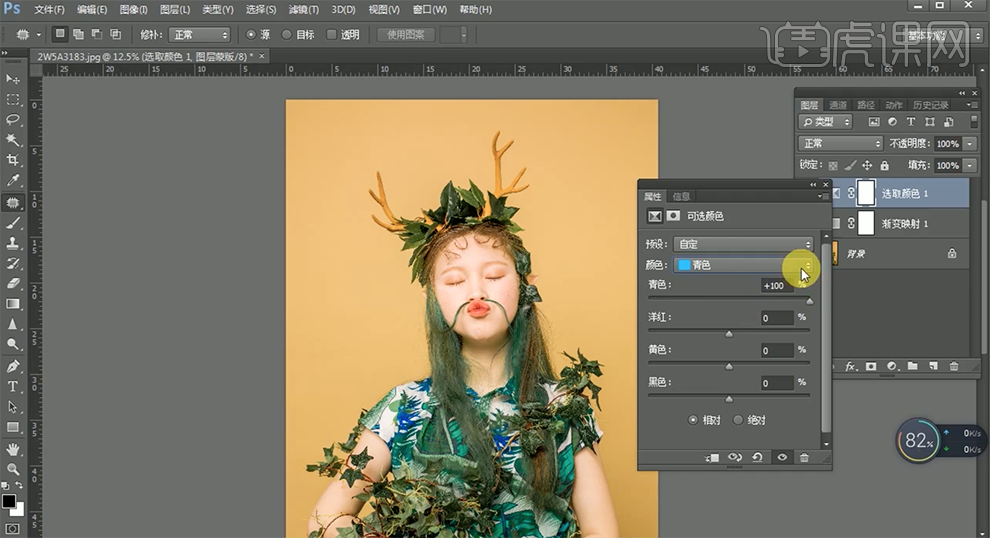
10、[选择]蓝色,具体参数如图示。具体效果如图示。

11、[选择]白色,具体参数如图示。具体效果如图示。

12、、按[Ctrl+Alt+Shift+E]盖印图层,使用[魔棒工具]选择背景区域,按[Ctrl+SHift+I]反选,按[Ctrl+J]复制图层,[选择]图层1,[填充]背景色。[选择]人物图层,使用[矩形选区工具]框选多余的部分,按[DELETE]删除,调整大小,移动至合适的位置。[复制]图层,按[Ctrl+T]-[[水平翻转],移动至右侧合适的位置。具体效果如图示。
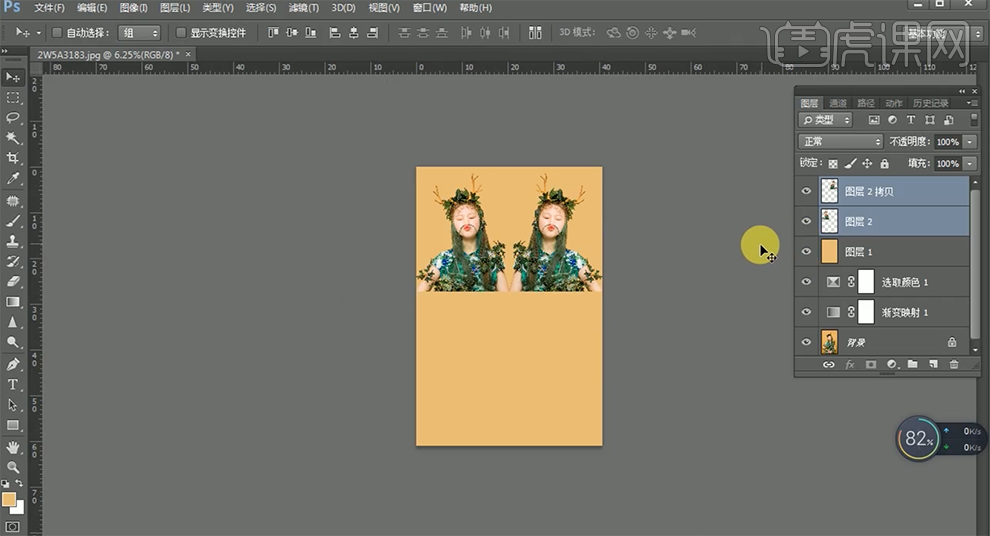
13、[选择]关联图层,按[Ctrl+J]复制图层,按[Ctrl+T]垂直翻转,移动至下方合适的位置。[选择]图2拷贝层,单击[滤镜]-[风格化]-[查找边缘]。具体效果如图示。
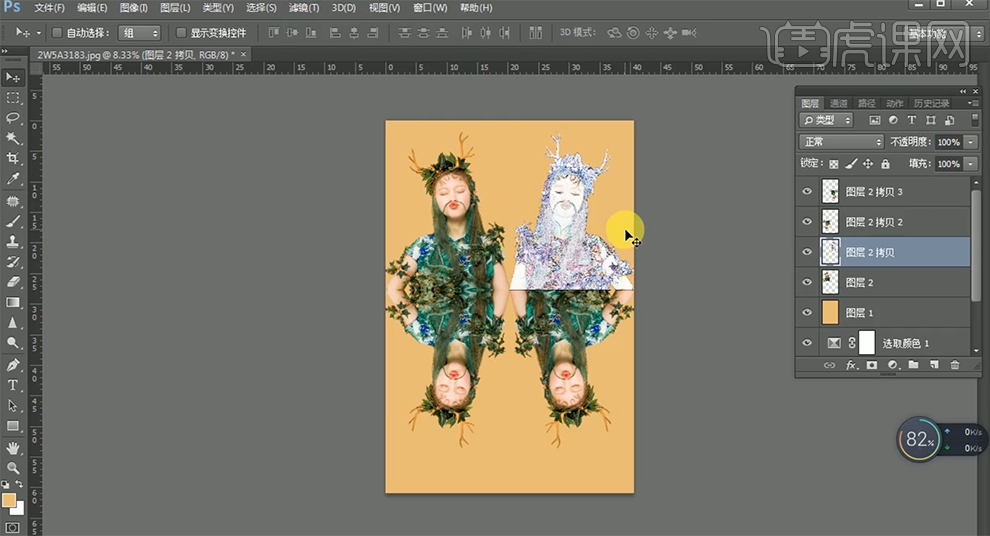
14、[选择]斜对面的的图层,单击[滤镜]-[风格化]-[查找边缘]。[选择]关联的图层,[移动]至合适的位置。[拖入]准备好的关联素材,移动至合适的位置。具体效果如图示。
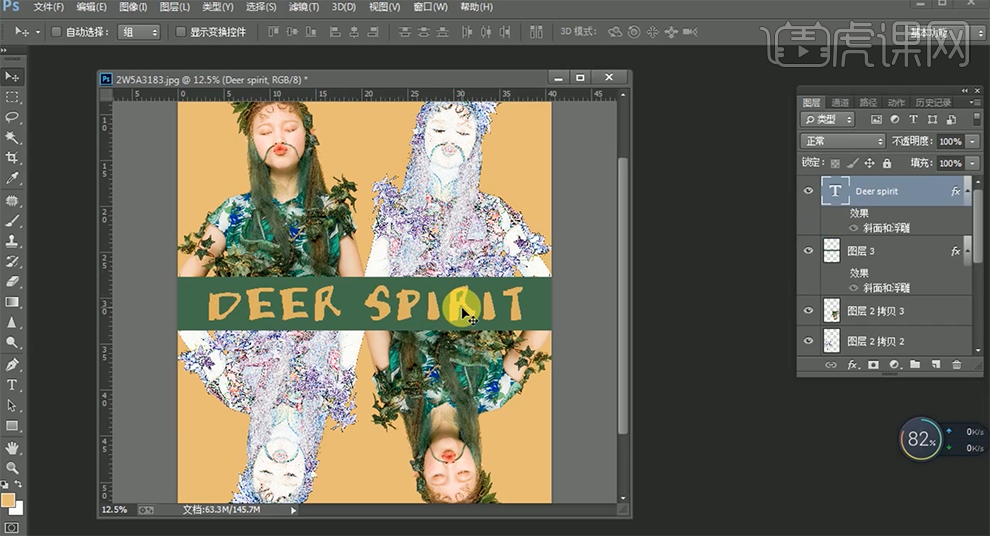
15、[选择]文字图层,右击[清除图层样式],打开[图层样式]-[斜面和浮雕],具体参数如图示。具体效果如图示。
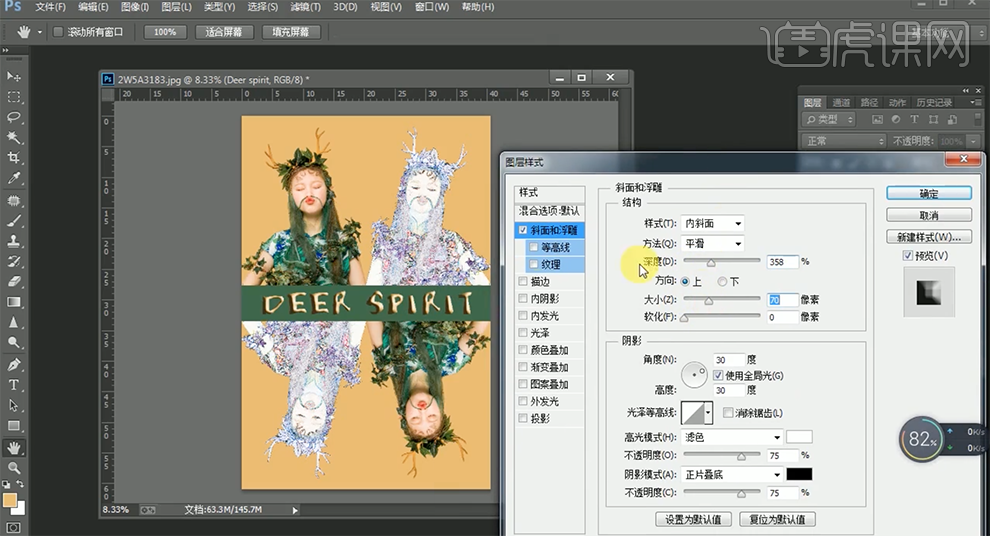
16、调整画面整体细节,按[Ctrl+Alt+Shift+E]盖印图层,单击[滤镜]-[磨皮插件],具体参数如图示。具体效果如图示。

17、按[Ctrl+J]复制图层,单击[滤镜]-[其他]-[高反差保留]值10PX,[图层模式]柔光。具体效果如图示。
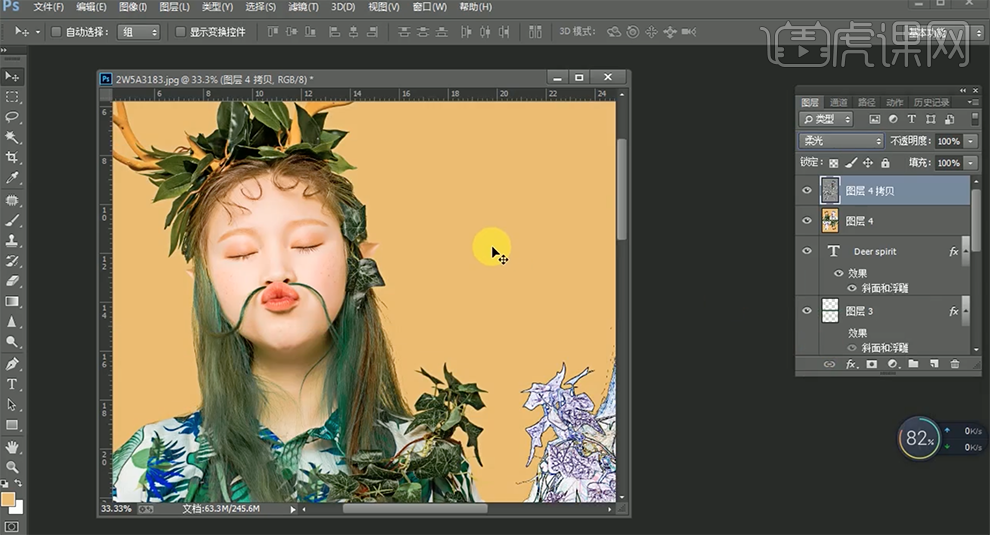
18、按[Ctrl+Alt+Shift+E]盖印图层,按[Ctrl+E]合并可见图层。使用[裁剪工具]拖动画布边缘至合适的效果。具体效果如图示。
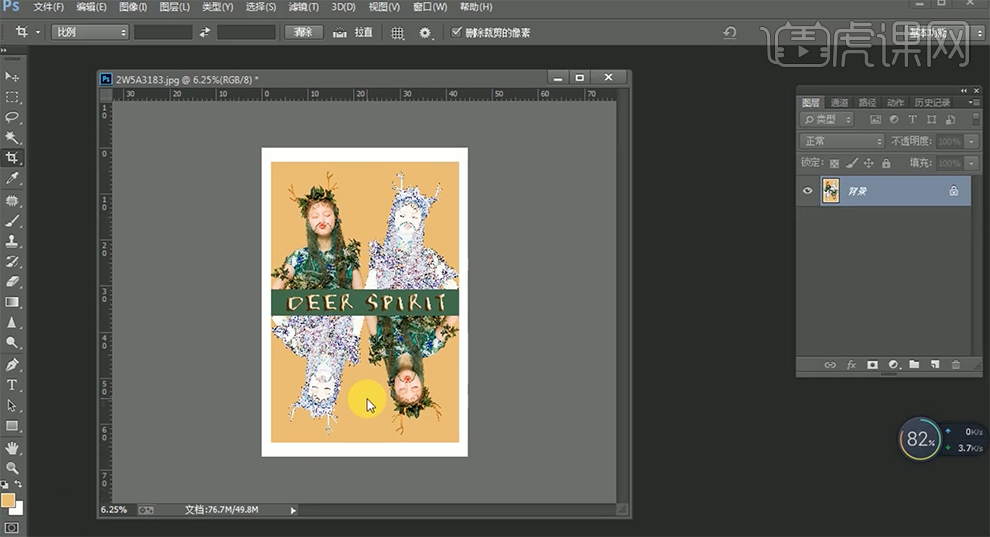
19、最终效果如图示。







