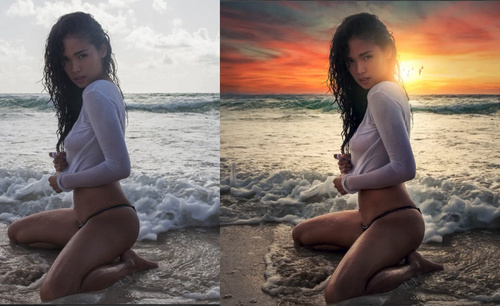如何用ps修复像素低模糊照片
发布时间:2021年04月14日 16:13
ps作为专业的后期图像处理专家,通过ps色调处理之后的照片,整个画质更清晰好看,平时在工作中,我们经常会遇到像素低模糊照片,有时候不知道从何下手进行处理,针对这个问题的出现,下边的课程讲解的是用如何用ps修复像素低模糊照片,相信一定会对大家有所帮助。
1.打开【PS】,【导入】素材,【Ctrl+J】复制图层,【滤镜】-【锐化】-【智能锐化】,根据不同的方式来选择模糊,调整【移去】高斯模糊,【数量】410%,【半径】7.8像素,【减少杂色】41%,具体如图示。
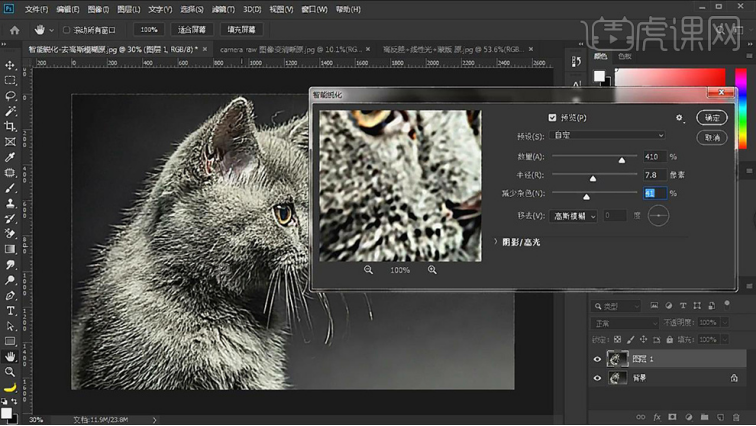
2.打开【素材】,【Ctrl+J】复制图层,【滤镜】-【Camera Raw滤镜】,调整【清晰度】+100,具体如图示。
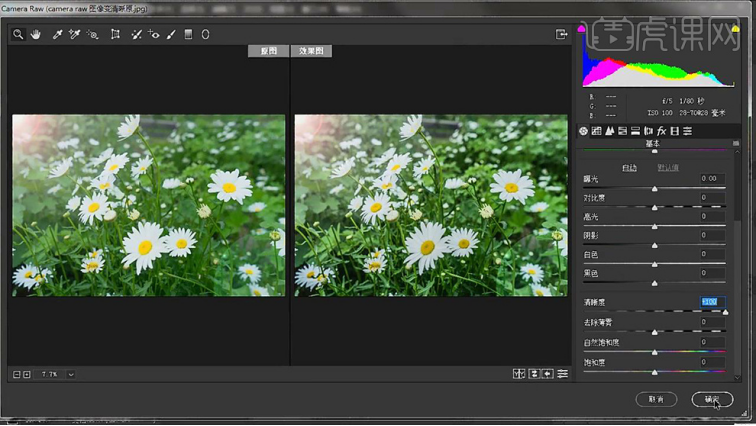
3.再次点击【滤镜】-【Camera Raw滤镜】,调整【清晰度】+42,具体如图示。
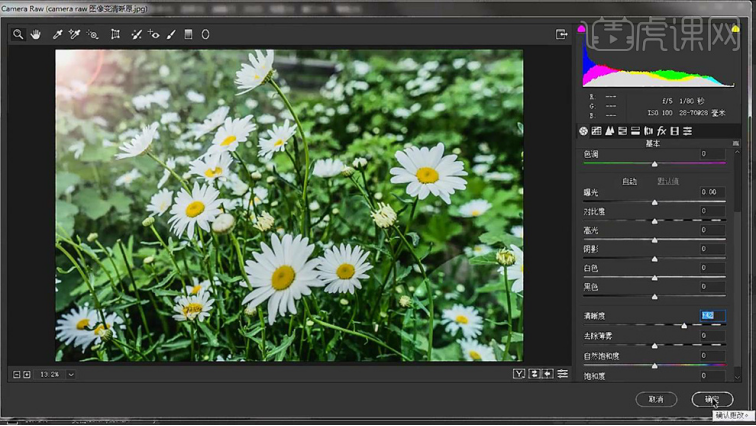
4.打开【素材】,【Ctrl+J】复制图层,【滤镜】-【其它】-【高反差保留】,调整【半径】4.3像素,调整【图层模式】线性光,具体如图示。
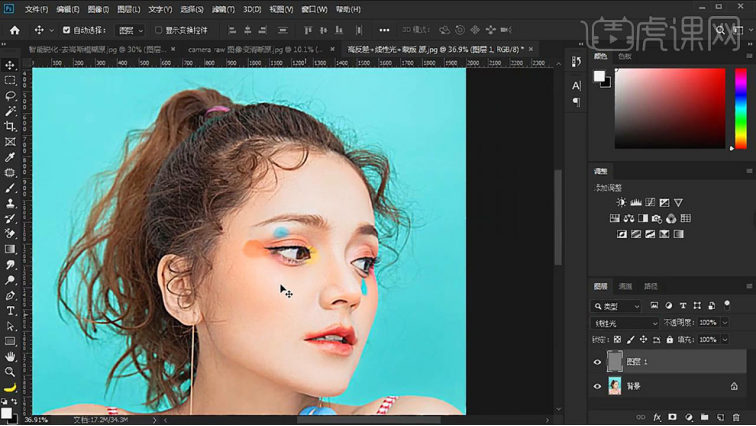
5.【Ctrl+J】复制图层,重复【复制】,选择【图层】,【Ctrl+G】图层编组,使用【画笔工具】,黑色画笔,不透明度33%,流量65%,进行涂抹皮肤,具体如图示。
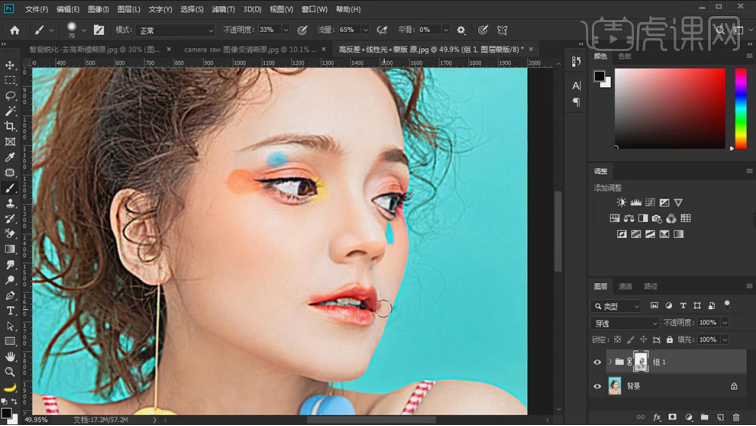
通过上边课程的讲述,运用ps修复像素低模糊照片的操作很快就完成了,而且处理方法还不只一种,我们可以根据这些图片的模糊程度去选择相应的解决方法,这些图片经过ps的后期加工编辑,把我们经常遇到的大难题轻松的进行了解决。
本篇文章使用以下硬件型号:联想小新Air15;系统版本:win10;软件版本:ps(cc2019)。