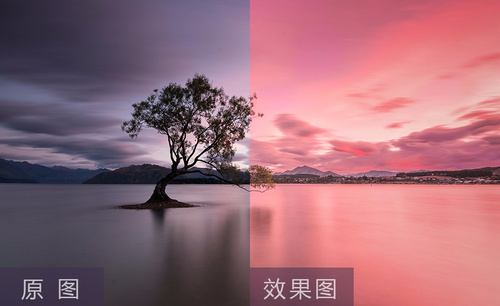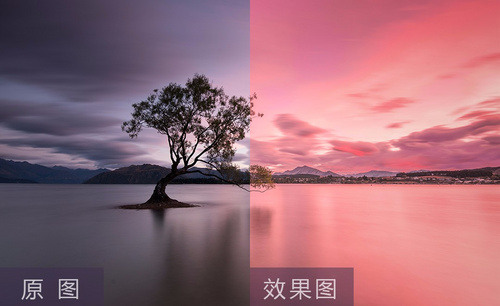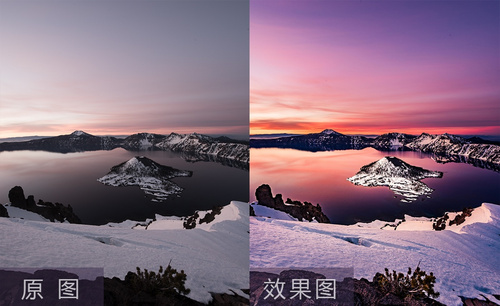PS梦幻紫色风光后期教程分享
发布时间:2021年04月14日 16:03
给图片处理后期,我们经常用到的软件就是PS和LR这两个软件,这两个软件搭配在一起可以给一张普通的图片制作成高级感十足,看上去一眼就会喜欢的图片,下面我以梦幻紫色风光后期教程为例,给大家进行具体的步骤分享,小伙伴们快来学习吧!
1,[打开]LR软件,[打开]素材文档具体效果如图示。
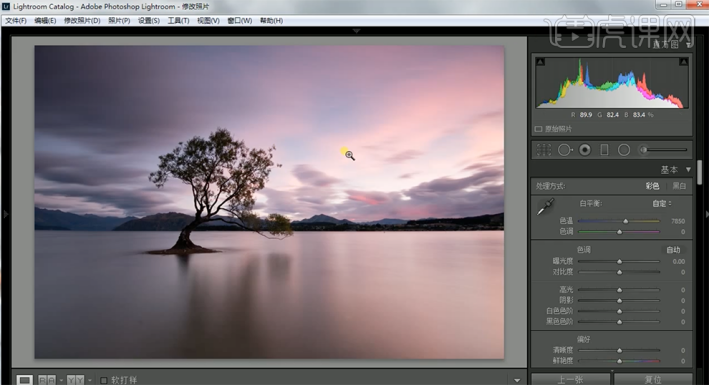
2,单击[基本],具体参数如图示。具体效果如图示。
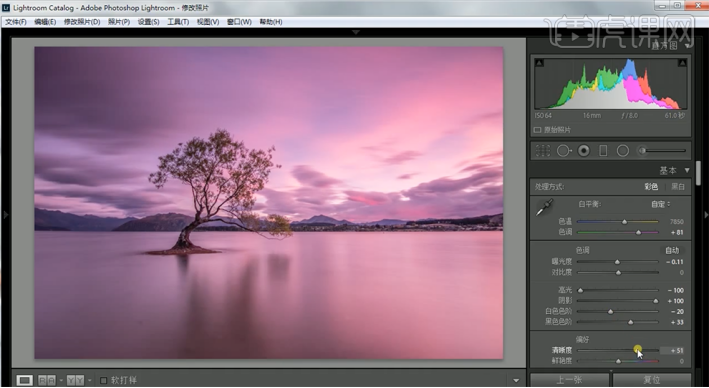
3,单击[HSL]-[色相],具体参数如图示。具体效果如图示。
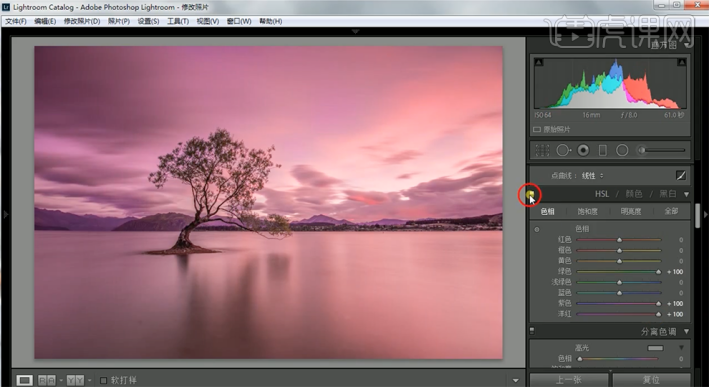
4,单击[渐变滤镜],调整参数,在画面合适的位置拖拉渐变效果。具体效果如图示。
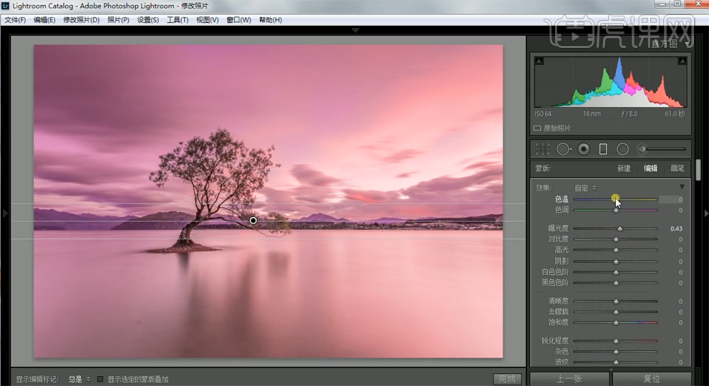
5,单击[文件]-[导出一个文件]PSD格式,[打开]PS软件,[打开]文档。具体效果如图示。
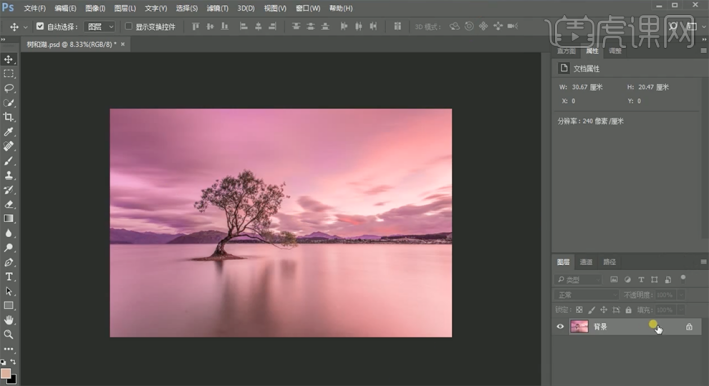
6,[新建]色相饱和度图层,[选择]洋红,具体参数如图示。按[Ctrl+I]蒙版反向,使用[画笔工具]涂抹细节。具体效果如图示。
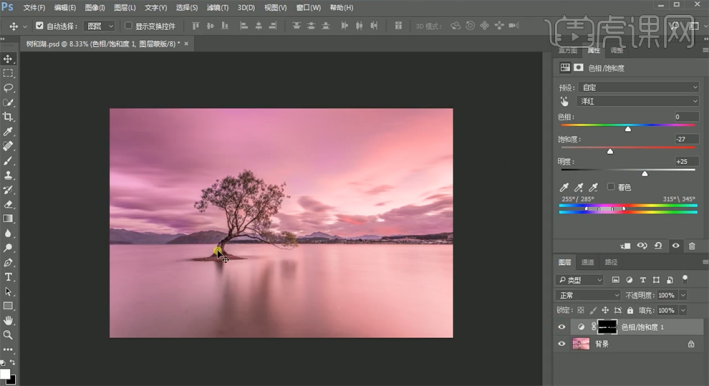
7,按[Ctrl+Alt+Shift+E]盖印图层,使用[污点修复工具]修复画面污点细节。单击[滤镜]-[NIK]-[Color Efex Pro4],选择[古典柔焦],具体参数如图示。具体效果如图示。
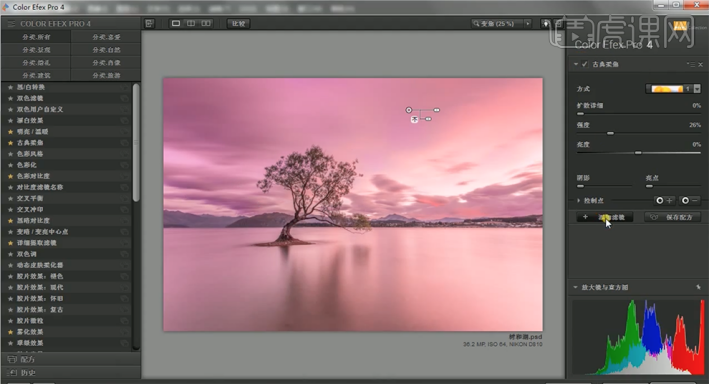
8,添加[明亮温暖],具体参数如图示。具体效果如图示。
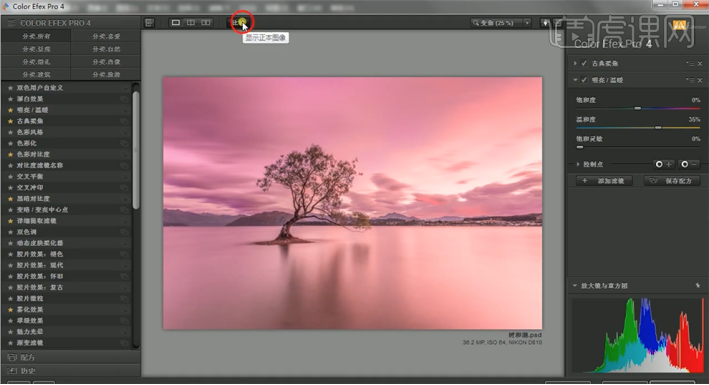
9,添加[色调对比],具体参数如图示。具体效果如图示。
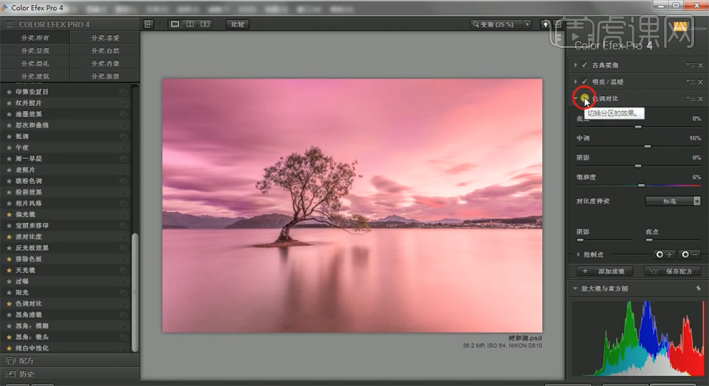
10,[新建]色彩平衡图层,[选择]中间调,具体参数如图示。具体效果如图示。
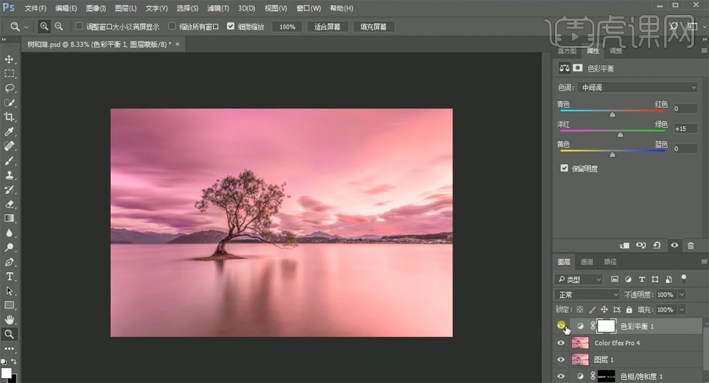
11,按[Ctrl+Alt+Shift+E]盖印图层,单击[滤镜]-[Camera Raw 滤镜],单击[HSL]-[色相],具体参数如图示。具体效果如图示。

12,单击[明亮度],具体参数如图示。具体效果如图示。

13,单击[饱和度],具体参数如图示。具体效果如图示。
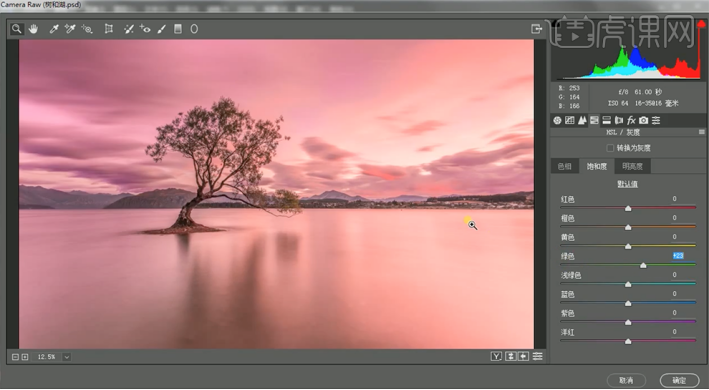
14,单击[镜头校正],具体参数如图示。具体效果如图示。

15,使用[径向滤镜],调整合适的参数,在画面合适的位置单击。具体效果如图示。

16,[新建]色相饱和度图层,[选择]洋红,具体参数如图示。按[Ctrl+I]蒙版反向,使用[画笔工具]涂抹细节。具体效果如图示。
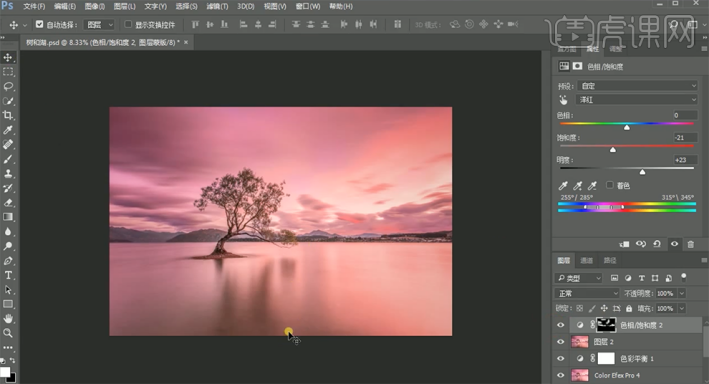
17,使用[污点修复工具],修复画面的污点瑕疵细节。具体效果如图示。
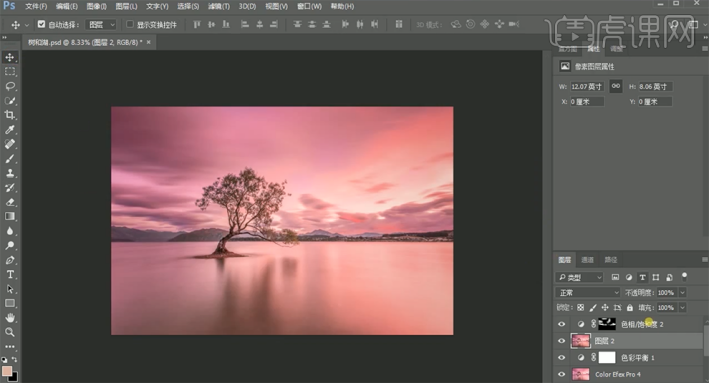
18,最终效果如图示。
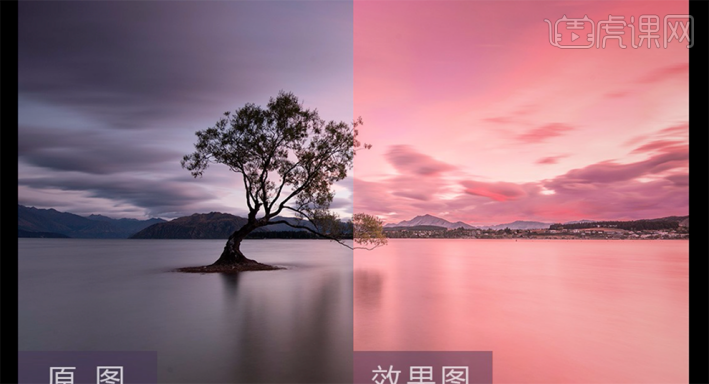
大家看到了处理之后两张图前后的对比了吧,后期处理的图片是不是很高级,大家也可以找一张图片按照上边的方法操作试一试,看看能不能修改成功。
本篇文章使用以下硬件型号:联想小新Air15;系统版本:win10;软件版本:PS CC2018。