后期软件PS室内跑车调色修片教程!
发布时间:2021年04月14日 16:02
我们给图片做后期处理的时候经常会使用到PS这个软件,后期软件PS里边的功能很强大,可以给一张普通的图片变得有质感,给做一张废旧的图片变得有作用,下面我就以室内跑车调色修片教程为例,给小伙伴们进行分享,步骤有点多,大家要耐心的学习!
1,打开PS软件,打开素材文档。
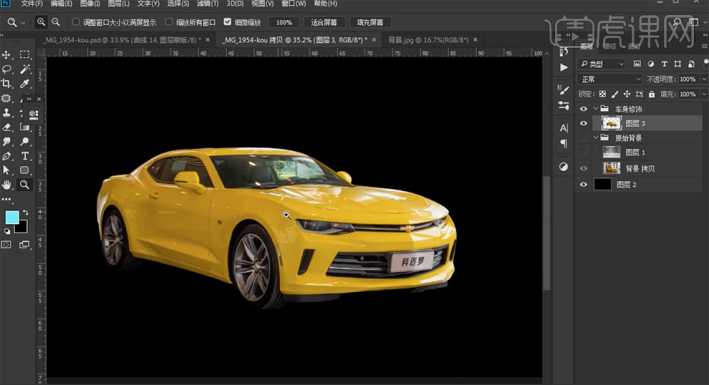
2,复制图层,重命名车身。新建图层,使用[修复画笔工具]和[仿制图章工具]修复车身瑕疵细节。
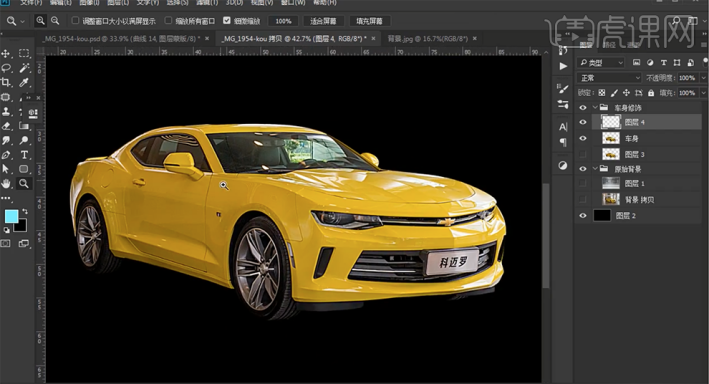
3,使用[钢笔工具]勾选车身下部的形状路径[建立选区],[新建]图层,[填充]黑色。[选择]关联图层,按[Ctrl+Alt+G]创建剪切蒙版。[图层模式]柔光,[不透明度]30%。添加[图层蒙版],使用[橡皮擦工具]调整画面属性和大小,擦除多余的部分。
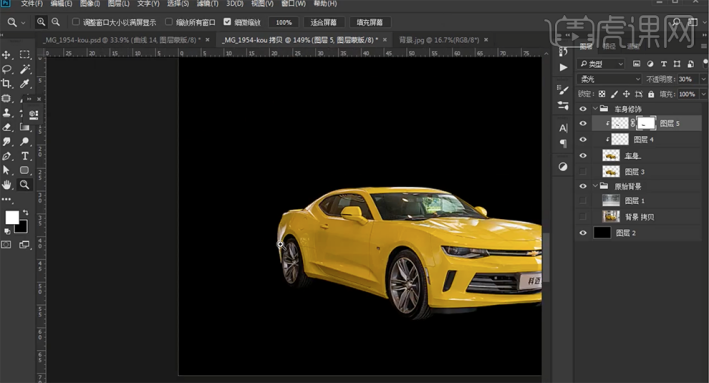
4,使用相同的方法,使用[钢笔工具]绘制车身其他的流线形状路径[建立选区],[新建]剪切蒙版图层,根据光影规律[填充]合适的颜色。[图层模式]柔光,调整合适的透明度。添加[图层蒙版],使用[画笔工具]涂抹细节。
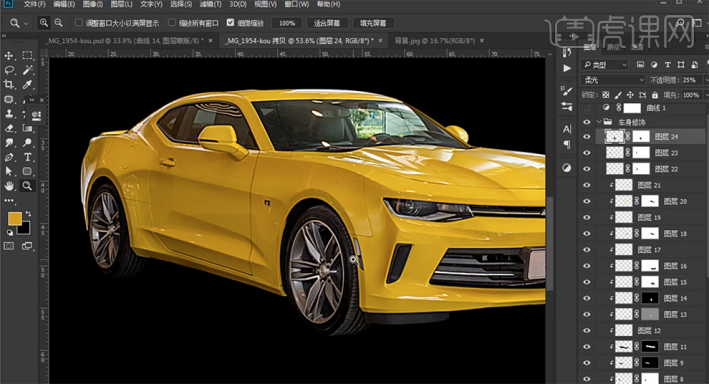
5,[新建]黑白渐变映射图层,按[Ctrl+I]蒙版反向。使用[橡皮擦工具]擦除画面多余的部分。
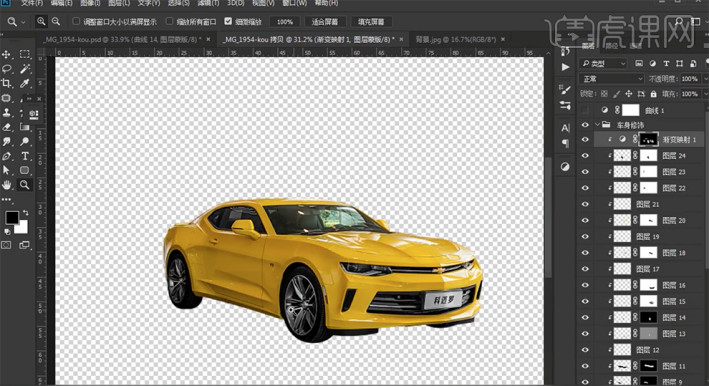
6,[新建]曲线图层。
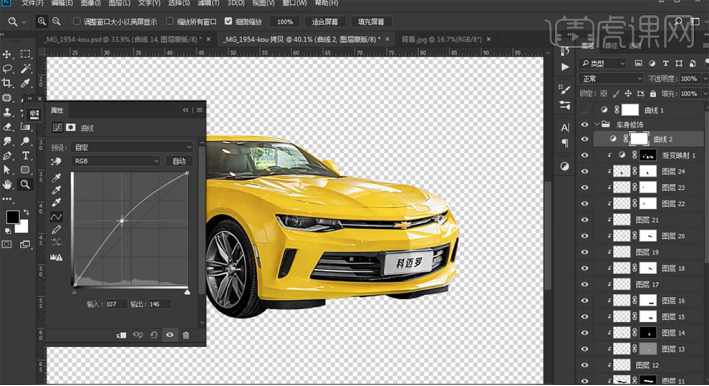
7,按[Ctrl+I]蒙版反向,使用[橡皮擦工具]擦除画面多余的部分。

8,[新建]图层,使用[钢笔工具]勾选车牌区域形状路径[建立选区],[填充]黑色。单击[滤镜]-[重复上一次滤镜]。使用[橡皮擦工具]擦除细节。按[Ctrl+Alt+G]创建剪切蒙版。
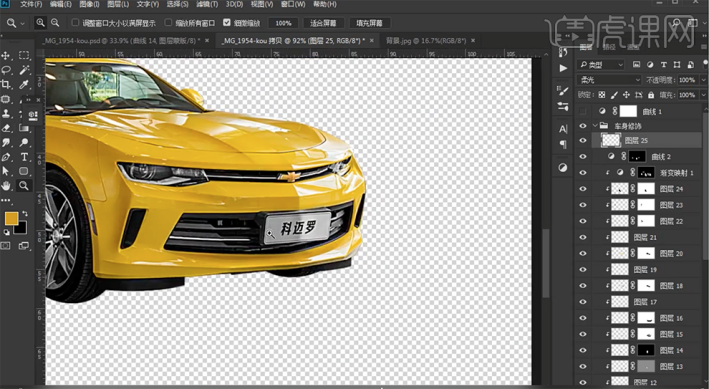
9,[选择]车身图层,使用[钢笔工具]勾选玻璃形状路径[建立选区],单击[图层蒙版]。在顶层[新建]图层,使用[钢笔工具]勾选玻璃高光区域形状路径[建立选区],[填充]白色,[不透明度]34%。添加[图层蒙版],使用[橡皮擦工具]擦除多余的部分。
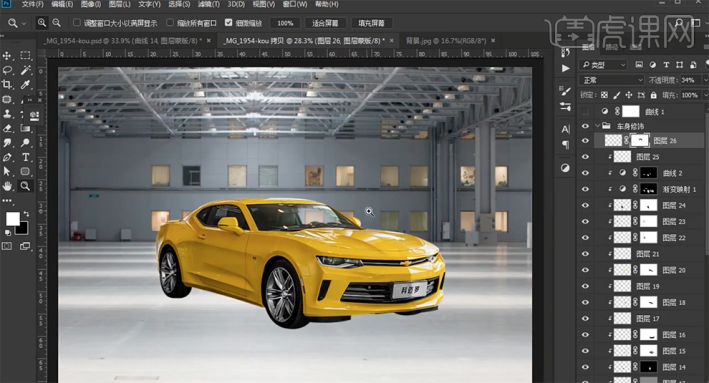
10,[选择]图层1,[添加]图层蒙版,使用[矩形工具]框选顶部合适的大小,[填充]黑色,微调背景位置。
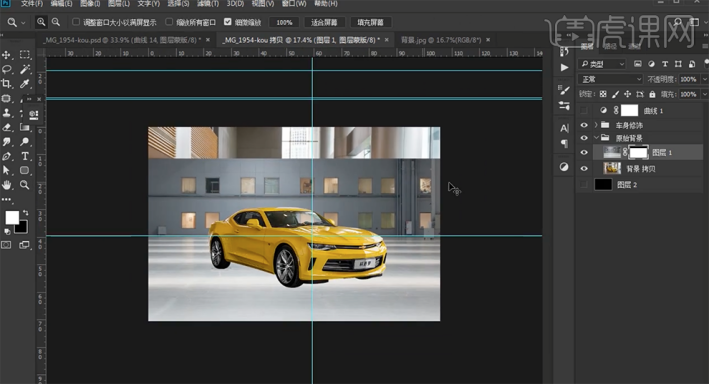
11,使用[画笔工具]涂抹多余的部分,[新建]曲线图层。
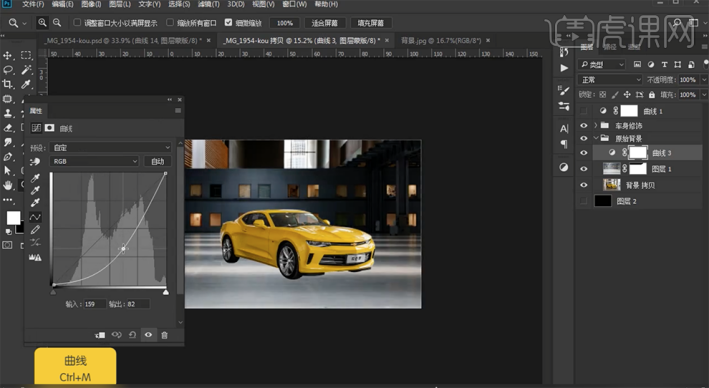
12,按[Ctrl+Alt+G]创建剪切蒙版,在背景图层上方[新建]曲线图层。
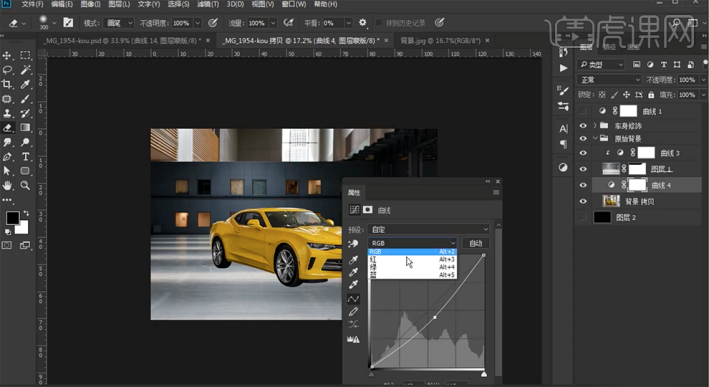
13,[选择]蓝色。
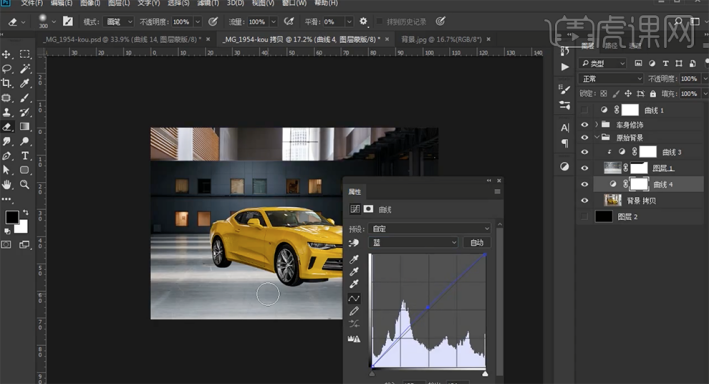
14,[选择]红色。
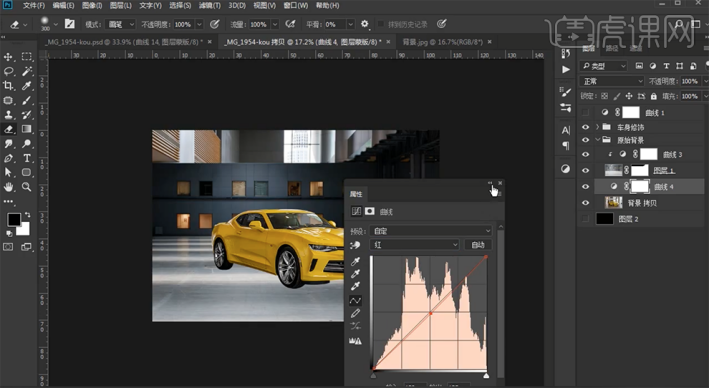
15,[新建]色相饱和度图层。
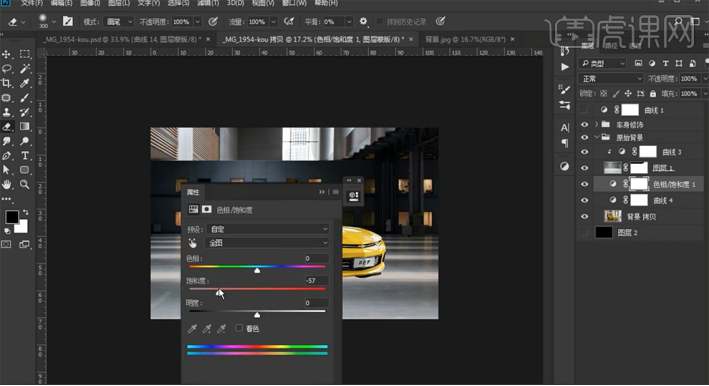
16,[新建]曲线图层。

17,[选择]曲线3图层,单击[图层蒙版],使用[矩形选区]框选合适的区域,使用[橡皮擦工具]擦除选区细节。
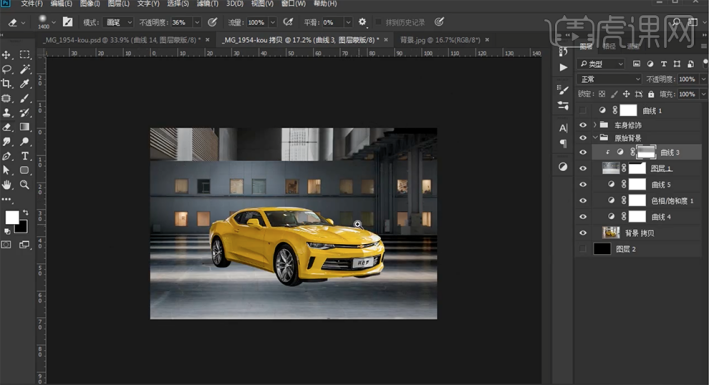
18,[新建]曲线图层。
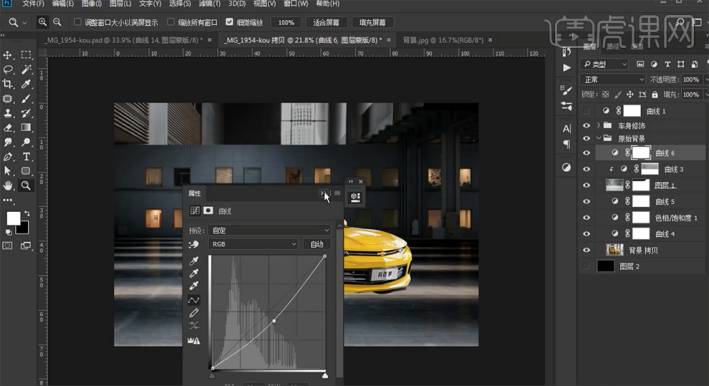
19,按[Ctrl+Alt+G]创建剪切蒙版,[新建]曲线图层。
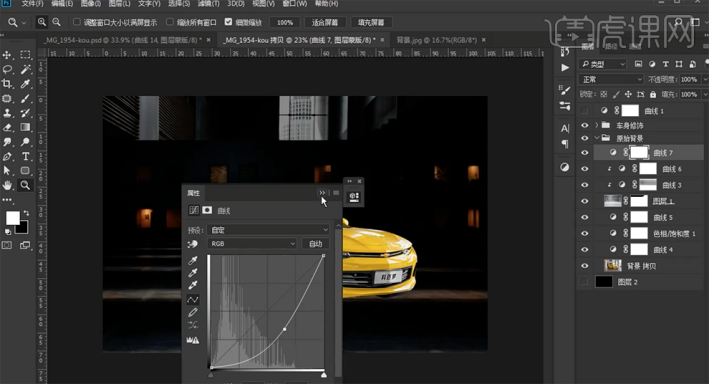
20,按[Ctrl+I]蒙版反向,使用[橡皮擦工具]擦除画面多余的部分。在图层下方[新建]色相饱和度图层。
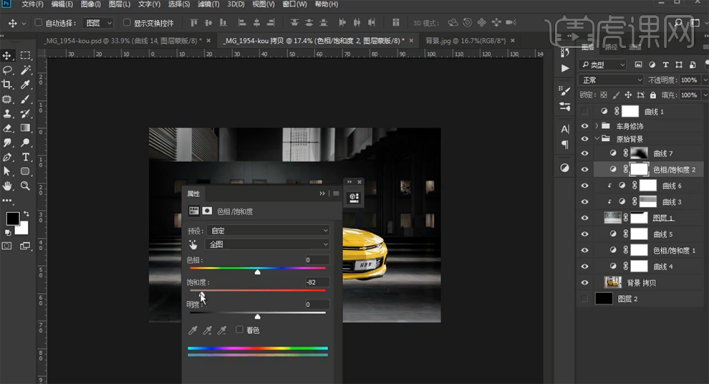
21,按[Ctrl+I]蒙版反向,使用[橡皮擦工具]擦除画面多余的部分。
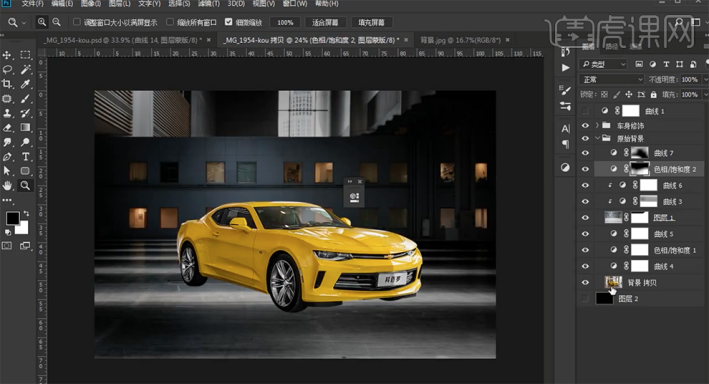
22,[选择]背景拷贝图层,使用[套索工具]套选影子区域,按[Ctrl+J]复制图层,调整图层顺序至合适的位置。按[Ctrl+Shift+U]去色,按[Ctrl+L]打开色阶。
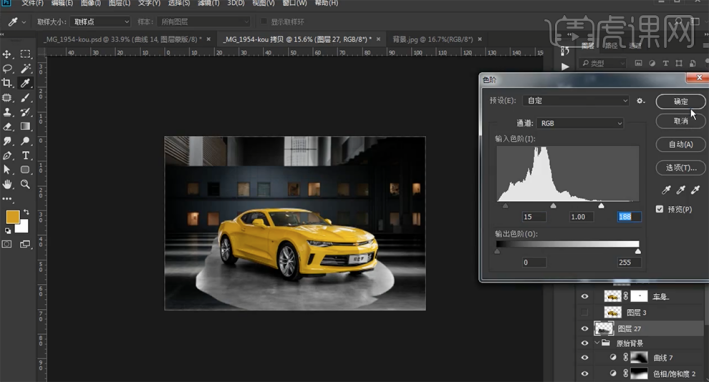
23,[图层模式]正片叠底,添加[图层蒙版],使用[橡皮擦工具]擦除画面细节,[不透明度]72%。
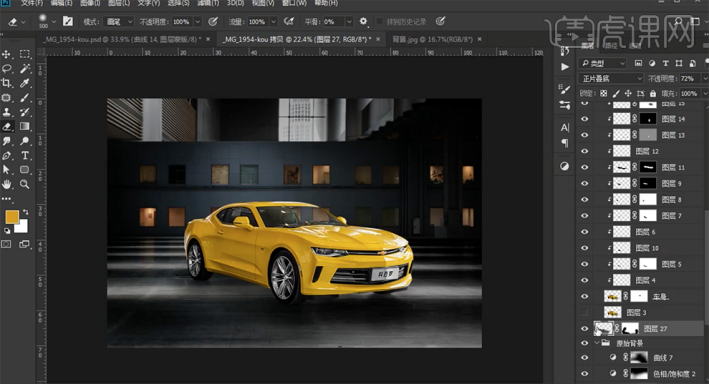
24,在图层25上方[新建]亮度对比度图层,单击[剪切蒙版]。
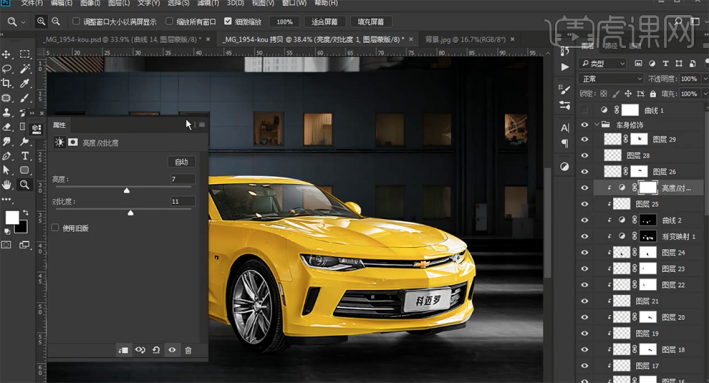
25,[新建]图组,[重命名]车灯。[新建]图层,使用[画笔工具],[颜色]白色,调整画笔大小,在车灯上方单击。调整大小和位置,[不透明度]26%。

26,按[Ctrl+J]复制图层,调整大小,移动至合适的位置。[选择]关联图层,按[Ctrl+J]复制图层,调整大小,移动至合适的位置。
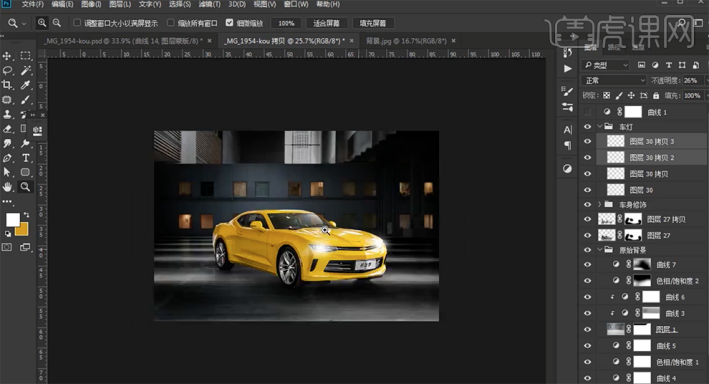
27,在车灯图组上方[新建]色彩平衡图层。
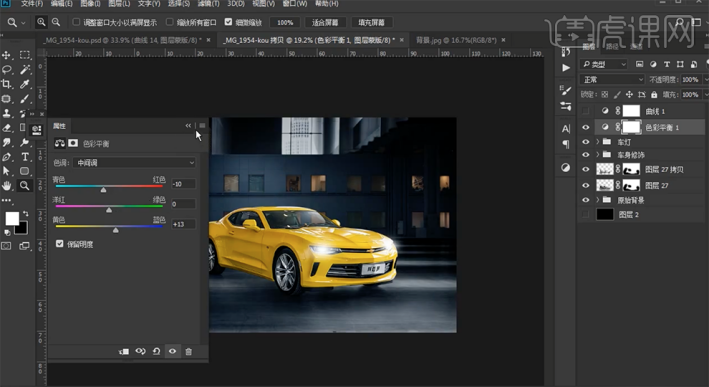
28,[新建]曲线图层。
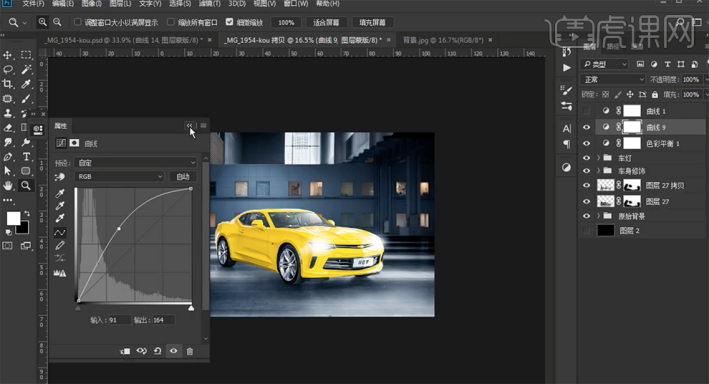
29,按[Ctrl+I]蒙版反向,调整图层顺序,使用[橡皮擦工具]擦除画面多余的部分。
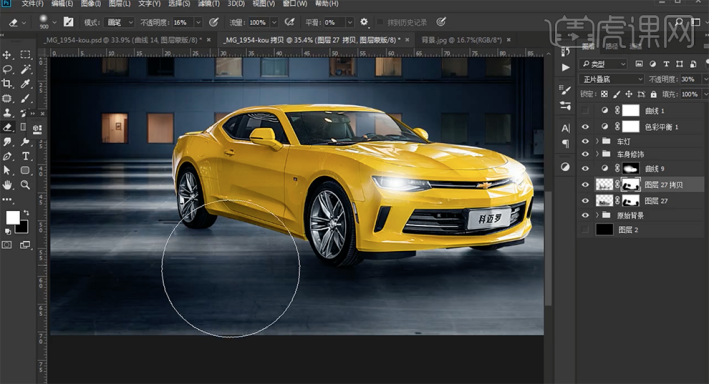
30,在图层下方[新建]图层,使用[画笔工具],[颜色]黑色,按Shift键在车身下方绘制直线。[不透明度]24%,单击[滤镜]-[模糊]-[高斯模糊]值3.9PX。
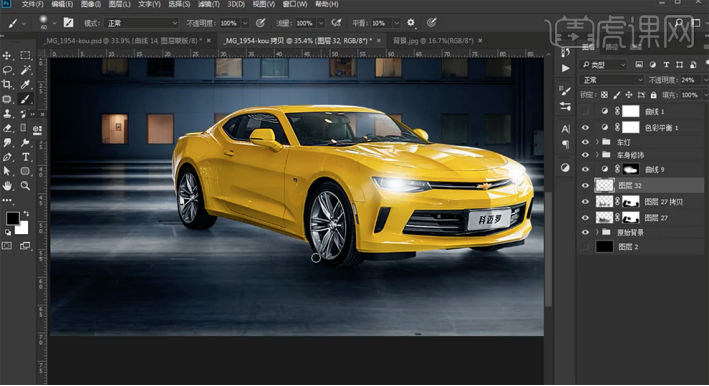
31,在顶层[新建]曲线图层。
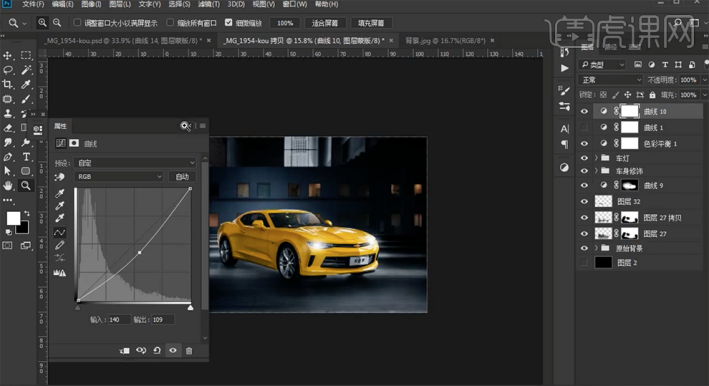
32,按[Ctrl+I]蒙版反向,使用[橡皮擦工具]擦除画面多余的部分。[复制]车身修饰图组,按[Ctrl+E]合并图层。[隐藏]车身修饰图组。[复制]图层 ,单击[滤镜]-[Camera Raw滤镜]-[细节]。
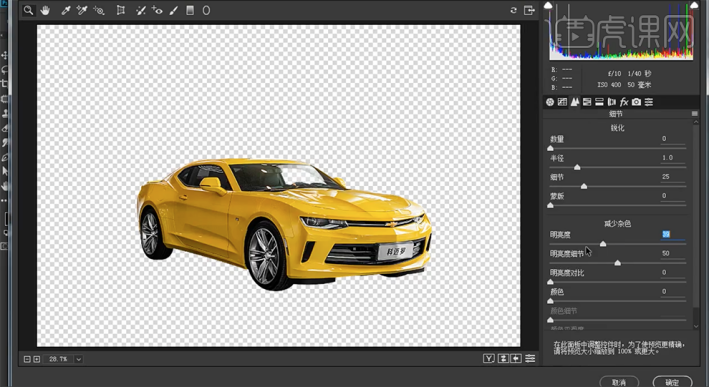
33,按[Ctrl+I]蒙版反向,使用[橡皮擦工具]擦除画面多余的部分。

34,在顶层按[Ctrl+Alt+Shift+E]盖印图层,[图层模式]线性光。单击[滤镜]-[其他]-[高反差保留]值1PX。
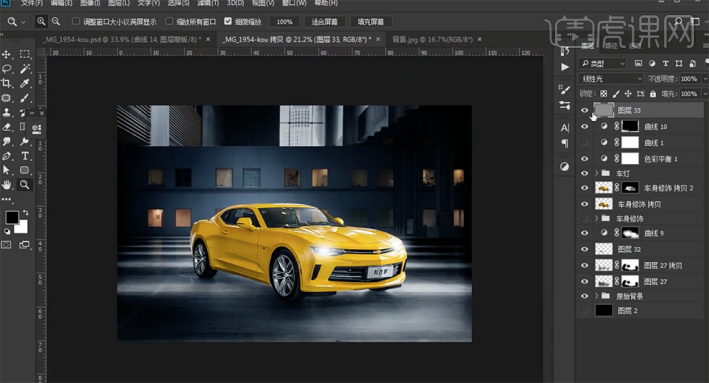
35,按[Ctrl+Alt+Shift+E]盖印图层,[图层模式]线性光。单击[滤镜]-[其他]-[高反差保留]值2PX。添加[图层蒙版],按Ctrl单击车身图层[载入选区],[填充]黑色,按[Ctrl+I]蒙版反向。
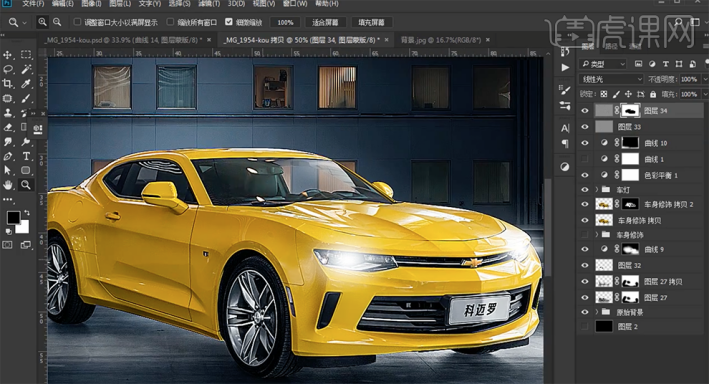
36,调整画面细节。

我们看到图片前后处理的对比了吧,后期软件PS处理后汽车变得亮度高了很多吧,明显高级了很多,大家想学习这个过程,还是要单独的拿出一部时间专心的来学习吧!
本篇文章使用以下硬件型号:联想小新Air15;系统版本:win10;软件版本:PS CC2017。







