ps抽出滤镜在哪里?
发布时间:2021年04月14日 16:02
近期好多小伙伴们在做图片的处理会使用到一些滤镜,但是发现ps抽出滤镜找不到了,但是还想使用这个效果进行图片的处理,其实在现在的版本中都被调整到:调整边缘里边了,下面我就以一张图片给大家进行分享,想学习的小伙伴们快来学习吧!
1.首先,我们打开电脑上的PS,点击左上角【文件】-【打开】按钮,把图片添加到上边,如下图所示:
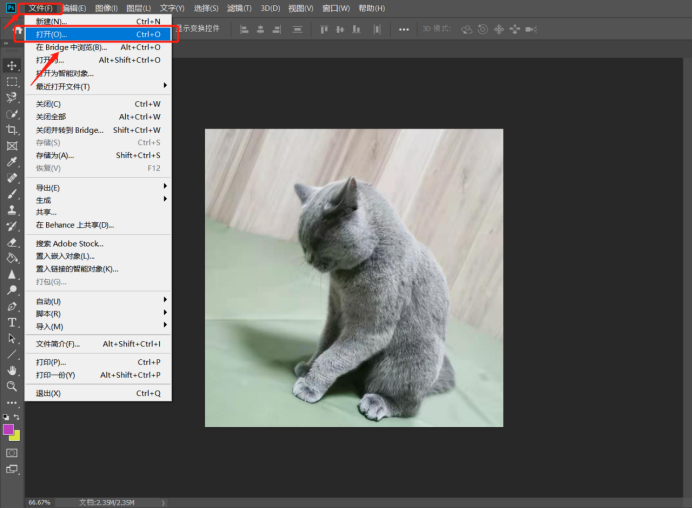
2.我们使用一些工具进行图片的选择,可以使用快速选择工具、魔棒工具、磁性套索工具等等,如下图红色箭头指向所示:
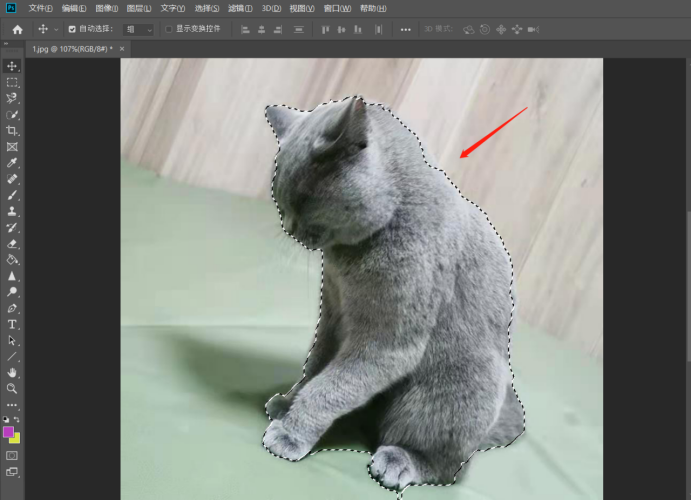
3.我们点击属性栏右边的【选择并遮住】按钮,就可以打开了类似抽出滤镜的面板,如下图红色圈出部分所示:
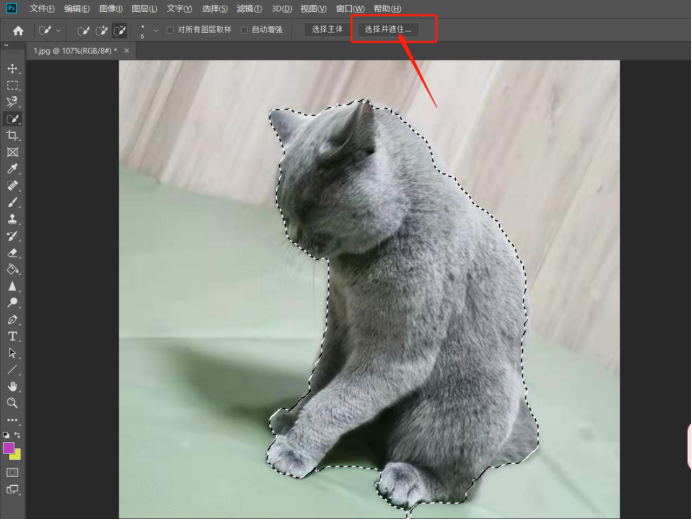
4.在打开【选择并遮住】窗口后,我们可以利用【属性面板】中的“画笔”和“橡皮擦”来调整抠图区域,同时可以设置“画笔”及“橡皮擦”的大小,如下图红色圈出部分所示:
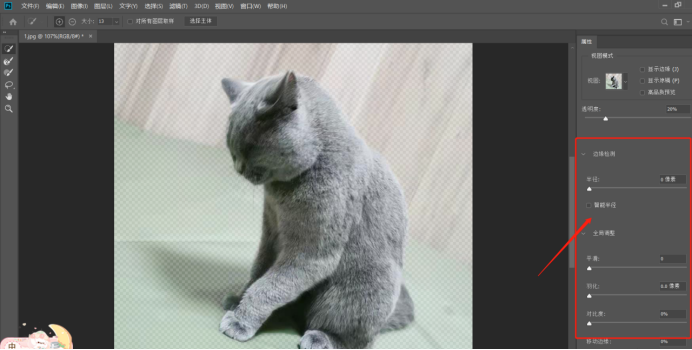
5.在调整过程中,适当的增大边缘检测【半径】,以达到更加理想的抠图效果,如下图红色圈出部分所示:
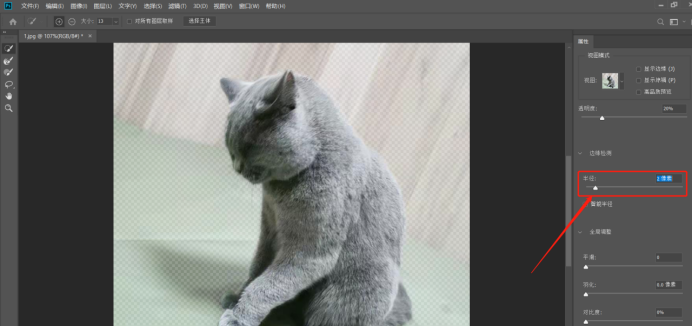
6.我们点击右下角的【确定】按钮,如下图红色圈出部分所示:
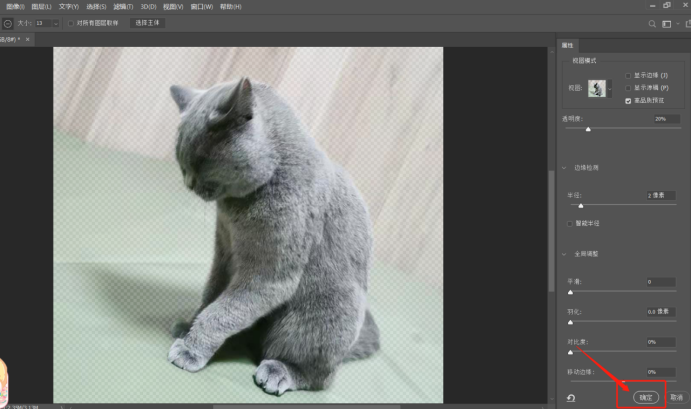
7.最后,我们就发现图片被抠出来了,如下图所示:
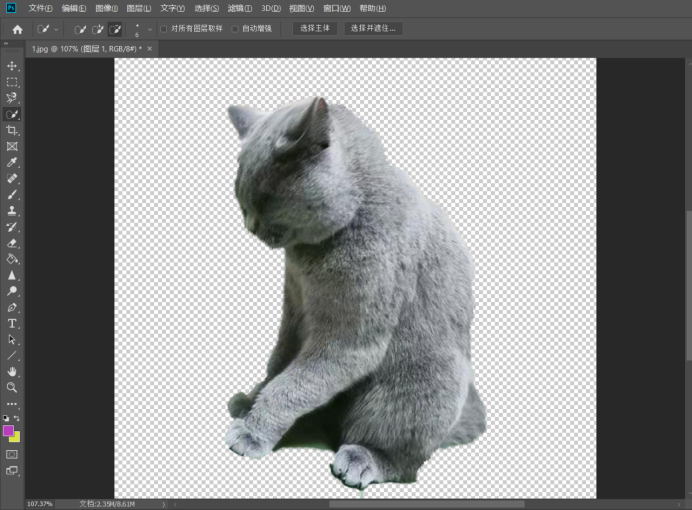
大家知道ps抽出滤镜在新版本里边已经没有了,但是我们可以通过选择并遮住来实现这个特效,想学习的小伙伴们快来学习吧!
本篇文章使用以下硬件型号:联想小新Air15;系统版本:win10;软件版本:PS CC2019。





