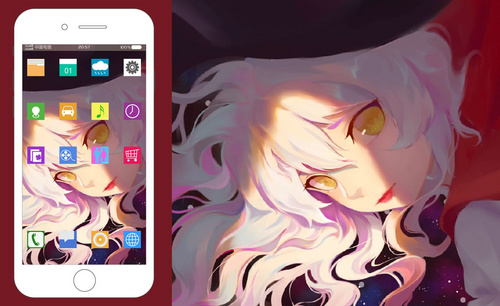ps人物素材如何打造梦幻光影效果?
发布时间:2021年04月14日 15:45
在ps中处理人物素材有很多方法,我们也可以通过不同的方法打造出不同的效果,你知道ps人物素材如何打造梦幻光影效果吗?今天小编就要来为大家详细演示一下具体的操作步骤,看看如何通过对光影效果色调的把控,将我们的图片打造出梦幻光影效果。
1.复制背景图层,调整【色相饱和度】,【饱和度】+30,【盖印】图层。
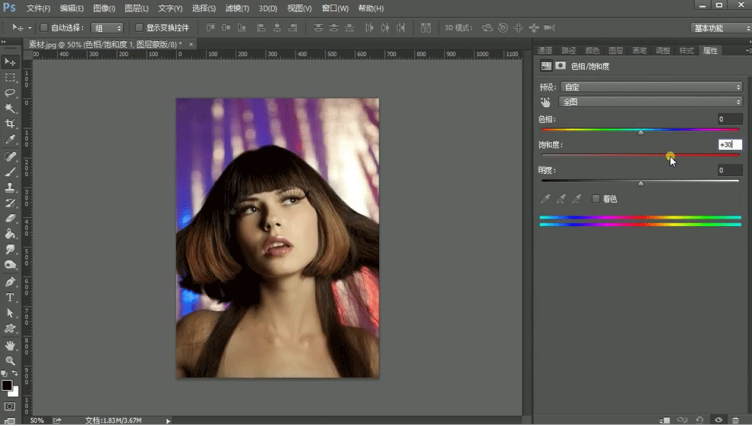
2.关掉下面的图层,选择【钢笔工具】勾选人物如图,单击【右键】选择【建立选区】,羽化1像素,单击【添加图层蒙版】。
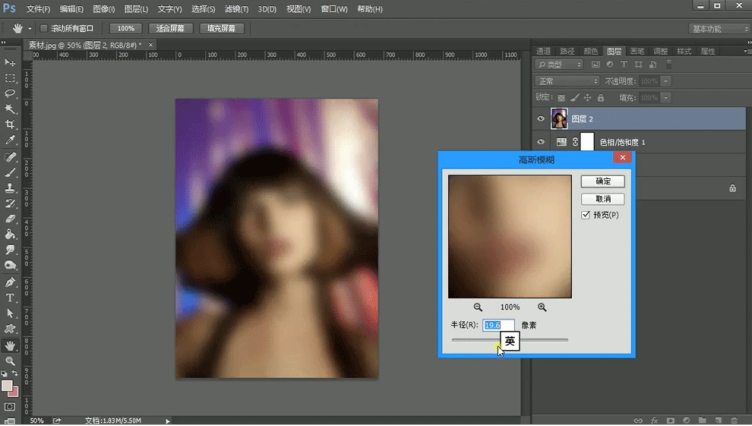
3.复制图层去色,混合模式改为【柔光】,新建图层,黑色笔刷遮盖背景,效果如图所示。
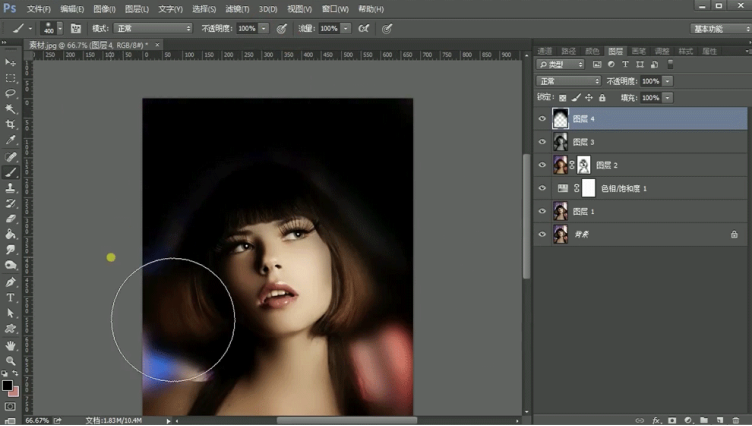
4.新建图层,增加光斑,拖入素材1,减低不透明度至40%。
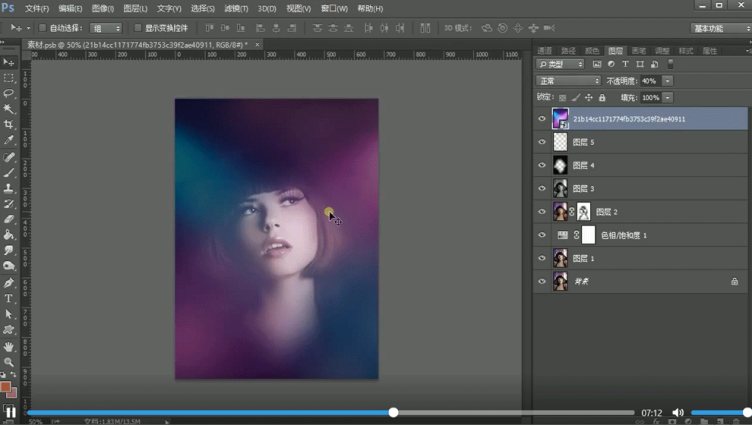
5.拖入素材2,图层模式改为【颜色减淡】,擦除人物面部部分。
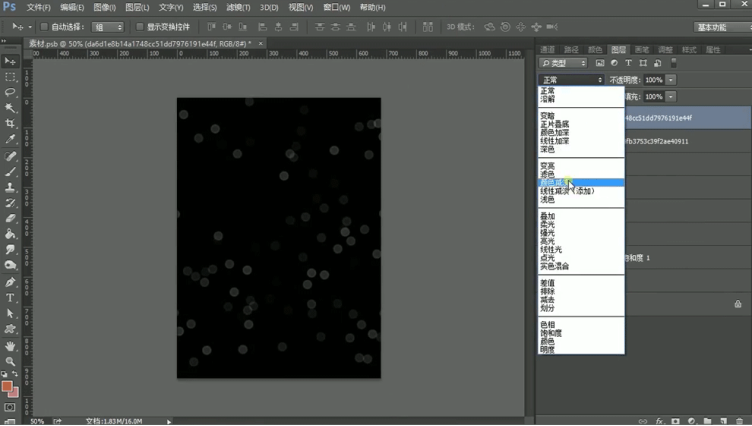
6.拖入素材3,【ctrl+t】变形,模式改为【颜色减淡】。
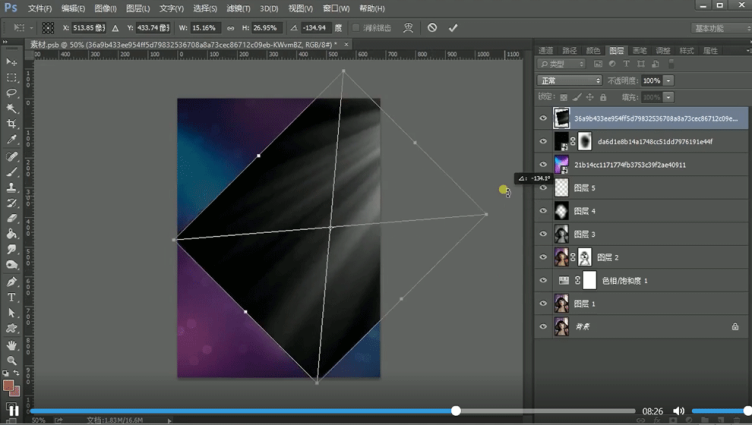
7.整体增强饱和度,效果如图。
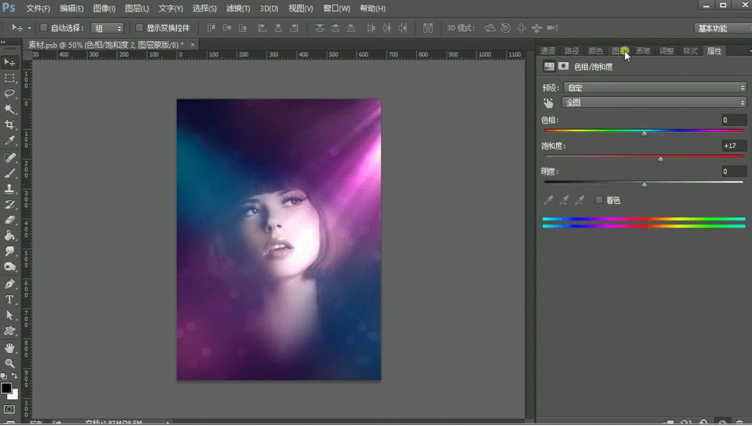
8.拖入素材,模式改为【颜色加深】,降低不透明度至40%。
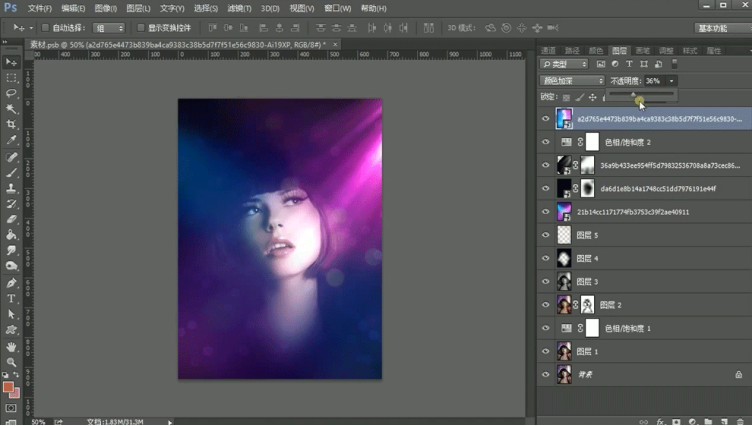
9.最后调整【曲线】,效果如图所示。
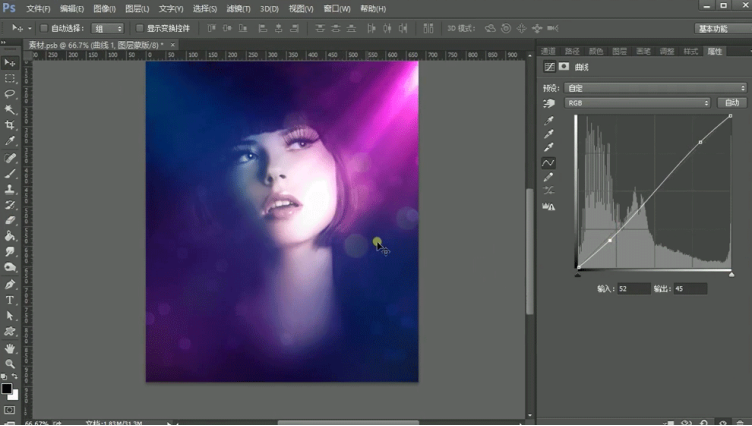
通过上面短短9个步骤,我们就把这张人物像变成了梦幻光影效果,怎么样,还不错吧!你学会ps人物素材如何打造梦幻光影效果了吗?上面的操作难点主要在于如何理解和认识光影效果,并要把它合理的利用在我们的素材人物上。照着方法多试几遍,相信你很快就能学会!
本篇文章使用以下硬件型号:联想小新Air15;系统版本:win10;软件版本:PS(CC2017)。