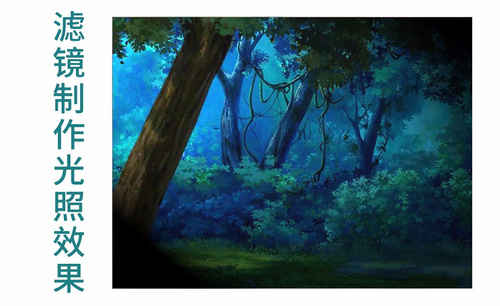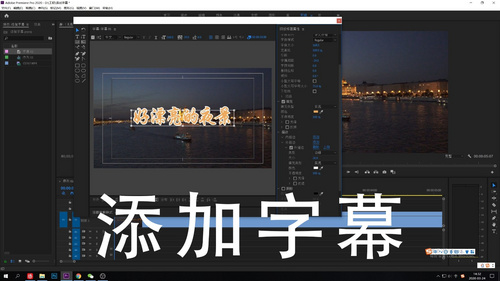ps自学教程之如何为人物添加眼泪效果?
发布时间:2021年04月14日 15:40
相信大家在工作中会发现,有很多时候都会需要用到ps,也有很多小伙伴想要学习ps,但上班后,时间其实是我们最宝贵的,有很多想要学习ps但却没有大段时间能去补习班的小伙伴们,这个时候,自学就是我们会选择的方式之一了,今天,小编为大家带来的是ps自学教程之如何为人物添加眼泪效果。
1.打开ps软件将人物素材载入进来,新建图层(快捷键:Ctrl+N),打开【笔刷】设置,将笔刷的硬度调整为【60%左右】的数值,具体如图示。
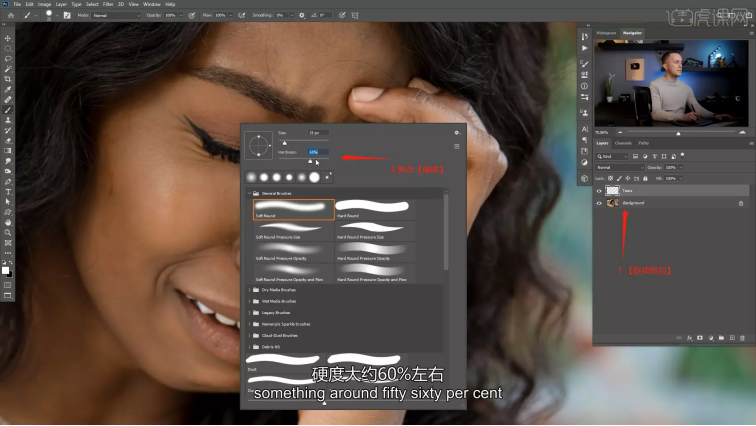
2.选择图层,使用【涂抹】工具将需要调整的部分填充。
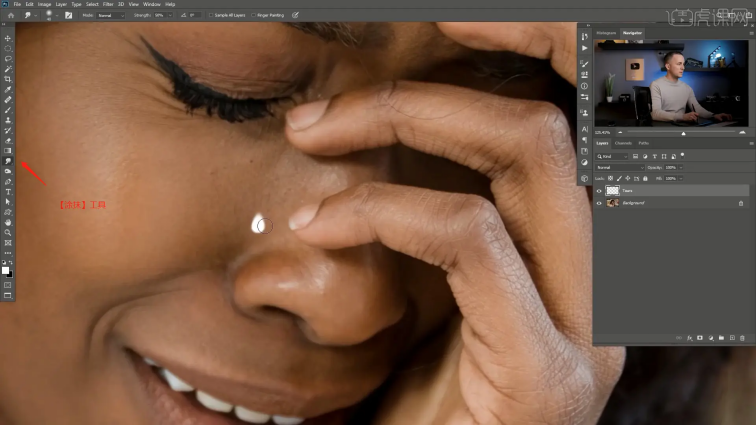
3.再次选择图层,双击打开【图层样式】选择【混合选项-默认】效果将【不透明度设置为0】,再勾选【阴影】效果,具体如图示。
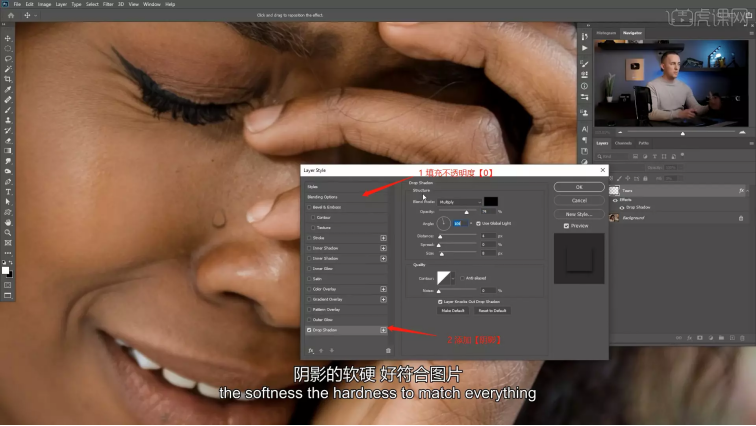
4.再次选择【图层样式】,勾选【斜面和浮雕】效果,然后在面板中调整一下它的信息数值,具体如图示。
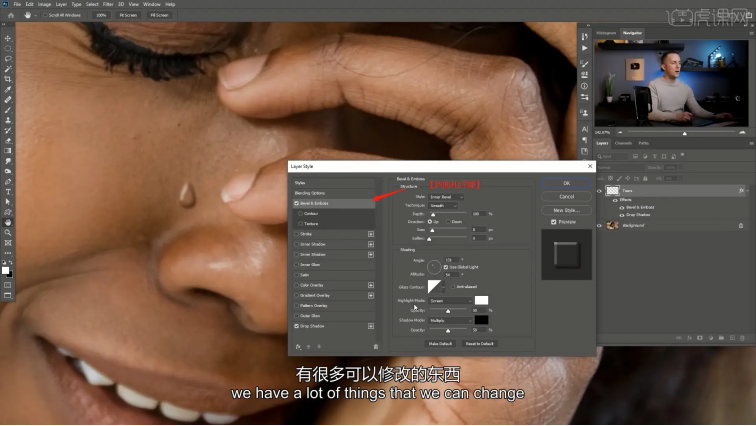
5.在【斜面和浮雕】面板中,调整【像素值】以及【高光】的信息,具体如图示。
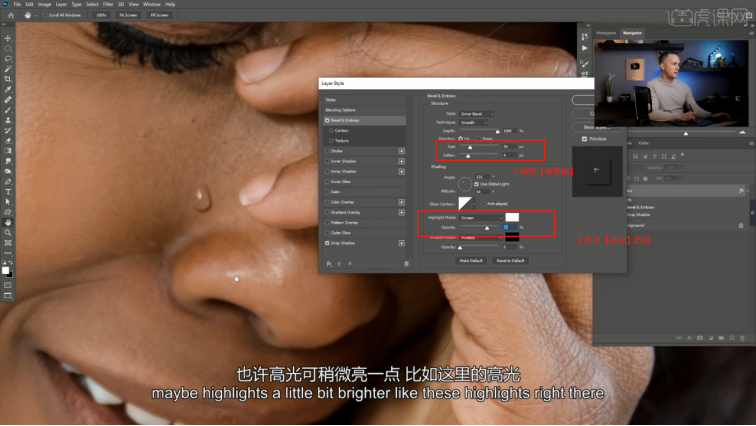
6.调整完成后,在图层中使用【画笔】工具进行绘制,具体如图示。
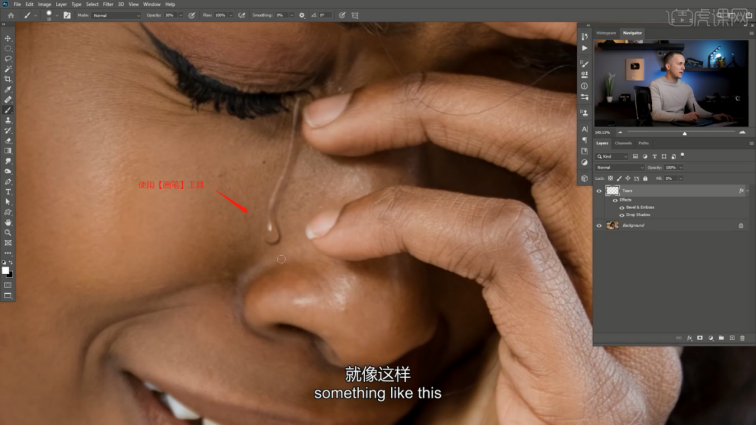
7.选择图层添加【蒙版】,在【颜色】面板中修改【前景色】,然后使用【画笔】工具进行填充,具体如图示。
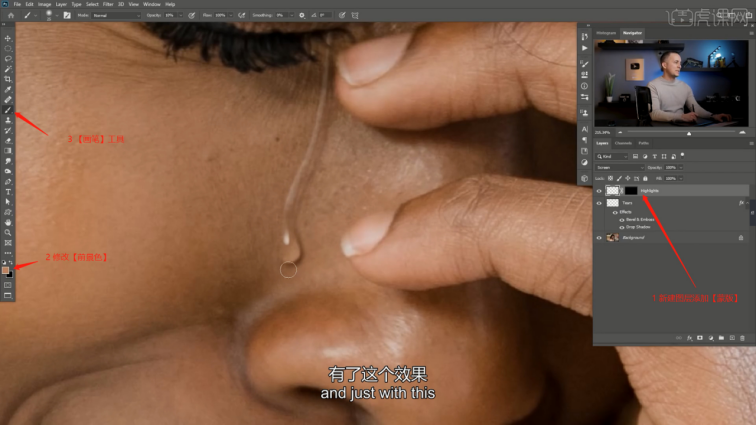
8.取消【斜面和浮雕】效果的勾选,新建图层(快捷键:Ctrl+N)使用【套锁】工具绘制路径,具体如图示。
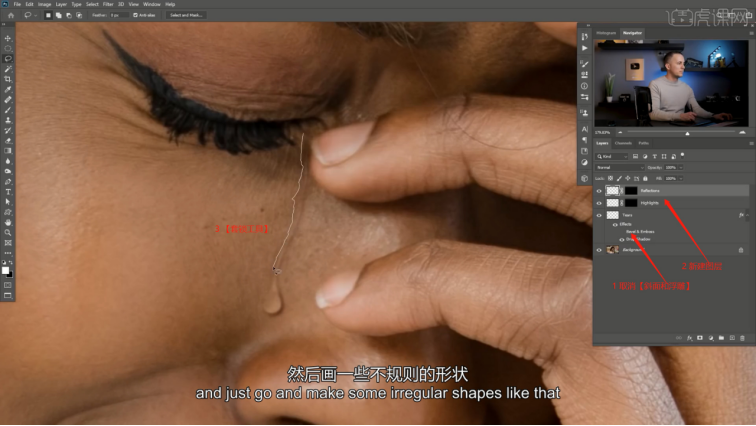
9.选择图层,使用【涂抹】工具将需要调整的部分填充。
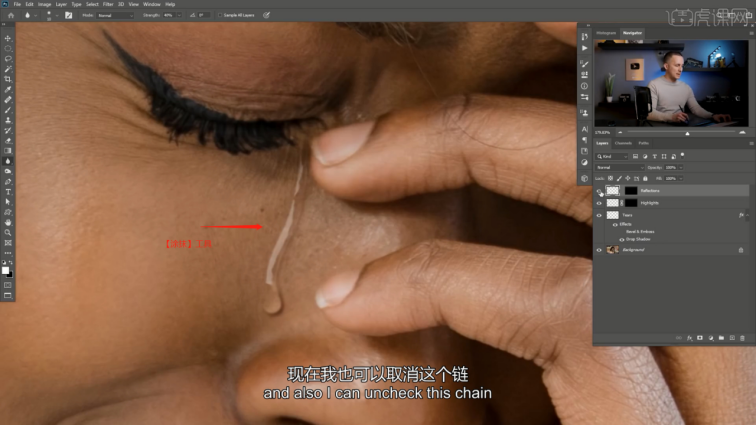
10.再次选择图层,双击打开【图层样式】,勾选【内阴影】效果,然后在面板中调整一下它的信息数值,具体如图示。
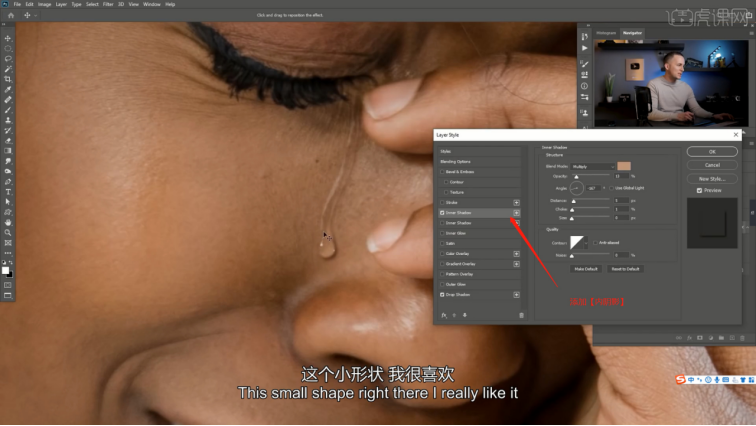
11.选择调整好的图层样式,打开【图层】面板,点击【创建新的样式】然后进行【重命名】的操作,具体如图示。
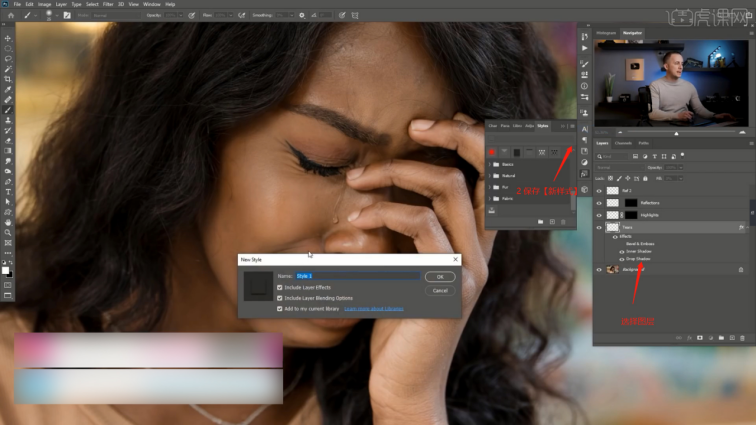
12.在图层中使用【画笔】工具进行任意绘制,打开【图层】面板,将刚刚保存的样式效果添加进来。
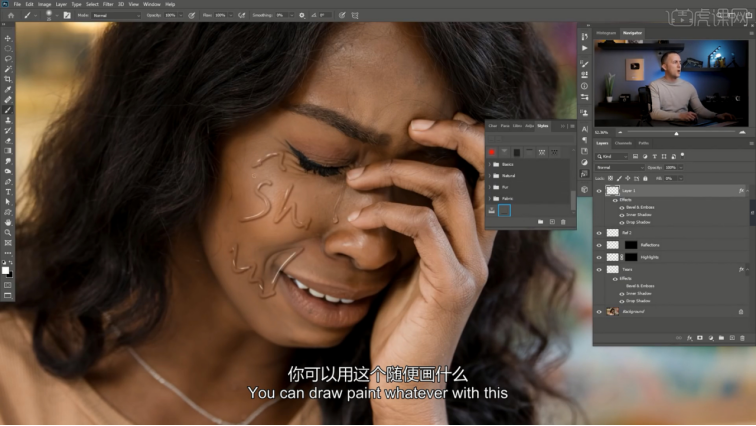
上面的ps自学教程很详细吧!在参考教程学习的时候,要注意眼泪的整体视觉效果,根据人物的表情,可以在不同的位置添加眼泪,这样才会更真实。学会这个知识点后,还可以把它应用在画面效果设计上,要记得注意细节哦。
本篇文章使用以下硬件型号:联想小新Air15;系统版本:win10;软件版本:PS(CC2020)。