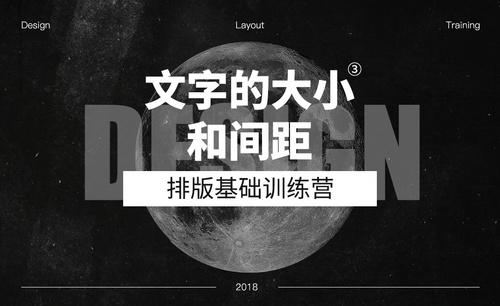Word间距怎么调整?
发布时间:2021年04月15日 14:16
在处理Word文档时,我们经常发现有时候行和行以及段落之间的间距看上去不是很美观。想要文档更加规范,就需要对文档的行间距进行调整。那么Word间距怎么调整呢?今天,小编就带大家来看一看具体操作的方法。
1.首先,打开需要设置行间距的Word。
2.选中需要调整行间距的文字所在区域。(如图所示)
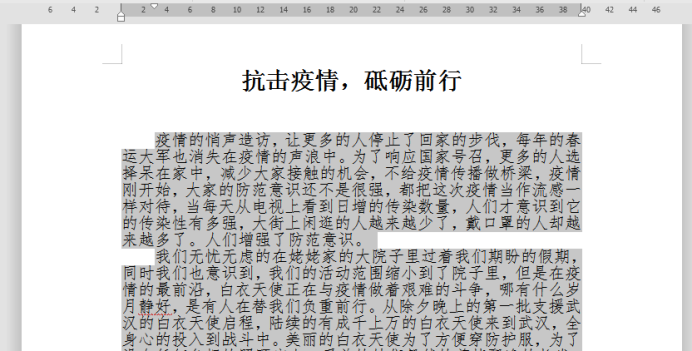
3.点击一下开始菜单下的“行距”按钮。(图标样式如配图所示)。
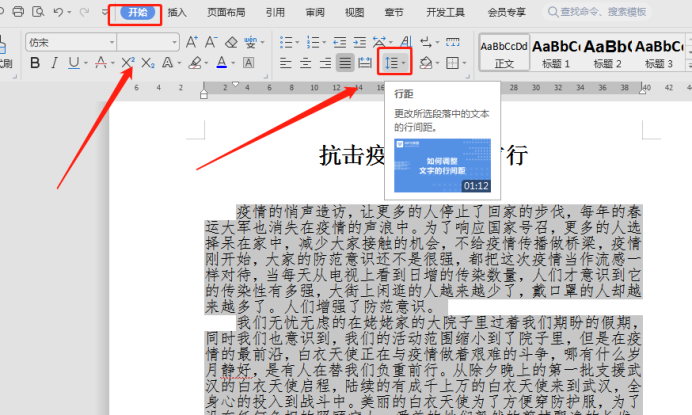
4.在出现的行距(行间距)的多个选项中,点击一下“其他”。
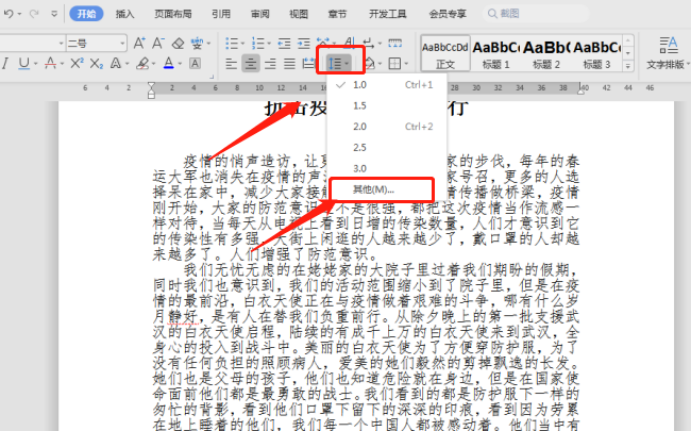
5.在弹出的段落窗口中,找到间距下的行距,然后在后面的文本框中输入需要设置的行间距(以当前的显示效果为基准,输入需要显示出的行间距效果的倍数),然后再点击“确定”。
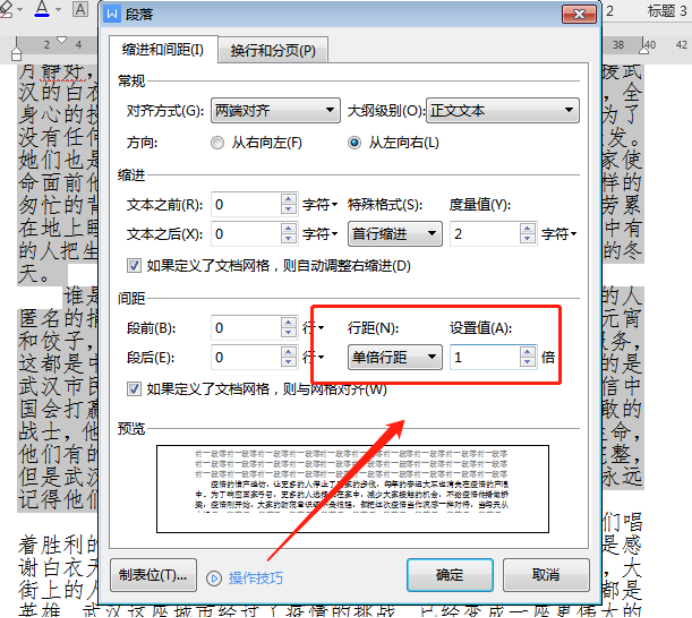
6.操作完上面的步骤,就已经基本完成了给Word文档设置行间距的流程了(效果如图所示),只要保存一下就可以收工了!
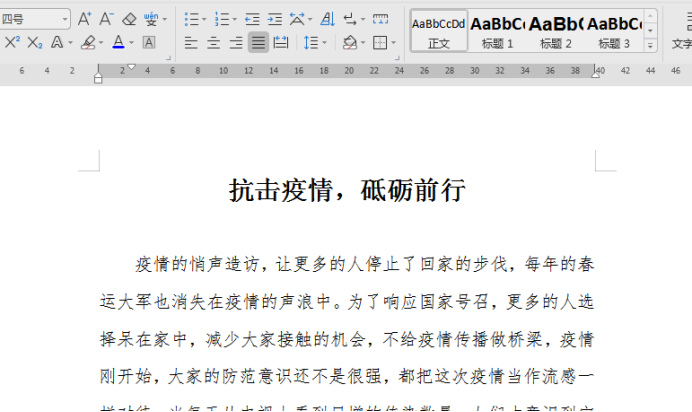
7.如果觉得按倍数设置行间距不太好操作,也可以在步骤5中的行距下选择“最小值”,再设置具体的行间距的高度值。
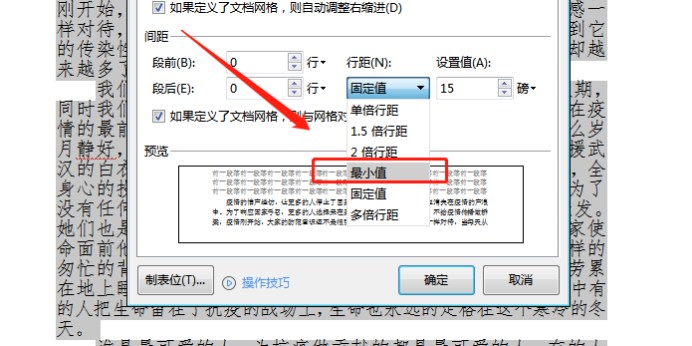
8.也可以通过选中文字,然后右击鼠标调出段落进而来设置行距。
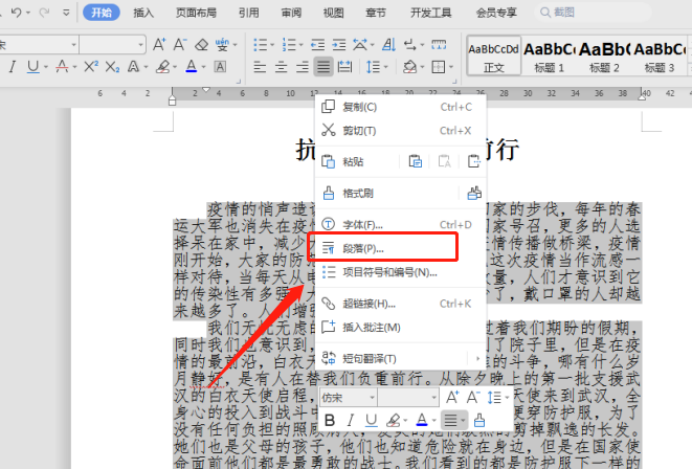
以上为大家分享的调整Word间距的方法,大家有没有学会呢?可能大家认真看完上面的介绍就能够掌握了,想要工作得心应手,办公技巧自然少不了,多学一点技巧对自己的工作还是很有帮助的哦!
本篇文章使用以下硬件型号:联想小新Air15;系统版本:win10;软件版本:Microsoft Office Word 2019。