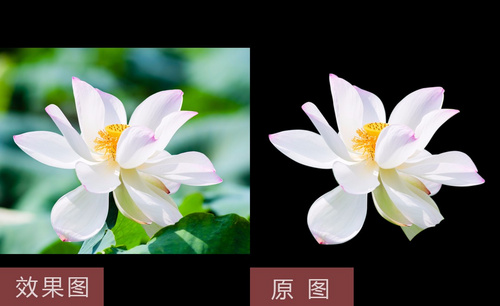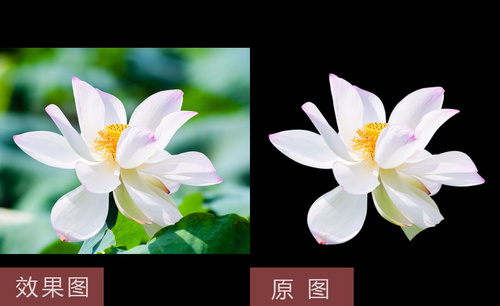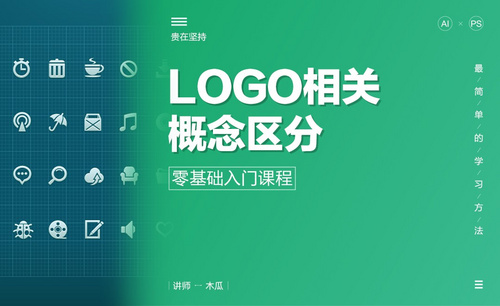ps抠字的相关教程
发布时间:2021年04月15日 16:45
不知道大家对ps抠字的技巧掌握的怎么样,在日常使用ps软件中,我们常常会用到抠字这个技术,将大图中某个文字单独拿出来,或者是为了重点突出该文字而进行的抠字操作,总而言之ps抠字操作的使用率是很高的,今天小编就来讲解一下关于ps抠字的相关教程,感兴趣的小伙伴快来看看吧。
步骤如下:
1.如图所示,打开ps软件,新建画布,选择好图层的宽度和高度以及像素后,点击“创建”,进入到新建的图层中。
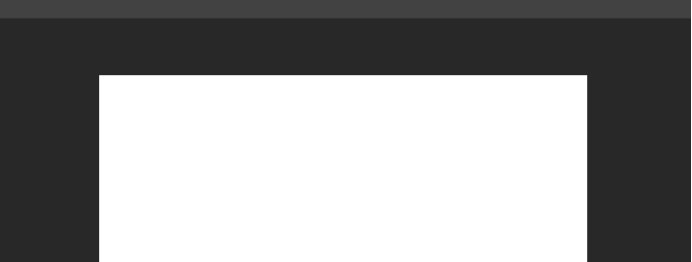
2.如图所示,然后在左边的工具栏中点击文字工具键,任意输入文字作为今天的范例。
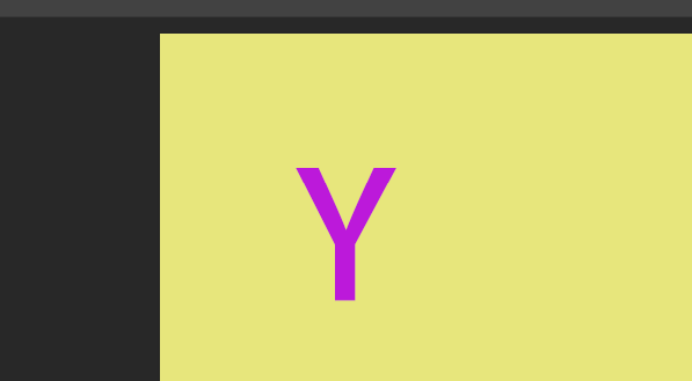
3.接着在右边的图层栏中找到对应文字图层。
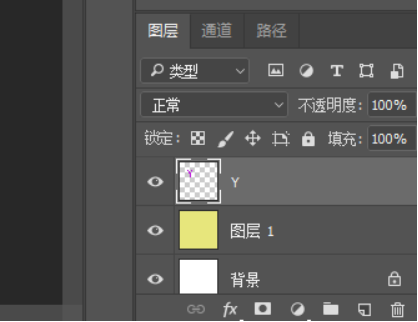
4.点击右键,选择“栅格化文字”。接着在左边的工具中找到钢笔工具。
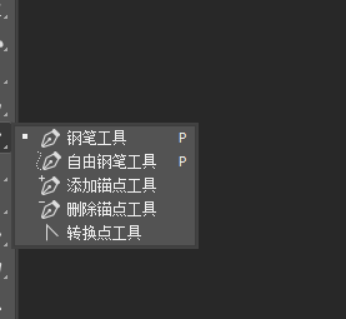
5.以文字的边界为轮廓建立选区。
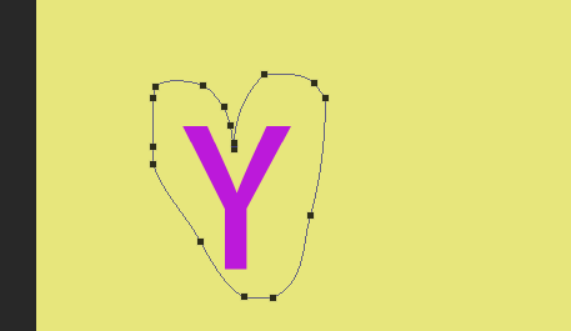
6.接着在上方工具栏中“选择”,然后选择“反选”。
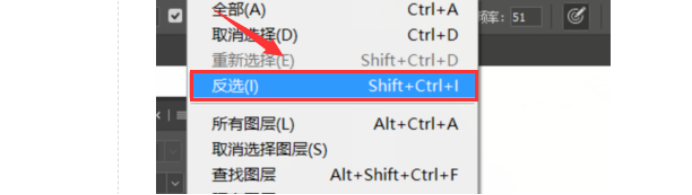
7.接着敲击键盘上的“delete”,文字就被扣出来了。
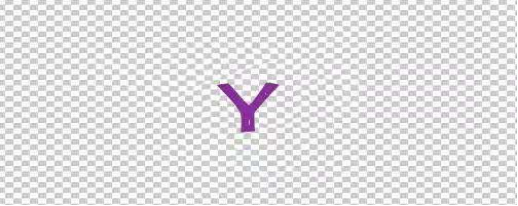
小伙伴们可以按照以上的操作对文字进行ps抠字,不仅如何我们还可以对任意想要抠字的小图片,细节点进行设置操作。学会了方法就可以解决类似的众多问题,希望大家以后在面对ps抠字问题时可以自行解决,找到技巧,快速的进行ps抠字。
本篇文章使用以下硬件型号:联想小新Air15;系统版本:win10;软件版本:Adobe Photoshop CC 2017。