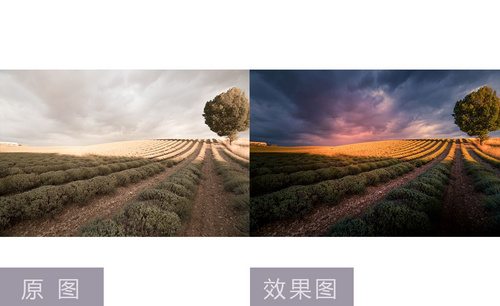PS磨皮滤镜如何使用
发布时间:2021年04月15日 17:01
我们一打开朋友圈,可能就会感叹“哇,这张照片好美,为什么我拍不出这样的照片呢?”,其实好看的照片一方面需要具备一定的拍摄技术而另一方面需要p图的技术,图片只需要简单的修整就能达到意想不到的效果。今天为大家分享的是PS磨皮滤镜的教程。
1,打开PS拖入【人物】素材并【Ctrl+J】复制一个,然后【新建图层】使用【修复画笔工具】和【修补工具】对人物脸部的斑点进行涂抹处理,效果如图所示。
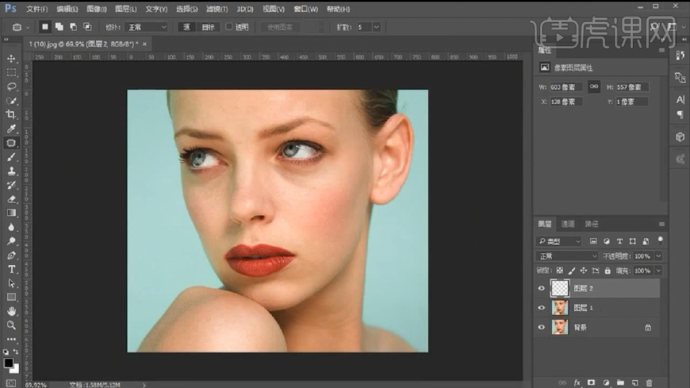
2,然后为其添加【黑白】和【曲线】并将其【Ctrl+G】编组作为【观察组】,详细参数和效果如图所示。
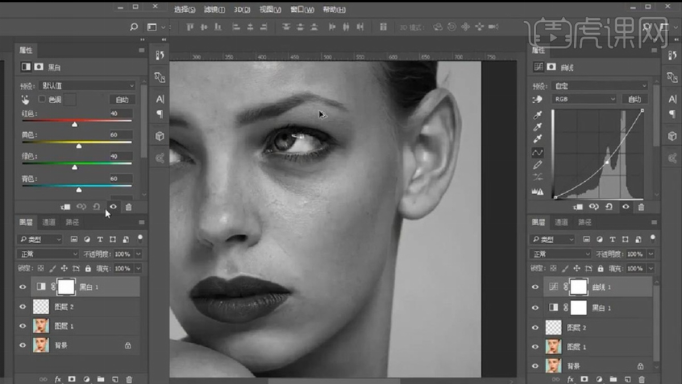
3,回到【新建图层】结合【观察组】使用【修复画笔工具】和【修补工具】继续对人物脸部进行调整,效果如图所示。
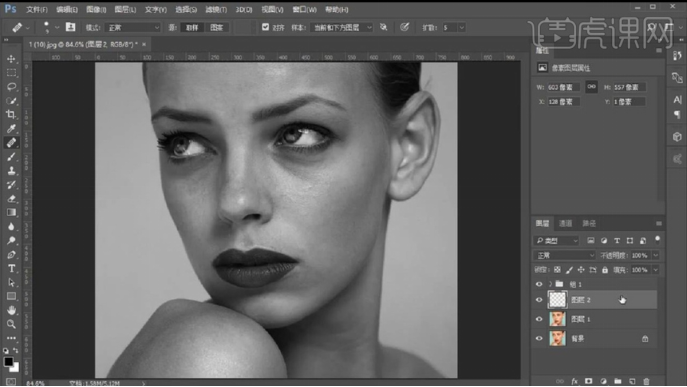
4,【新建图层】调整参数将其设为【中性灰】图层,详细参数如图所示。
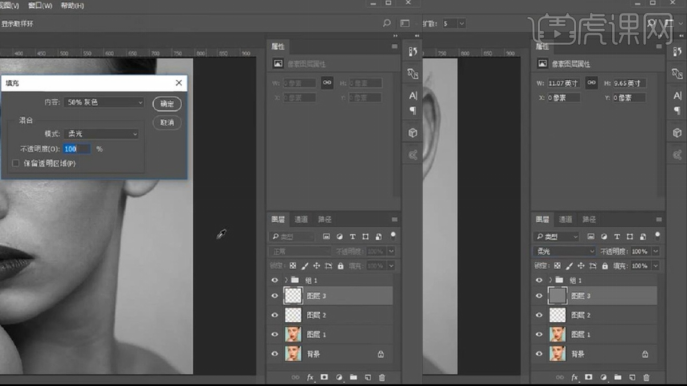
5,然后使用【黑色和白色画笔工具】调整其【不透明度】和【流量】对人物脸部的光影进行适当的涂抹调整,效果如图所示。
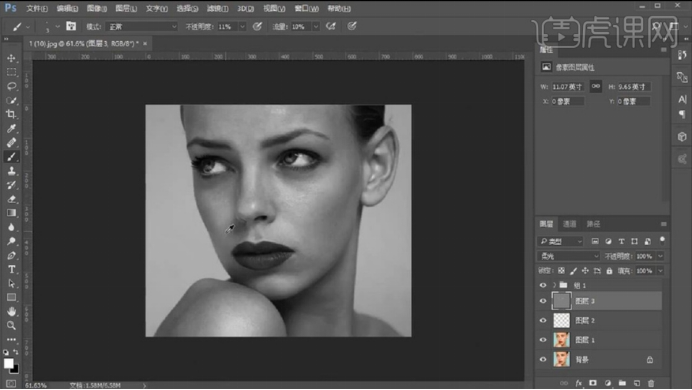
6,涂抹完成后关闭【观察组】的【可见性】,然后【Ctrl+Alt+shift+E】盖印图层并【Ctrl+I】蒙板反向并将其【混合模式】改为【柔光】,接着【滤镜】-【其他】-【高反差保留】和【滤镜】-【模糊】-【高斯模糊】,详细参数如图所示。
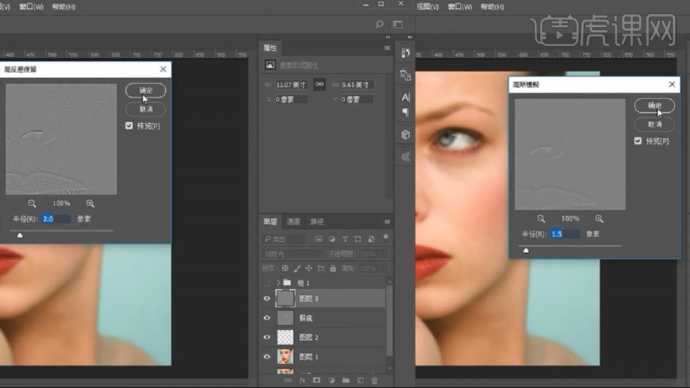
7,接着为该图层【添加蒙版】使用【黑色画笔工具】对人物五官进行适当的涂抹,效果如图所示。
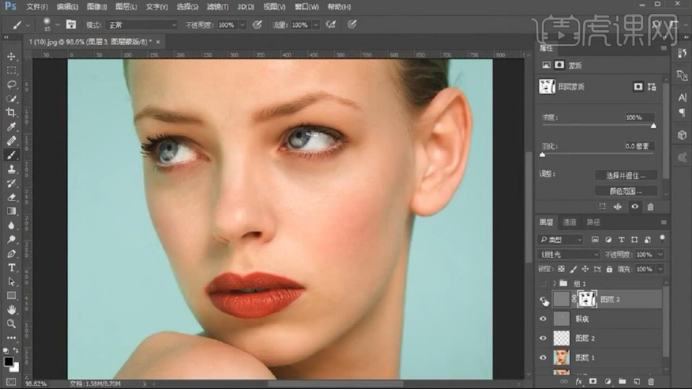
8,打开【观察组】的【可见性】并在其下方建立【中性灰图层】继续结合【黑色和白色画笔工具】对人物脸部的光影进行适当的涂抹调整,效果如图所示。
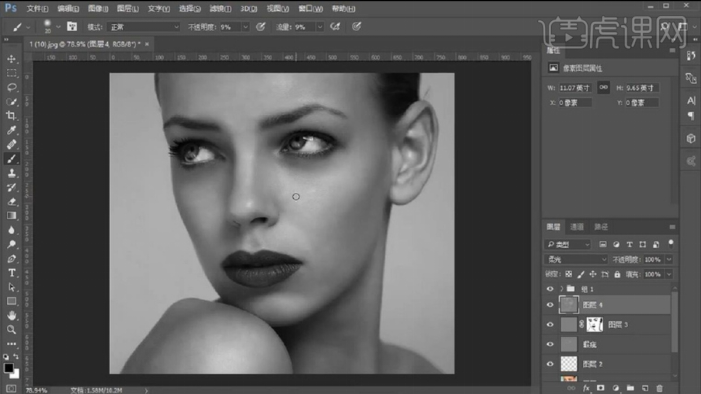
9,关闭【观察组】的【可见性】并再次【盖印图层】,然后选择【滤镜】-【Topaz Labs】-【Toraz Detail】,详细参数如图所示。
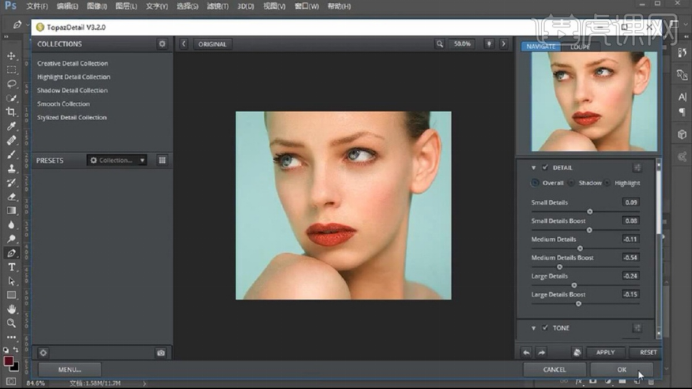
10,之后再次【盖印图层】选择【滤镜】-【Camera Raw滤镜】对其【基本】参数进行适当的调整,详细参数如图所示。
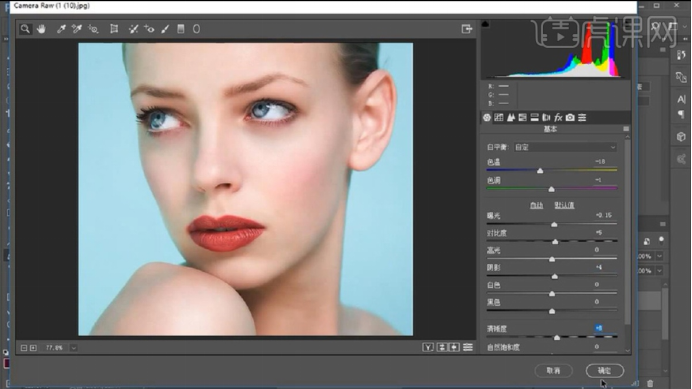
11,最终效果对比图。
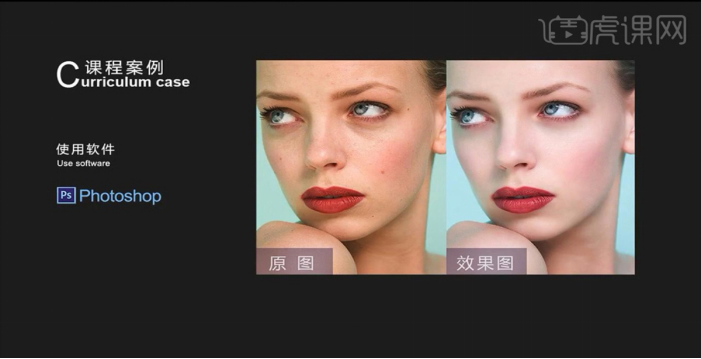
怎么样,通过原图和效果图的对比,有没有感受到明显的变化,是不是感觉效果图的皮肤状态更加白皙了呢?学会这个技能之后你也可以把照片p得美美的,那么到这里本期分享的全部内容就结束了,希望大家喜欢。
本篇文章使用以下硬件型号:联想小新Air15;系统版本: Win 10;软件版本:PS CC 2017。