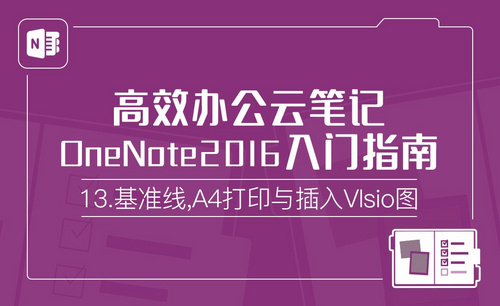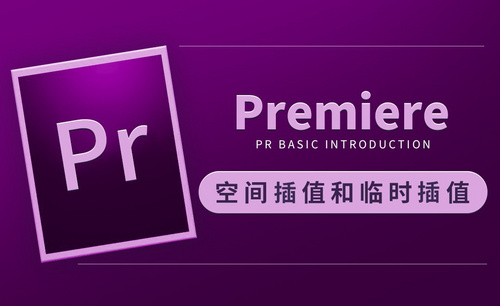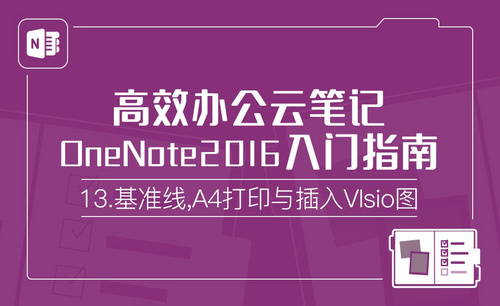OneNote中如何插入visio
发布时间:2021年04月15日 17:14
作为一种高效、便捷的图形绘制软件,visio为大众所喜爱,那如何设置和插入visio你知道吗?我们下边一起试一试。
1、我们打开Onenote软件,在软件中我们创建一个新的【分区】,这里我们使用分区来讲解一下【基准线】的使用方法。
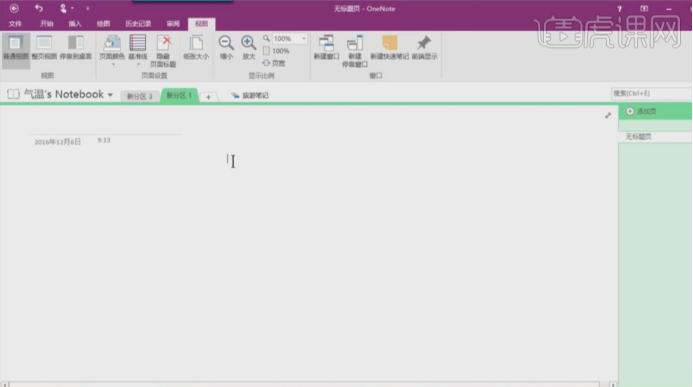
2、在【工具栏】中,找到【视图】面板,然后点击【基准线】进行一个创建,我们找到【绘图】工具,然后点击【形状】,并且找到【对齐网格】进行一个创建,具体如图示。
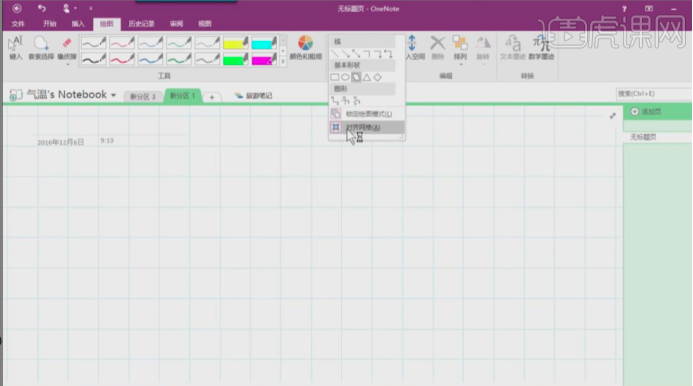
3、这里我们就可以看到,我们创建的形状,就是在基准线的上面,具体如图示。
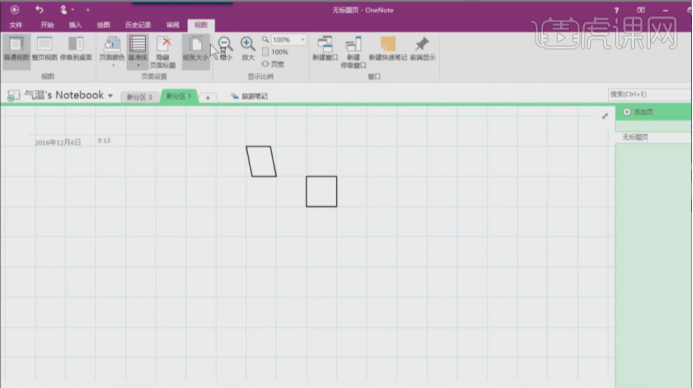
4、这里老师带同学们来了解协议【Visio】软件的基本知识,以及他的使用,具体如图示。
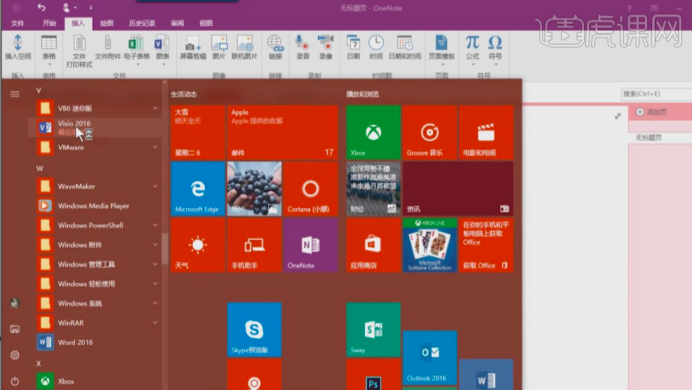
5、在Onenote软件中,我们找到【插入】面板,在【图标】中,我们找到【新建Visio绘图】,具体如图示。
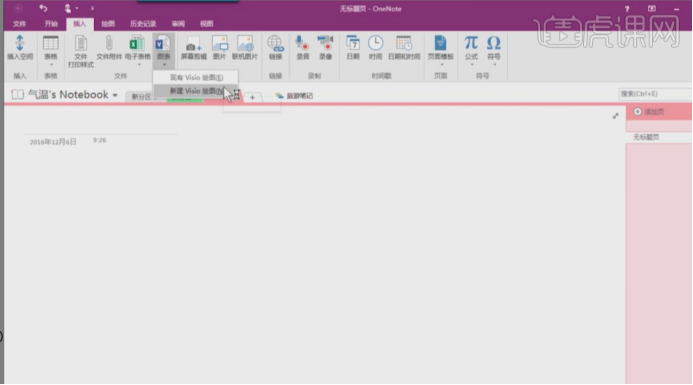
6、点击完成后,界面中就会出现一个Visio的文本,我们选择文本进行一个点击,具体如图示。
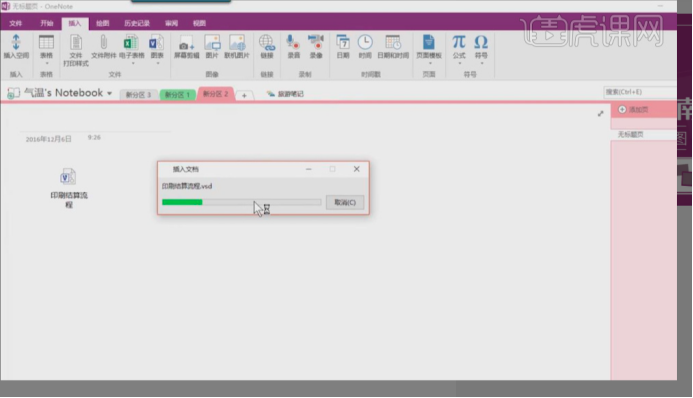
7、这里就会出现一个图标流程,在图标的左上方我们找到【编辑】效果,进行一个点击,具体如图示。
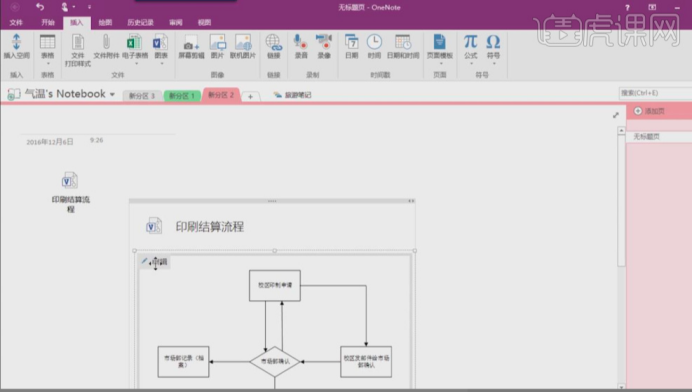
8、进入到编辑界面后,软件就会自动转换到Visio的软件中,这里我们可以直接进行一个边界,具体如图示。
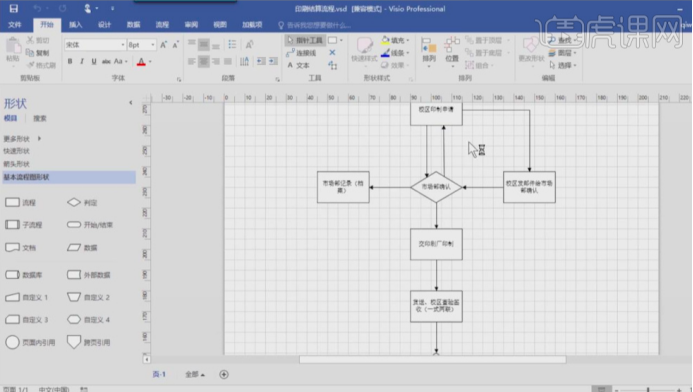
9、我们也可以在【形状】中,找到【更多形状】进行一个形状的选择调整,具体如图示。
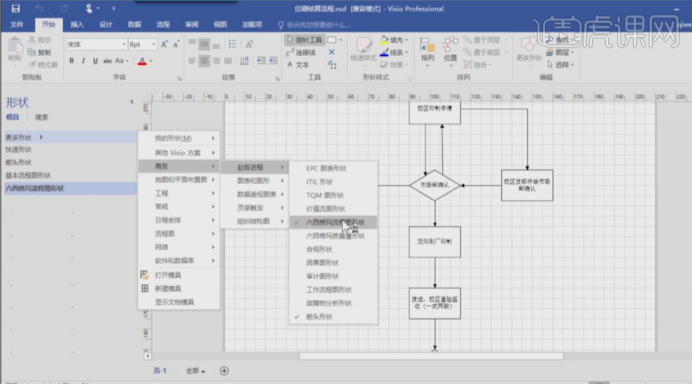
上述教程中关于visio的插入方法大家学会了吗?在绘制图形的时候可以试着使用一下,看看它是不是同样好用!
本篇文章使用以下硬件型号:联想小新Air15;系统版本:win10;软件版本:软件版本:visio 2016、OneNote 2016。