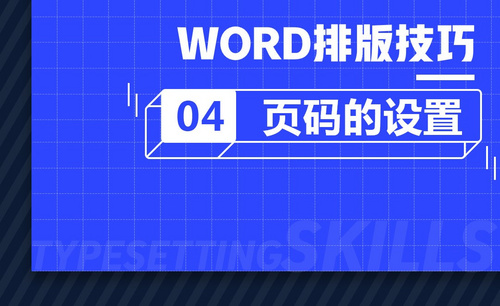ps皮肤美白教程有哪些内容?
发布时间:2021年04月15日 16:19
当我们看到一些明星时尚大片,婚纱照或是个人写真等,你会发现其中人物的皮肤都是白的发光。当然,这种效果可能和摄影师的拍摄技术以及打光有关,但最重要的还是离不开后期工作人员使用ps进行皮肤美白等后期操作。接下来,小编就来介绍一下ps皮肤美白教程有哪些内容。
1,[ 打开]ps软件,[打开]素材文档,单击[基本],具体参数如图示。具体效果如图示。

2,单击[色调曲线],具体参数如图示。具体效果如图示。

3,单击[HSL]-[明亮度],具体参数如图示。具体效果如图示。

4,单击[饱和度],具体参数如图示。具体效果如图示。

5,单击[色相],具体参数如图示。具体效果如图示。

6,单击[镜头校正],具体参数如图示。具体效果如图示。

7,单击[校准],具体参数如图示。具体效果如图示。

8,使用[修复工具]修复画面瑕疵细节,单击[滤镜]-[液化],调整人物形体细节。具体效果如图示。
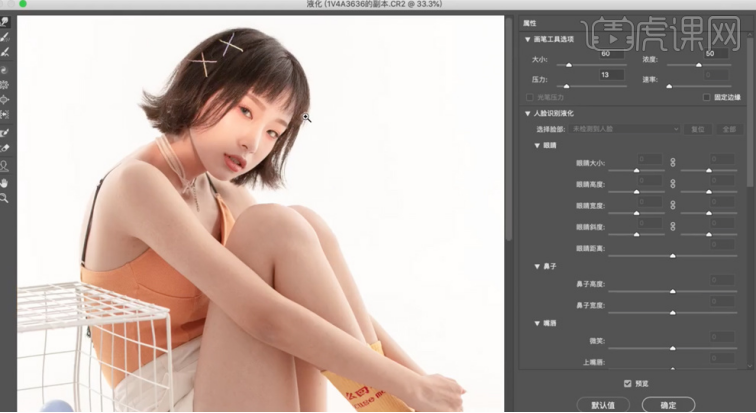
9,使用[混合器画笔工具],调整大小和属性涂抹画面瑕疵细节。[复制]图层2次,[选择]顶层拷贝图层,单击[图像]-[应用图像],具体参数如图示。具体效果如图示。

10,[图层模式]线性光,[新建]曲线图层,具体参数如图示。具体效果如图示。

11,按Alt键单击[创建剪切图层],[不透明度]80%。[复制]图层1,单击[滤镜]-[磨皮插件],具体参数如图示。具体效果如图示。
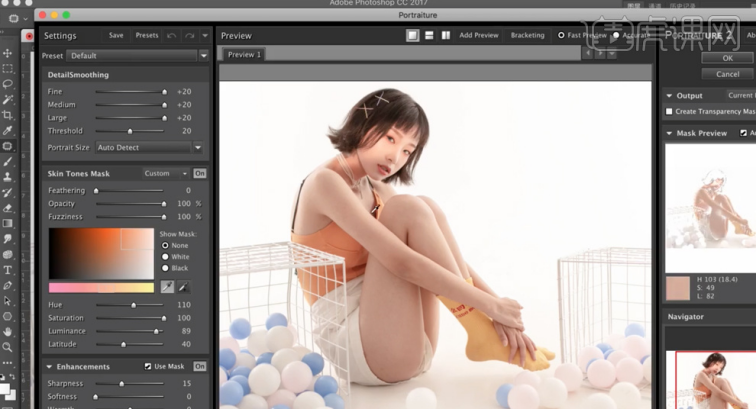
12,使用[仿制图章工具]和[修复画笔工具]修复皮肤瑕疵细节,[新建]色阶图层,具体参数如图示。具体效果如图示。
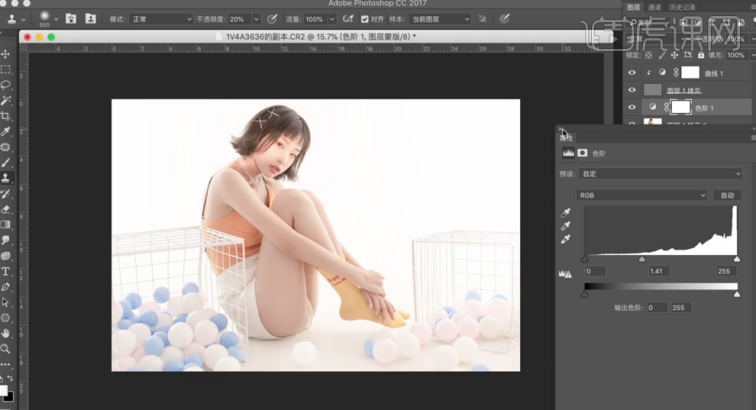
13,按[Ctrl+I]蒙版反向,使用[画笔工具]涂抹人物画面细节。在顶层[新建]色阶图层,选择[红色],具体参数如图示。具体效果如图示。
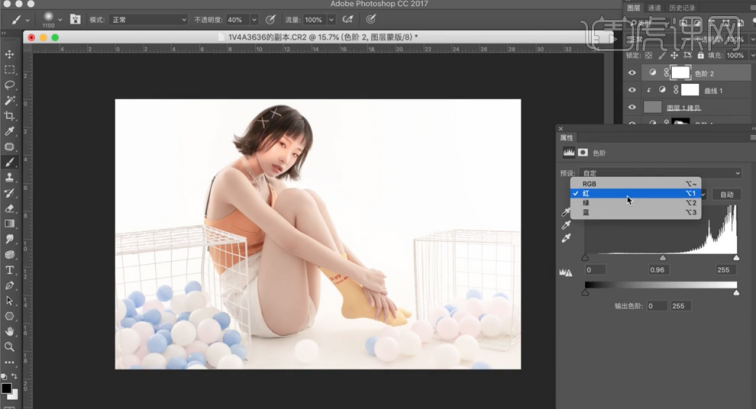
14,选择[绿色],具体参数如图示。具体效果如图示。
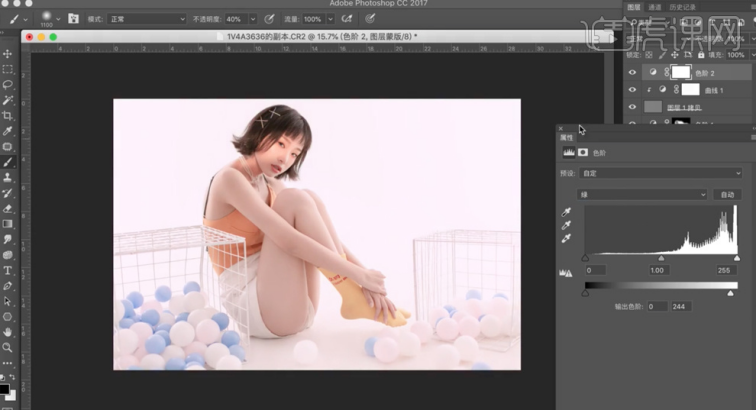
15,[新建]曲线图层,具体参数如图示。具体效果如图示。
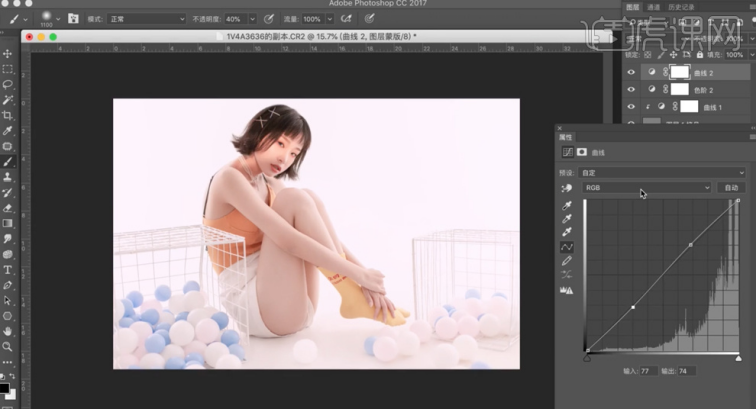
16,选择[蓝色],具体参数如图示。具体效果如图示。
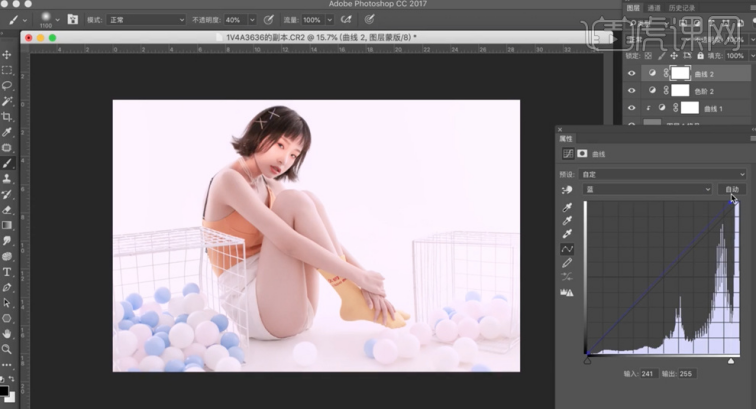
17,选择[绿色],具体参数如图示。具体效果如图示。

18,[新建]照片滤镜图层,具体参数如图示。具体效果如图示。
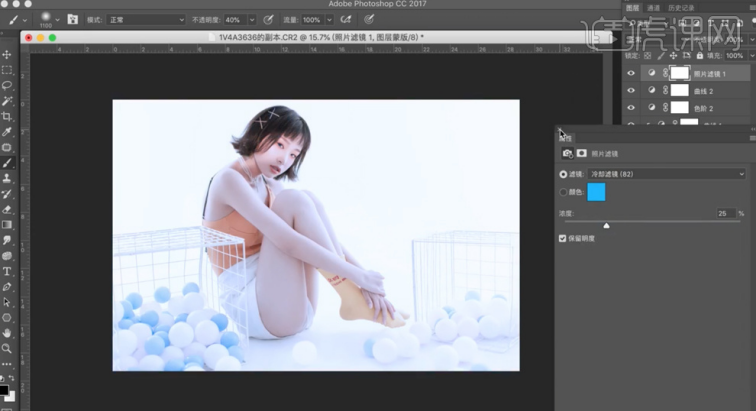
19,[新建]可选颜色图层,选择[红色],具体参数如图示。具体效果如图示。

20,[新建]颜色查找图层,具体参数如图示。具体效果如图示。
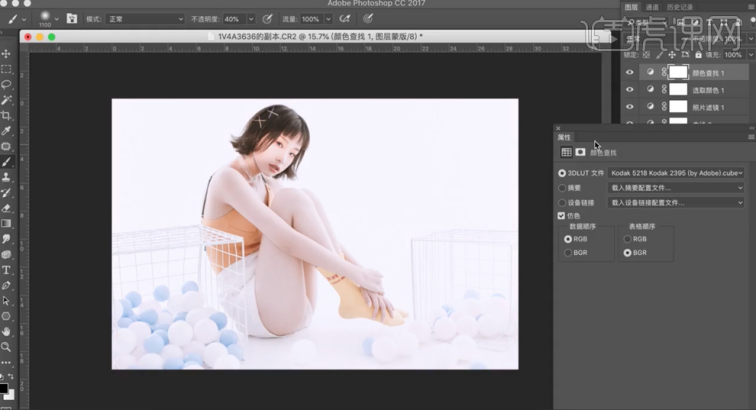
21,[不透明度]41%,[拖入]文字装饰素材,根据设计思路排列至版面合适的位置。具体效果如图示。
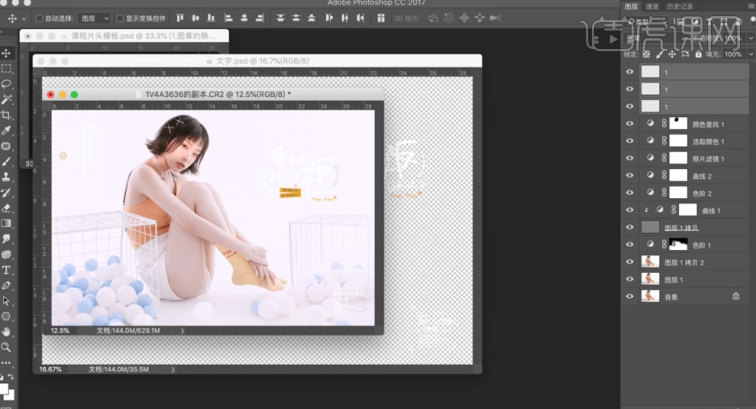
22,最终效果如图示。

ps皮肤美白教程就是以上这些内容啦!小伙伴们如果未来也想从事摄影后期工作,或是单纯的想给自己以及朋友的照片进行美白修图,都可以用心的学习一下有关ps的技能。毕竟多个技能多条出路嘛!当然,作为自己的业余爱好也是很不错的。
本篇文章使用以下硬件型号:联想小新Air15;系统版本:win10;软件版本:ps(cc2017)。