一分钟了解mac版ps安装步骤!
发布时间:2021年04月15日 11:51
Adobe Photoshop CC 中文版是一款非常好用的图片处理软件,基本所有需要进行图片处理的同学都会用到这一软件。平时,我们一般都是在windows上操作,其实,在Mac电脑上也是可以下载PS软件的。
所以,今天我给大家带来的内容就是mac版ps的详细安装教程。废话不多说,一起来看看具体操作吧!
步骤如下:
1、我们下载软件安装包到电脑上。(如图所示)
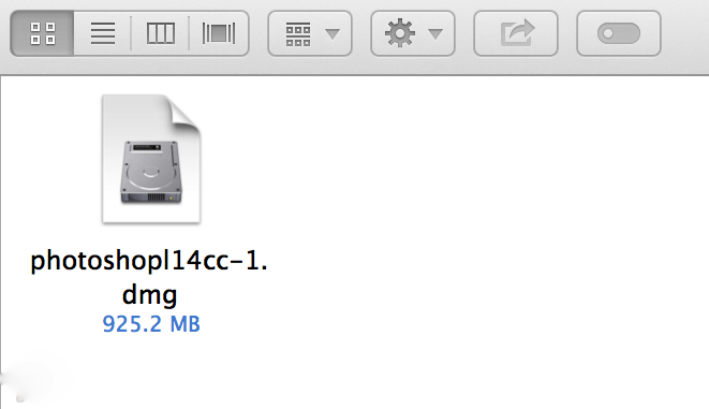
2、下一步,我们安装包下载到电脑后,进行断网;然后,双击打开。
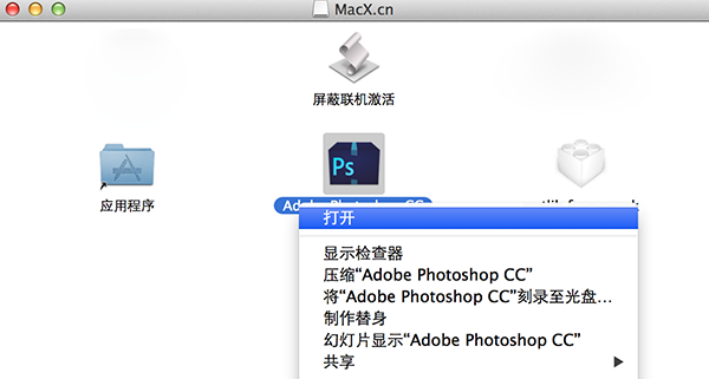
3、接着,我们用鼠标【右键】打开【Adobe Photoshop CC】。稍微等待一下,安装程序自动打开中。

4、下一步,我们点击【试用】的按钮。
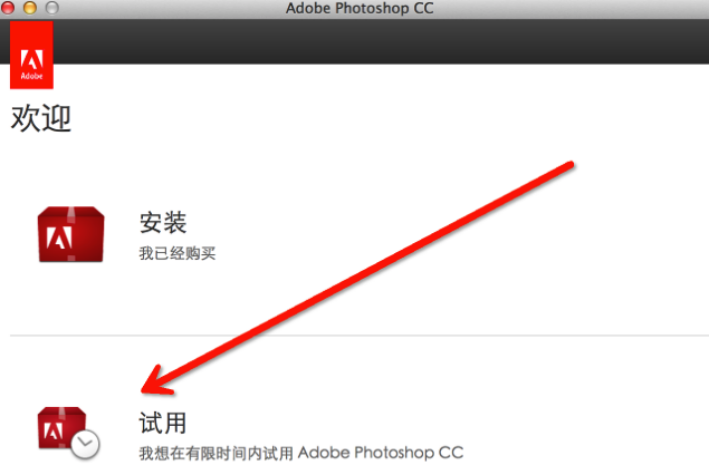
5、接下来,我们登录【adabe id账号】,没有到话,我们需要进行注册,有账号直接登录就可以。
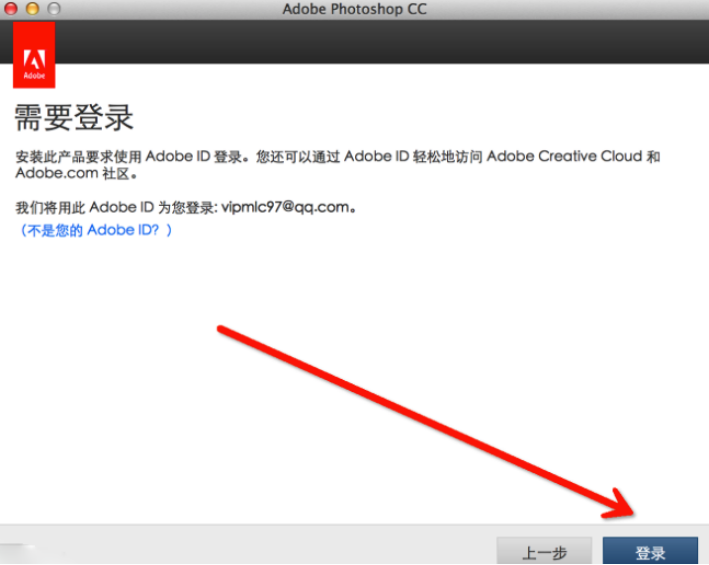
6、在出来的【Adobe软件许可协议】中,点击【接受】即可。
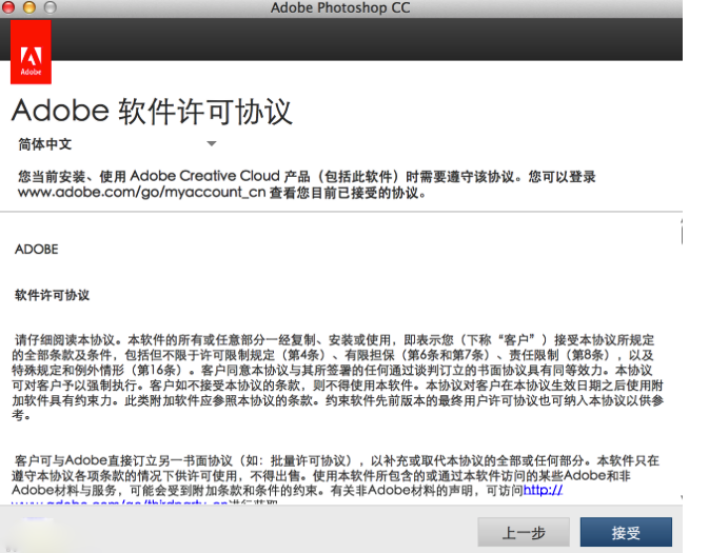
7、我们点击【安装】。
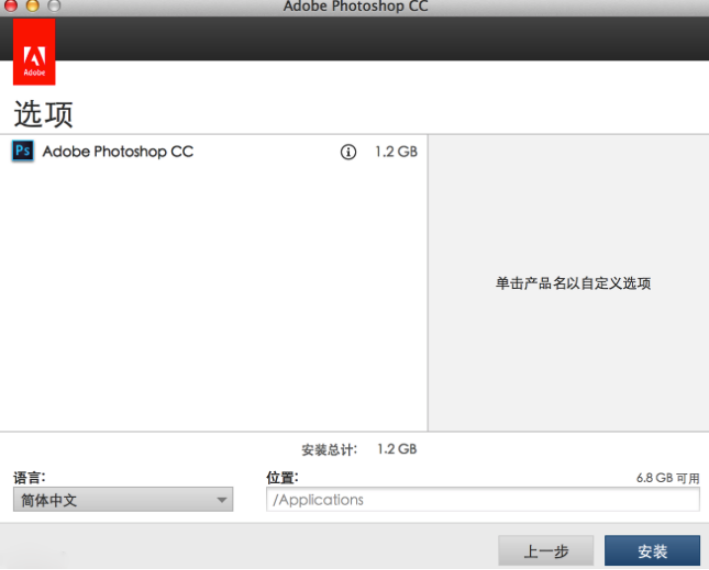
8、软件自动安装中,我们耐心等待一分钟左右即可。
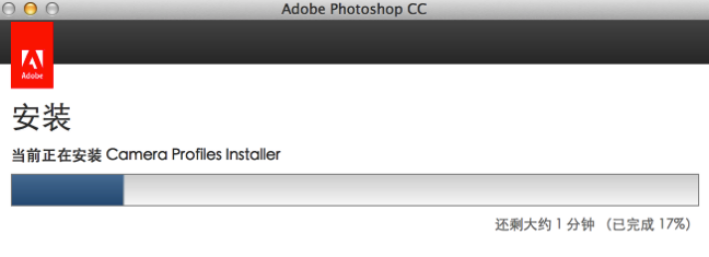
9、安装完成,点击【关闭】即可。这里还没有完全安装完毕,还有下一步破解过程,这里需要注意。

10、回到我们最开始下载的【Photoshop_14CC_中文_Mac版.dmg】,并用右键打开它。

11、我们打开之后,用鼠标右键拷贝【amtlib.framework】文件。
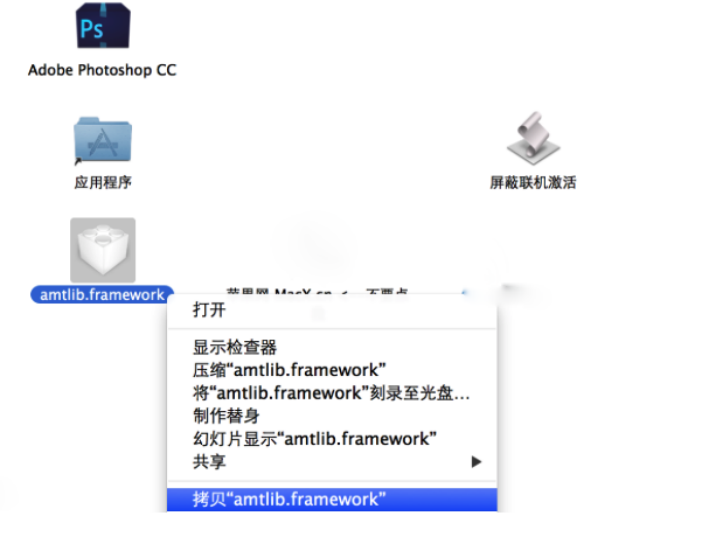
12、接着,我们在【finder】中,点击【应用程序】,并找到【Adobe Photoshop CC】文件夹【双击】打开。

13、然后,我们找到【Adobe Photoshop CC】,鼠标右键点击【显示包内容】。

14、之后,我们找到【Contents】文件夹并【双击】进入,继续打开【Frameworks】文件夹。
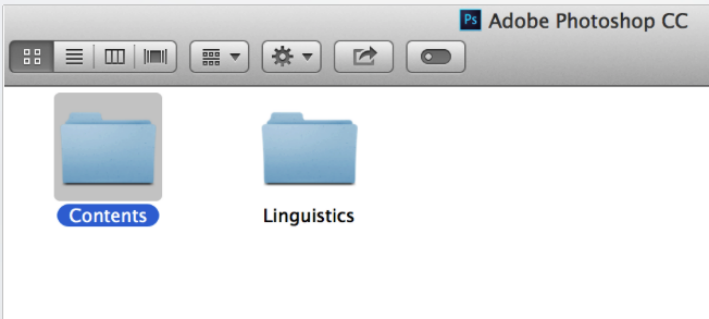
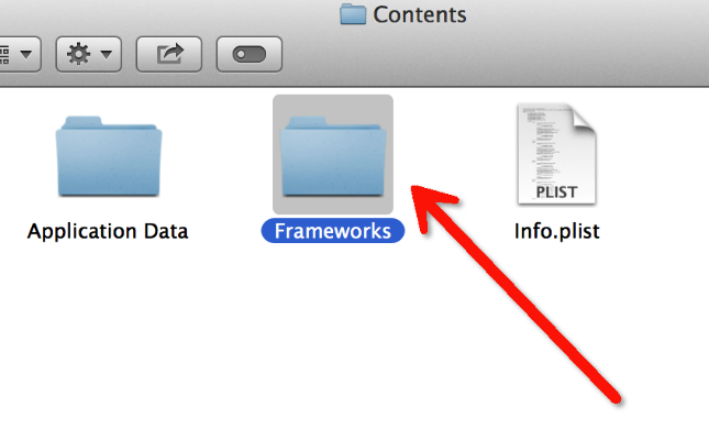
15、我们单击鼠标右键,将我们刚才拷贝的【amtlib.framework】文件,【粘贴项目】到这个文件夹,或者【将项目移到这里】。
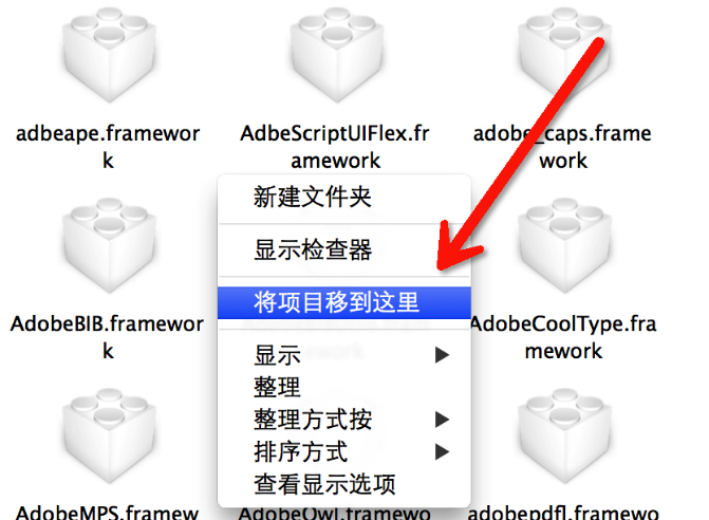
16、接着,我们拷贝的弹出对话框,点击【替换】就完成了安装和破解。
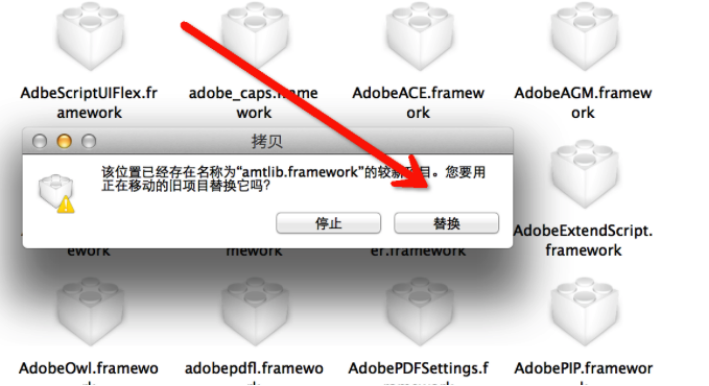
17、现在我们就该享受ps了,在【finder】中,点击【应用程序】,并找到【Adobe Photoshop CC】的文件夹,并且【双击】打开。
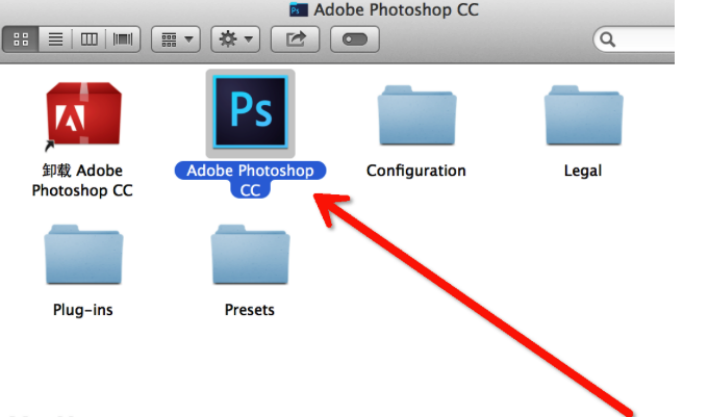
18、这里就不需要【显示包内容】了,直接双击打开【Adobe Photoshop CC】应用程序就好了!
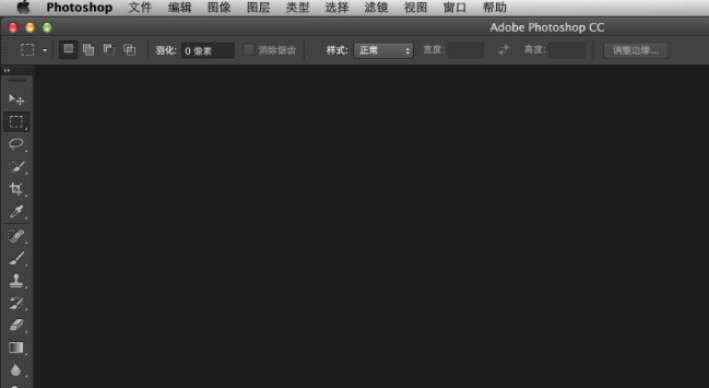
操作完成!这样一来,我的mac版ps就安装成功了。这时候,我们可以看到使用的时候不再提示【试用期限】,说明我们已经破解成功了;所以,我们直接享受就好了。好啦,我们今天的课程分享就到这里,再见!
本篇文章使用以下硬件型号:MacBook Pro (13-inch, 2017);系统版本:10.13.6 (17G14042);软件版本:Adobe Photoshop CC。




