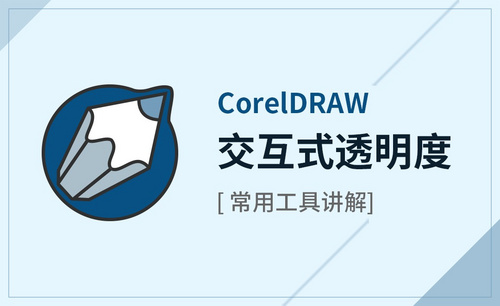PS透明底怎么弄
发布时间:2021年04月15日 16:46
有时我们往往需要突出图片的一部分,或者要单独使用图片的一部分,进行单独的抠图或叠加,使用多个图层而把图片的底部变透明。这是我们就要学会透明底怎么弄,这期小编为大家带来在PS中透明底怎么弄。
1,【打开】PS软件,【打开】案例文档。具体显示如图示。

2,使用【钢笔工具】,勾选茶叶轮廓路径【建立选区】,按【Ctrl+J】复制图层。在图层下方【新建】图层,【填充】黑色。具体效果如图示。
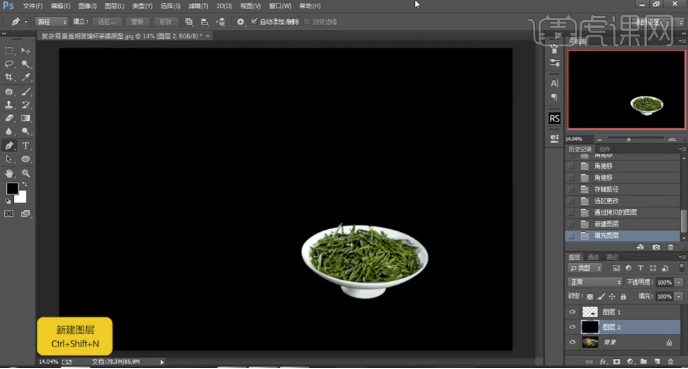
3,【新建】图层,使用【仿制图章工具】修复画面瑕疵细节,【选择】关联图层,按【Ctrl+Alt+E】盖印所选图层。具体效果如图示。
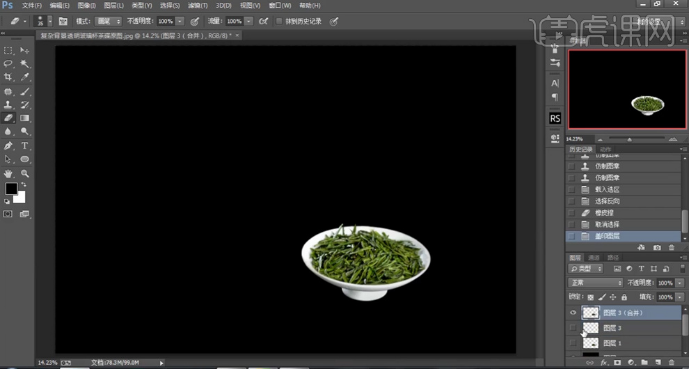
4,【选择】关联图层,按【Ctrl+G】编组,【隐藏】图组。【选择】背景图层,使用相同的方法勾选茶杯路径【建立选区】,按【Ctrl+J】复制图层。使用【魔棒工具】选择透明区域,使用【快速蒙版工具】涂抹细节【建立选区】,按【Ctrl+Shift+I】反选,按【Ctrl+J】复制图层,【隐藏】原图层。具体效果如图示。

5,【新建】色相饱和度图层,在杯子区域使用【吸管】单击,具体参数如图示。具体效果如图示。

6,按【Ctrl+I】蒙版反向,使用【画笔工具】涂抹杯子透明细节。【复制】红色通道图层,按【Ctrl+L】打开色阶,具体参数如图示。具体效果如图示。
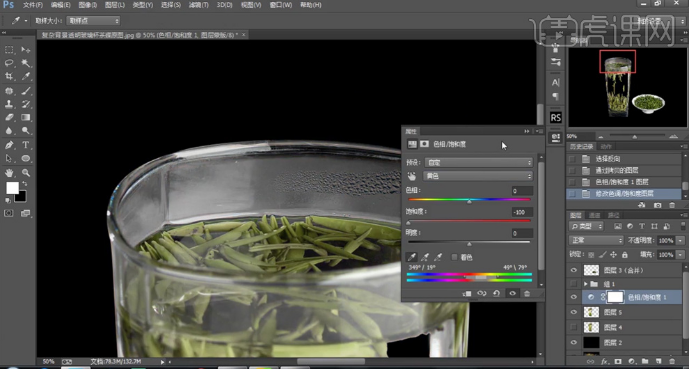
7,按Ctrl单击通道图层【载入选区】,【返回】图层面板,按【Ctrl+J】复制图层,调整图层顺序。具体效果如图示。
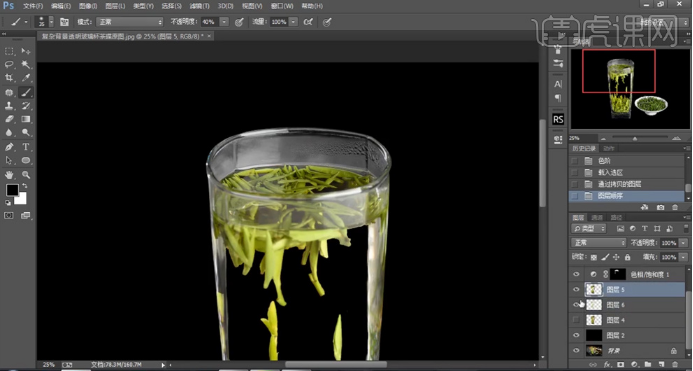
8,【选择】顶层茶杯图层,添加【图层蒙版】,使用【画笔工具】涂抹杯子细节。【选择】关联图层,按【Ctrl+Alt+E】盖印所选图层。具体效果如图示。

9,最终效果如图示。

这样一套操作下来,PS透明底怎么弄就被我们解决好了,我们便可以进行接下来的操作了,一学就会,是不是非常简单呢?那么本期分享的内容就到这里,相信大家以后就能更加熟练的制成透明底。
本篇文章使用以下硬件型号:联想小新Air15;系统版本: Win 10;软件版本:PS CC 2017。