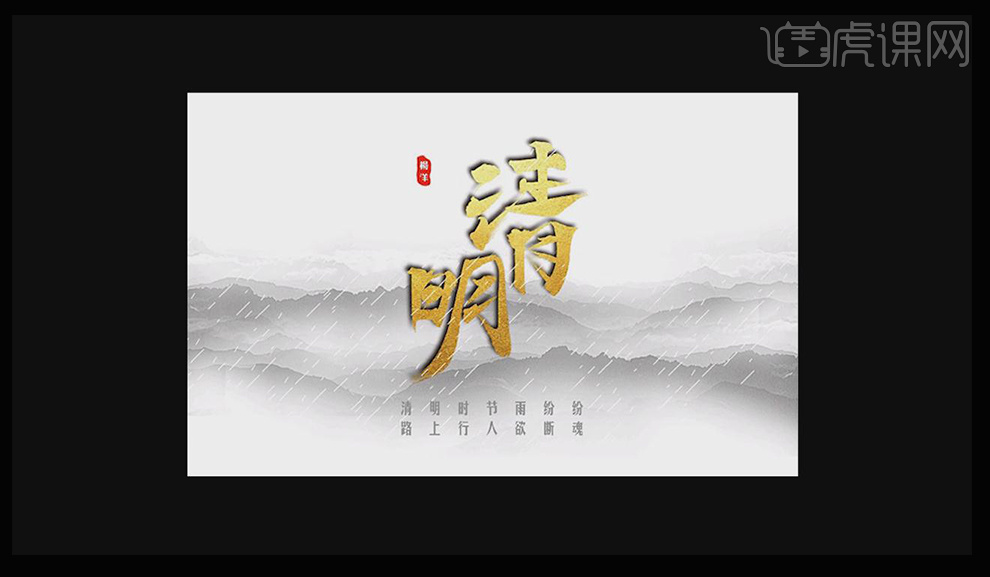怎么用PS设计清明字体
发布时间:暂无
1.打开PS,新建一个文档,拖入我们准备好的“笔画素材”,用【矩形选框工具】或者【多边形套索工具】,圈取合适笔画。
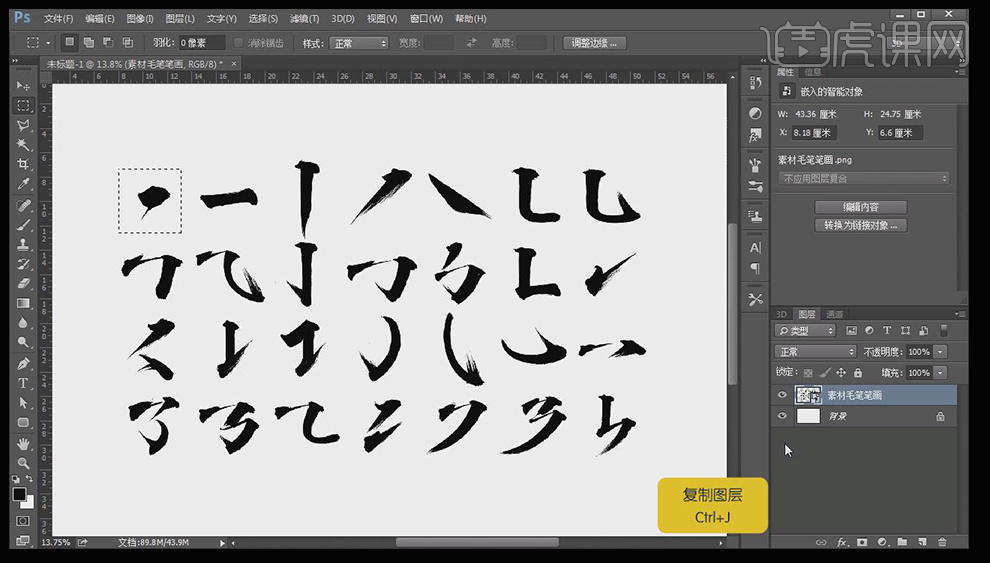
2.【Ctrl+J】单独复制出一个图层,【Ctrl+T】调整它的大小。
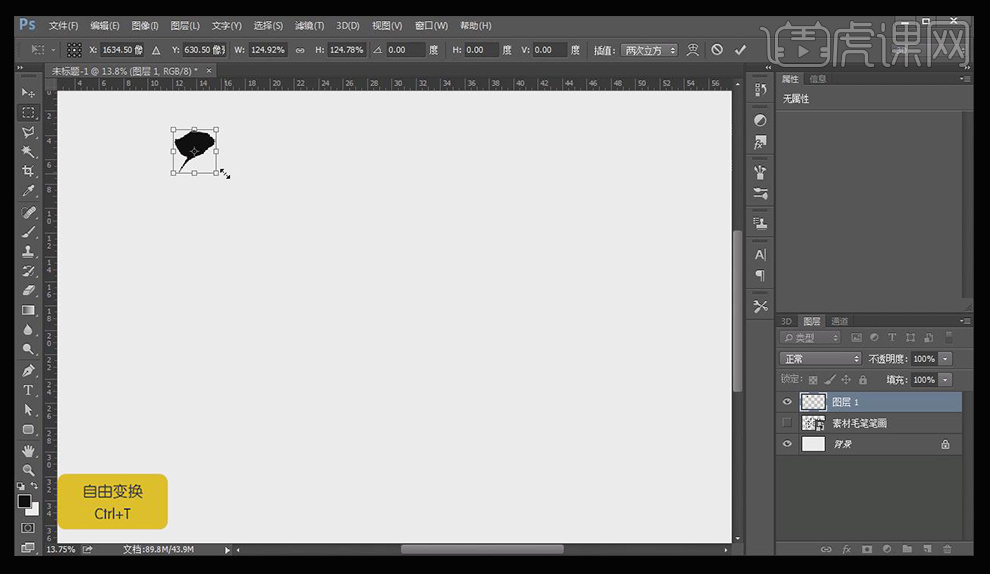
3.选择合适的笔画做“清”字(1)。
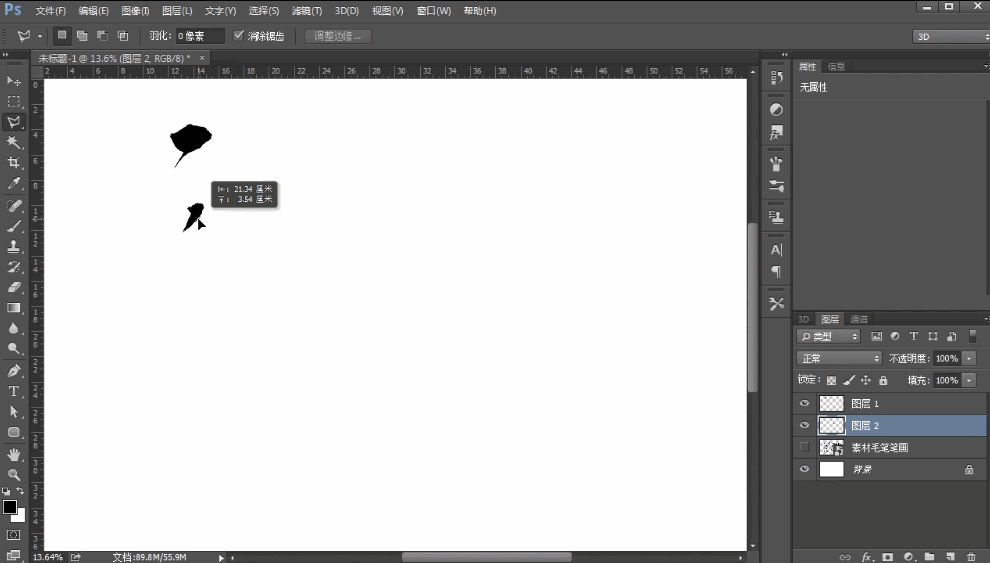
4.选择合适的笔画做“清”字(2)。
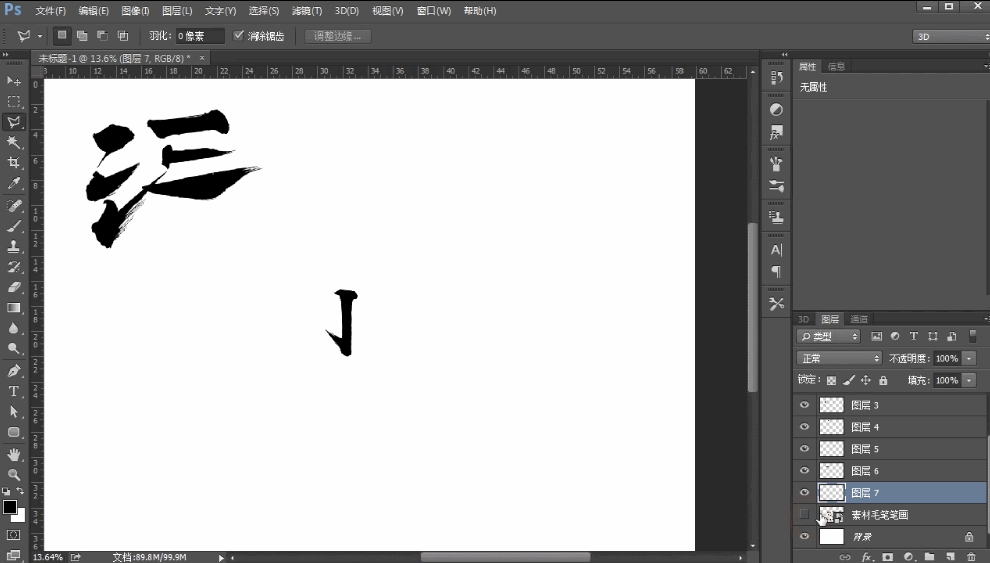
5.将调整好的清字所有笔画选中,【Ctrl+G】编组,命名为”清’.
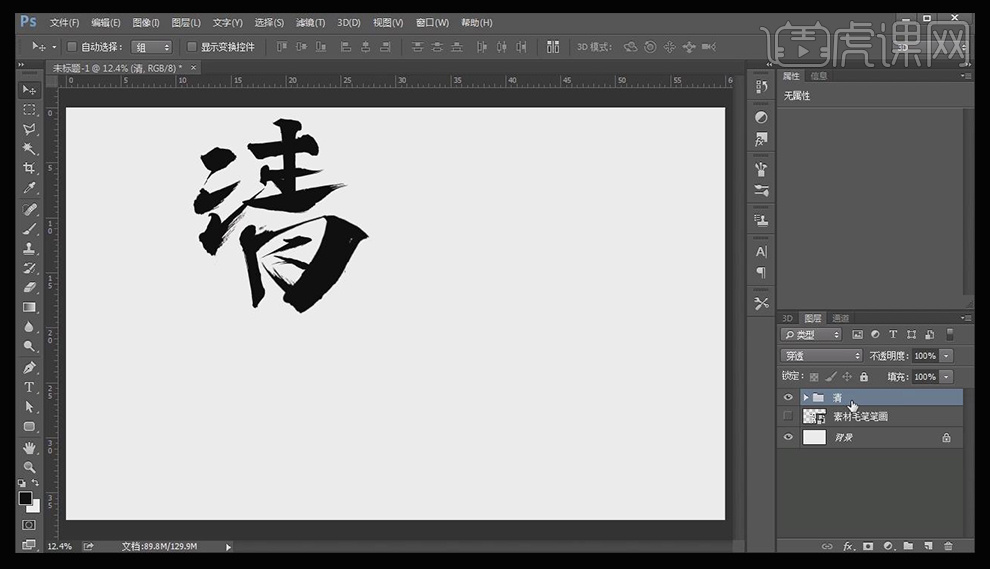
6.“明”字字体拼凑;所选笔画注意摆放,调整,变形。
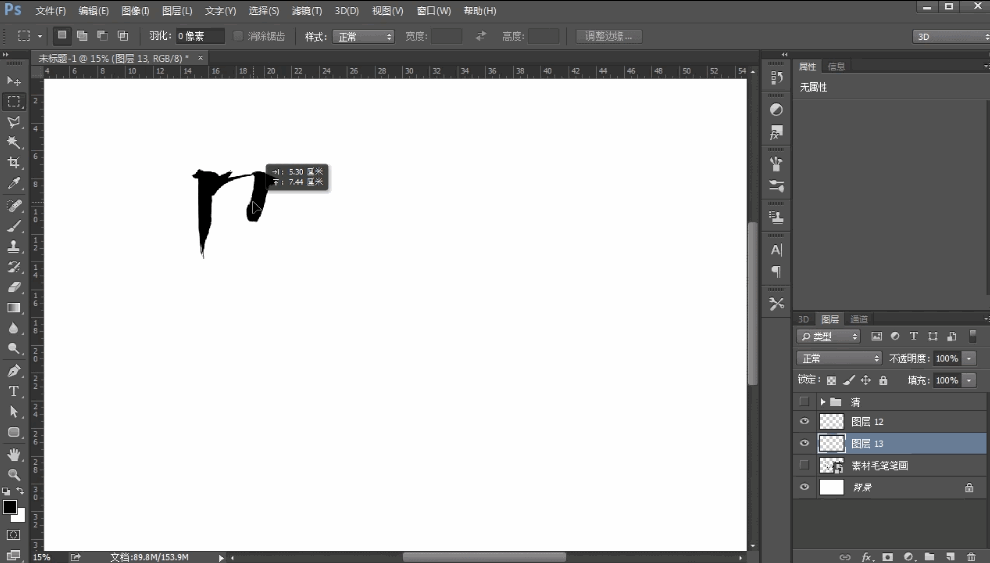
7.字体依旧要不断调整变形;“明”字字体拼凑完成后,选中图层,编组命名为“明”。
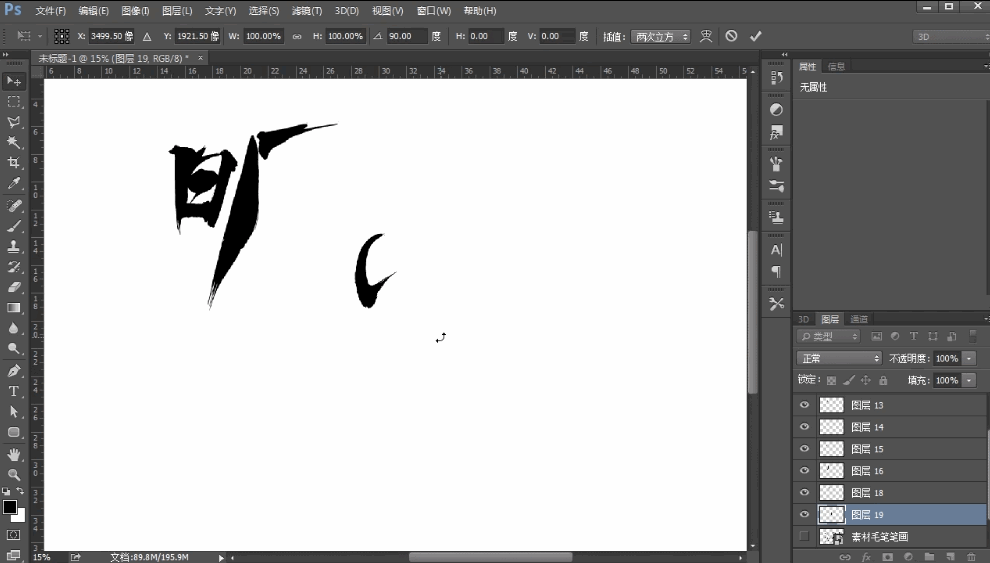
8.做好以后将它们的位置进行调整,把不好看的笔画再进行变形,让字体看起来更和谐;字体调整完之后,把它们【编组】命名为“清明”。
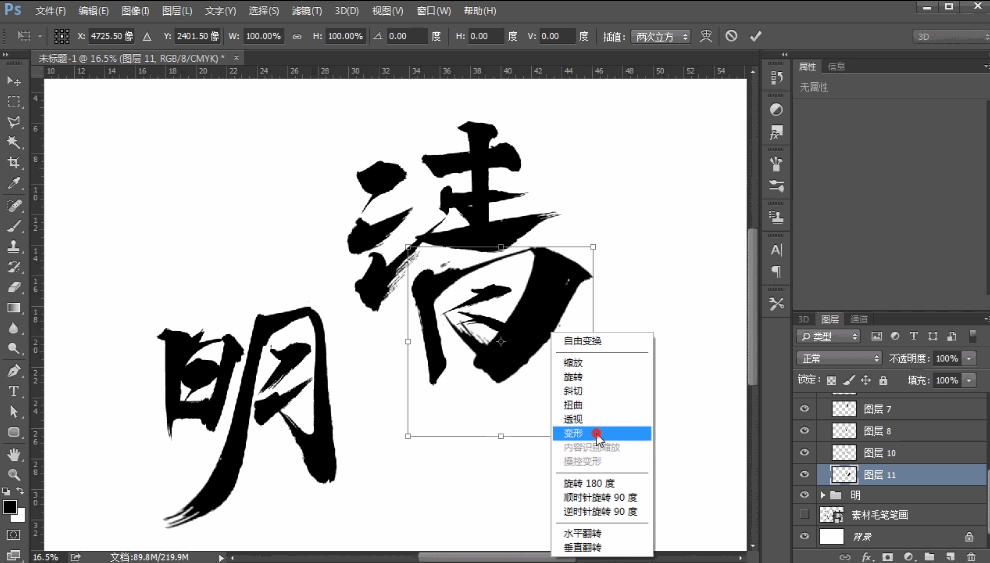
9.拖入准备好的“金色材质”,鼠标右键【创建剪贴蒙版】,调整剪切蒙版的位置,并加上图层链接。
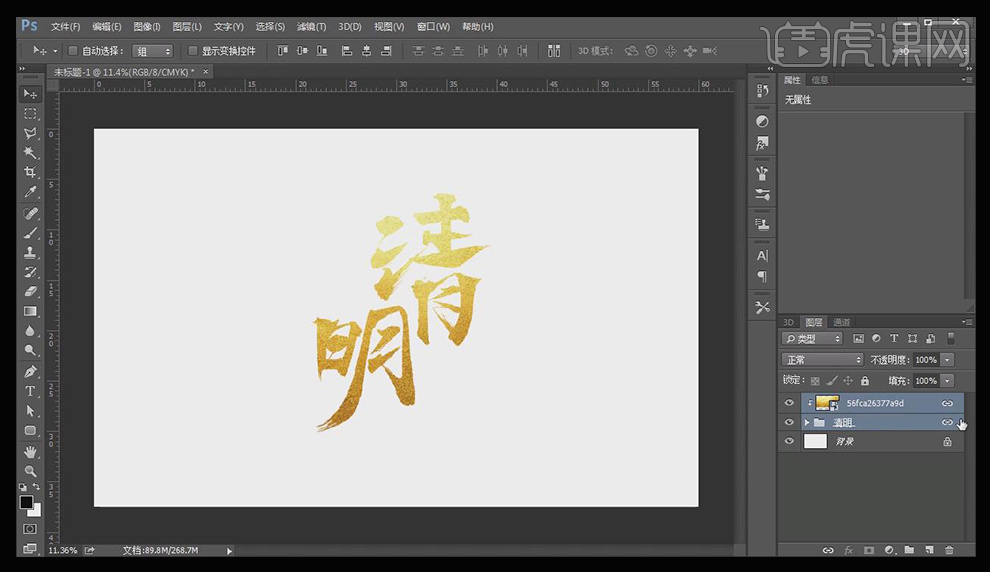
10.清字有点不清楚,加上【投影】--【距离】-45度,【距离】46像素,【大小】49像素,【不透明度】100%。
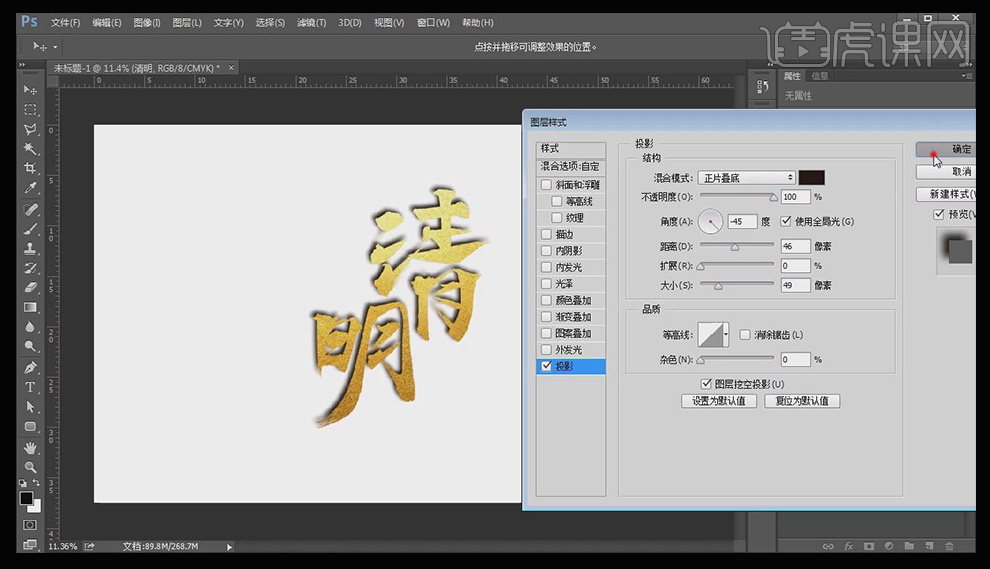
11.调整完以后,拖入“背景”,调整好大小并【置于最底层】。

12.拖入“雨滴”调整好大小并【置于最顶层】。

13.打开【字体工具】输入清明的诗句进行点缀,【字体】经典美黑简。
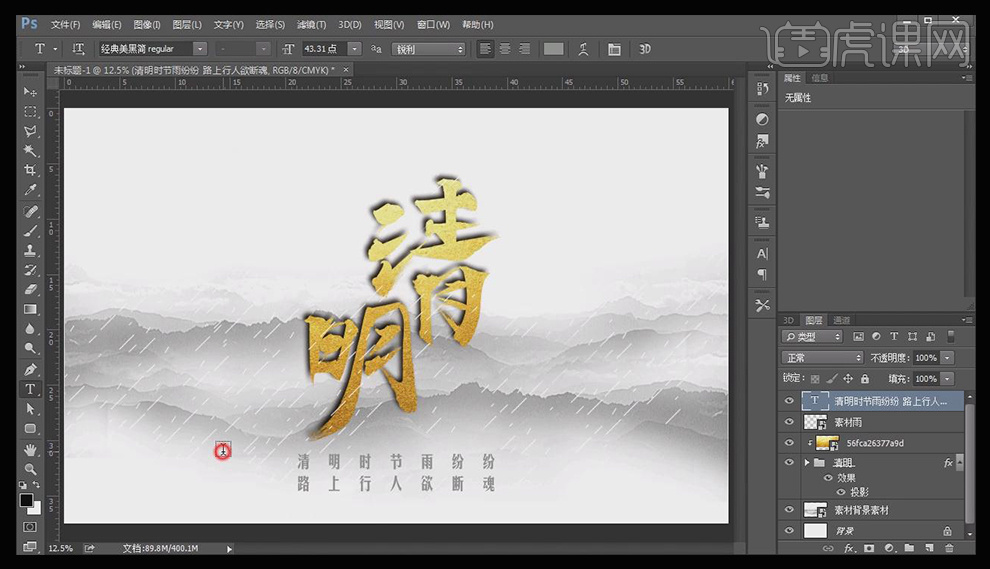
14.在字体的左上方加上印章;使用【圆角矩形工具】,画出一个圆角矩形,【颜色】红色,【描边】无,【圆角弧度】89像素;鼠标右键【栅格化图层】。

15.使用【橡皮工具】,【柔边缘】在圆角矩形的周围擦出不规则的边缘。
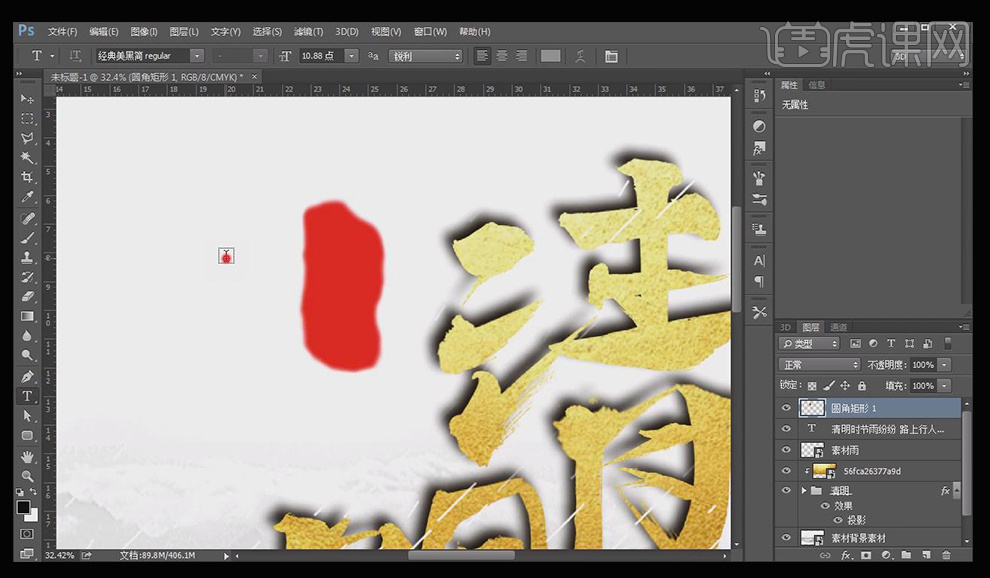
16.打开【字体工具】输入自己的名字,找一款适合印章的字体;把名字放在印章上,按住【Ctrl】,左键单击图层,选取它的外部轮廓边缘,再点击印章图层【删除】。

17.调整印章的大小并放在合适的位置,效果完成。