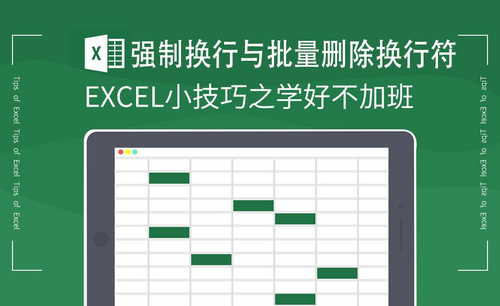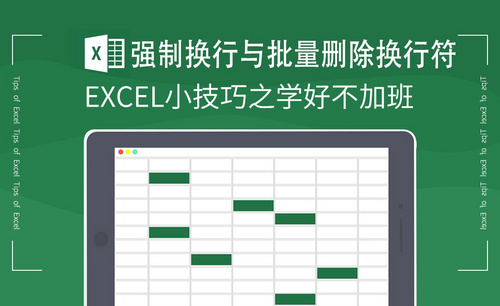Excel怎么换行
发布时间:2021年04月16日 17:31
经常使用Excel表格工作的人都了解,更多的工作都是在数据添加完成的后期编辑工作,对表格进行一系列的设置,再达到要求的同时显得更美观一些,在Excel每个表格里添加内容有的会有字数限制,没有字数限制的也不能无限的添加,还要根据整体的效果进行调整,这时候我们会对行进行换行处理,那就一起来学习Excel怎么换行?换行的方法有几种?
方法一:自动换行
选中需要换行的单元格区域,然后依次点击【开始】、【自动换行】即可。该命令会根据单元格的列宽自动换行,当列宽改变时,换行将会自动调整,也就是说:自动换行是自行适应单元格的列宽进行换行,而且随着列宽的变化而变化。
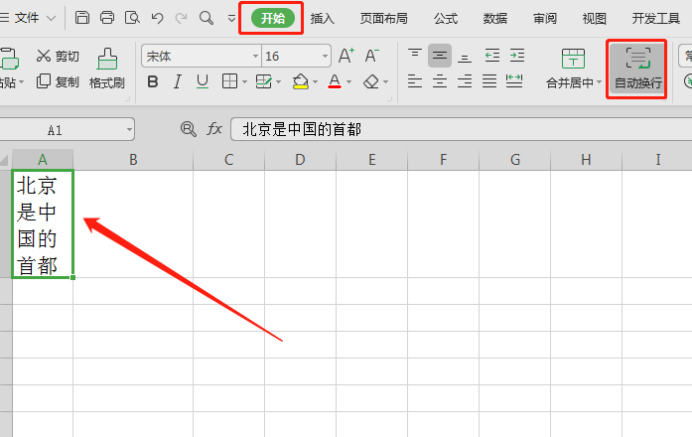
方法二:强制换行
强制换行可以根据自己所要的位置进行换行,方法是:双击单元格,将光标定位到换行的地方,使用组合键【Alt + Enter】即可。强制换行可以自定义换行的位置,而且这个位置是固定的,不会随着列宽的变化而变化。
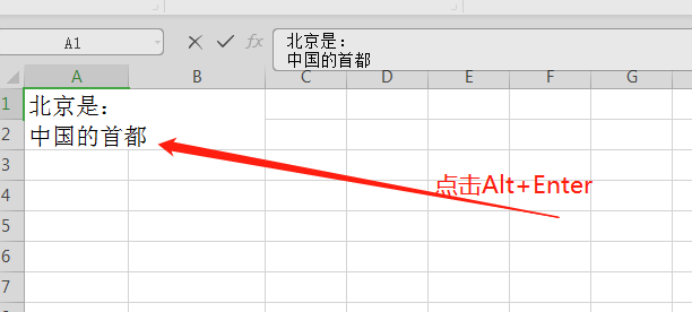
方法三:批量添加换行
除了自动换行、强制换行外,还可以通过查找替换来批量添加换行。方法是:选中要换行的单元格区域,使用Excel快捷键【Ctrl + H】打开查找替换对话框,在【替换内容】中输入“:”冒号(这里根据自己内容而定),在【替换为】中使用先输入“:”冒号,然后按下快捷键【Ctrl + J】,点击【全部替换】即可对选中的单元格区域批量添加换行符。批量添加换行的关键是使用快捷换行键【Ctrl+J】来实现批量换行,如图:
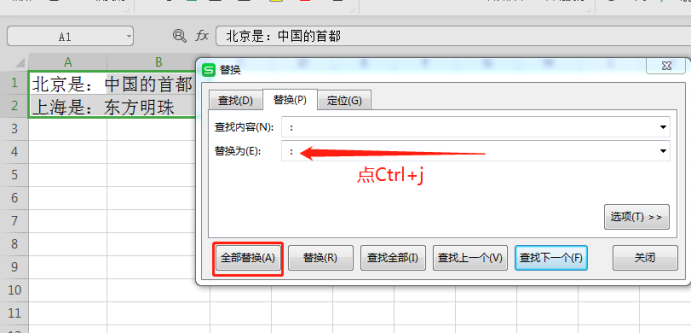
上边介绍了三种换行的方法,每一种都很简单,一步完成的操作我们要熟练掌握,这能够提高工作效率,节省大量的时间,为了输入方便,我们一般都选择按内容调整行高或列宽,这样就不再需要手工调节,设置完换行后都是自动调整行高和列宽了。这都是制作表格经常用到的操作,要多花费时间去记忆。
本篇文章使用以下硬件型号:联想小新Air15;系统版本:win10;软件版本:wps 2019。