PS怎么反选
发布时间:2021年04月16日 15:49
PS作为一款抠图功能强大的软件,不同于其他软件,PS可以让图片的细节更加细致。我们的新手朋友们在进行抠图练习中可能会遇到这类问题:目标物体不规则,耗费时间过长。其实这个时候我们不妨换个角度思考,我们可以选择目标物体的其他部分然后进行反选,今天小编就来分享一起PS怎么反选。
1,首先,我们打开我们的目标图片,我们以下图为例:
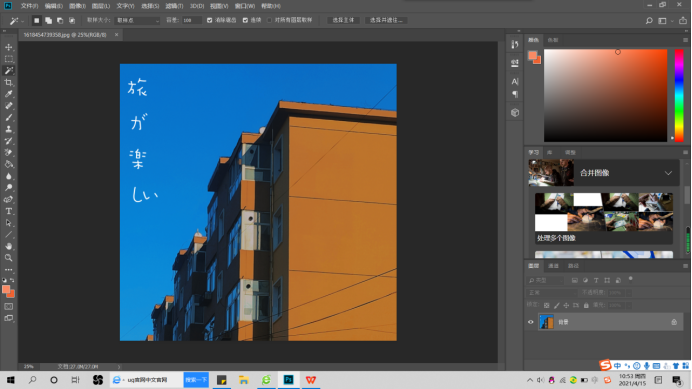
2,我们点击界面左侧的“魔棒工具”,然后点击主体的其余部位,也就是下图这个位置。
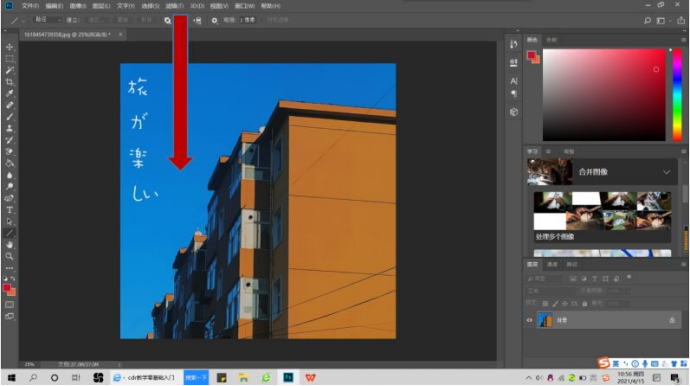
3,效果如图所示:
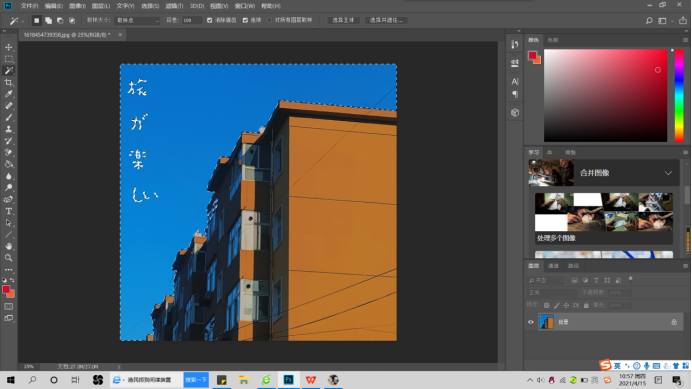
4,在这里值得一提的是,我们可以通过改变容差的值来改变框选的范围。
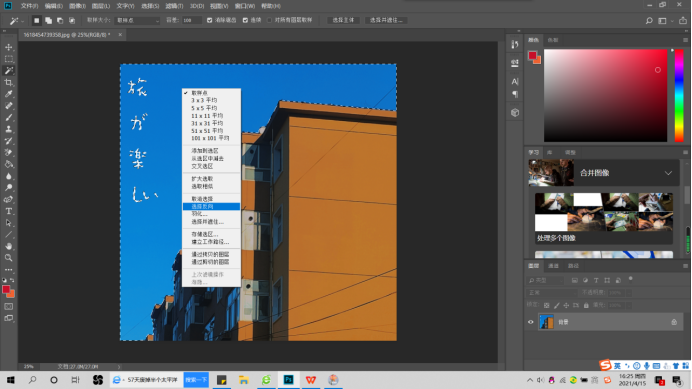
在被框选的区域点击鼠标右键,在弹出的选项卡里点击“反向选择”,操作如图所示:
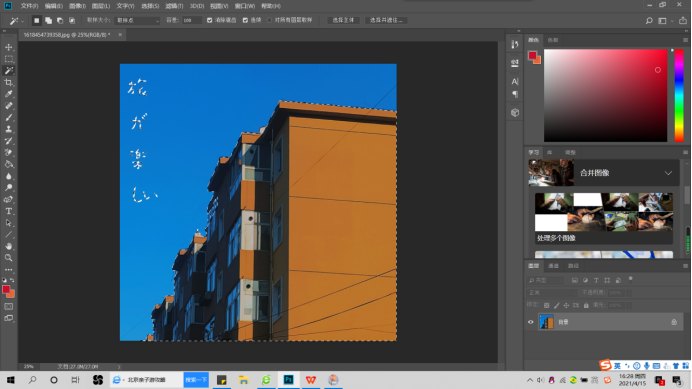
5,效果如图所示:
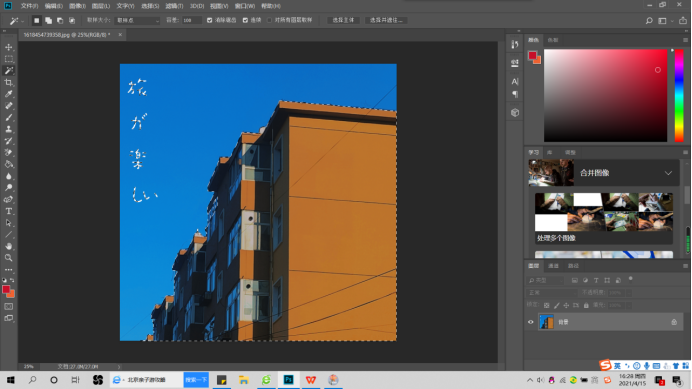
6,运用快捷键【ctrl】+【J】将抠好的图新建图层,关掉背景图层,效果如图:

7,观察上图我们可以发现有些地方处理的还是不太精细,我们可以用左侧工具栏的橡皮擦工具擦去多余的部分,如下图所示:
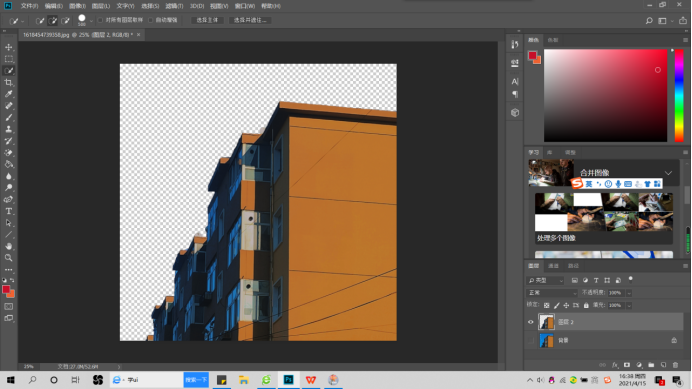
我们也可以采用快捷键的方法,也就是在用户选定好选区之后,依次按住键盘上的"Shift键”"CtrI键”以及字母“I”键,便可以快速的实现反向选择。
好啦,以上的内容就是PS怎么反选的操作步骤,是不是一点都不复杂呢?学会熟练运用这个技能,可以让你在抠图的过程中更有效率,不妨现在就和小编一起,打开PS,实际操作起来吧,我相信你也可以的。
本篇文章使用以下硬件型号:联想小新Air15;系统版本:Win 10;软件版本:Adobe Photoshop CC 2018。




