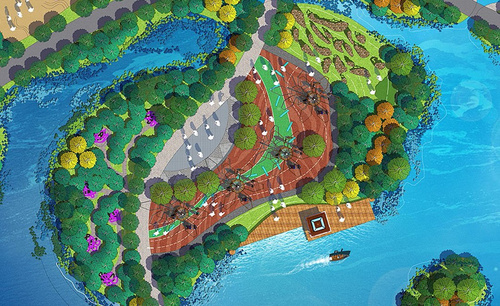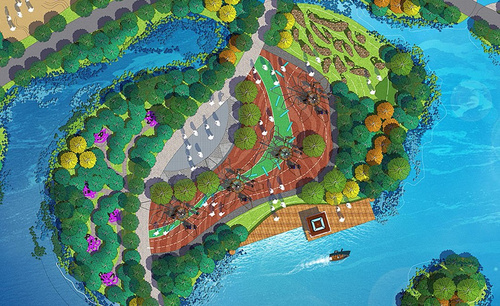景观ps彩平图怎么做?
发布时间:2021年04月16日 14:51
说起彩平图,除了用CAD软件画出大致的底图以外,一般都会选择用ps给底图进行上色从而完成彩平图的制作。那今天小编就以景观ps彩平图为例,分享一期满满的干货,可以拿小本本记下来哦!
1,打开【PS】,【打开】素材,点击【选择】-【色彩范围】,使用【吸管】点击蓝色区域,点击【确定】,将【颜色】选取,具体如图示。
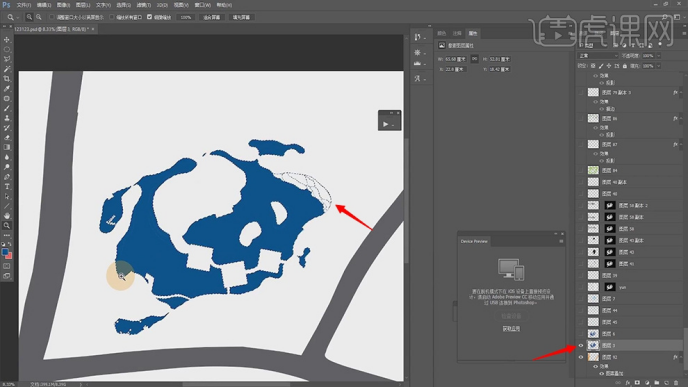
2,使用【套索工具】,进行选区部分,调整【颜色】。新建【图层】,添加【小岛】区域,调整【颜色】,具体如图示。
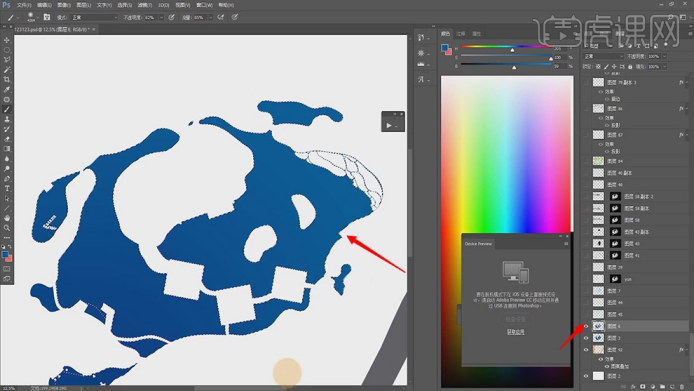
3,新建【图层】,使用【套索工具】,进行选区,打开【颜色】面板,调整【颜色】191,67,77,具体如图示。
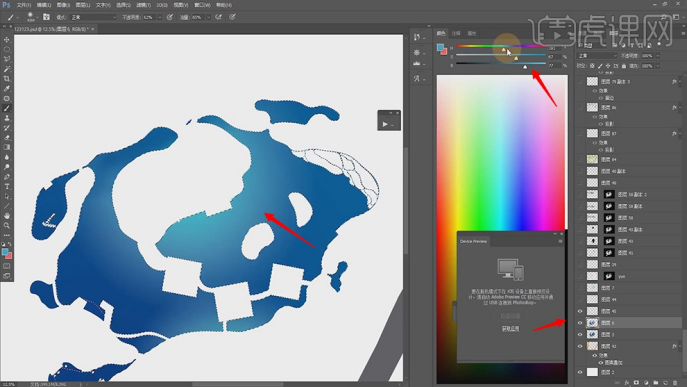
4,新建【图层】,使用【画笔工具】,打开【画笔预设】,选择【画笔】32,调整【形状】平角,【硬笔刷】12%,【长度】25%,【粗细】52%,【硬度】100%,【角度】-70,勾选【间距】45%,具体如图示。
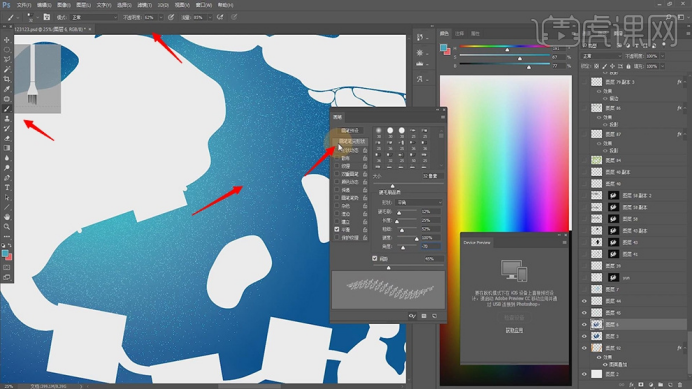
5,勾选【形状动态】,调整【角度抖动】100%,点击【蓝色背景】区域,具体如图示。
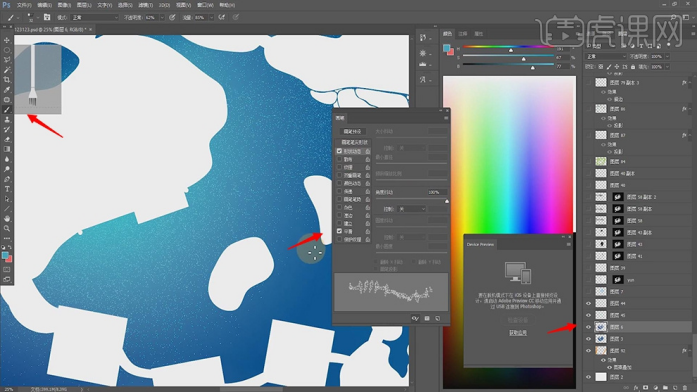
6,新建【图层】,使用【画笔工具】笔刷45,放大画笔,涂抹蓝色背景。调整【大小抖动】6%,【圆度抖动】3%,【最小圆度】1%,添加【蒙版】,【Ctrl+I】蒙版反向,使用【画笔工具】,白色画笔,涂抹蒙版,具体如图示。
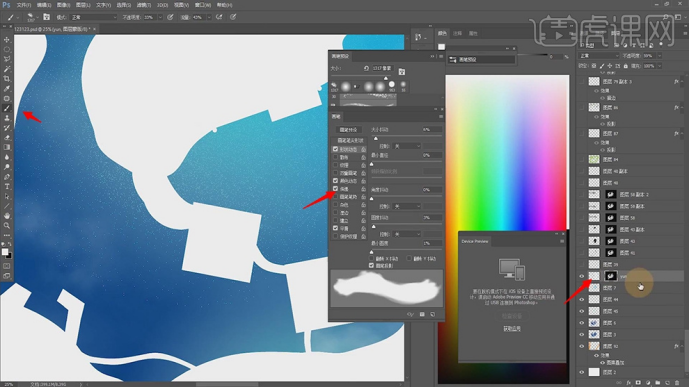
7,新建【图层】,使用【画笔工具】,画出形状,类似于贴图效果,具体如图示。
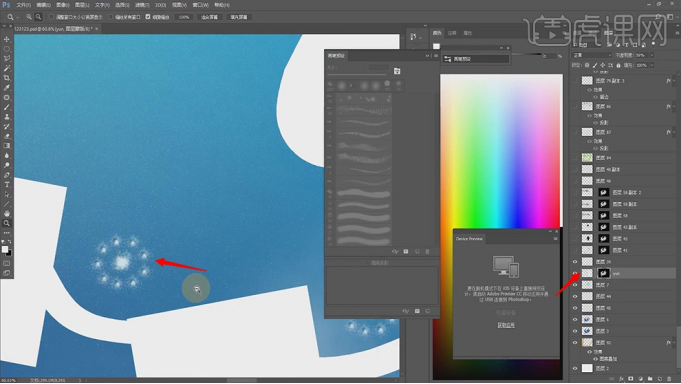
8,新建【图层】,使用【画笔工具】,选择合适画笔,涂抹蓝色区域。添加【蒙版】,【Ctrl+I】蒙版反向,使用【画笔工具】,白色画笔,涂抹蓝色区域,具体如图示。
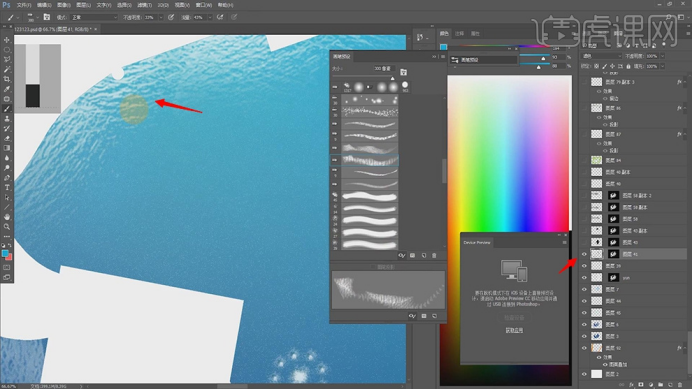
9,新建【图层】,使用【椭圆工具】,调整【图层模式】滤色,画出圆形,【填充】白色,【描边】黄色,具体如图示。
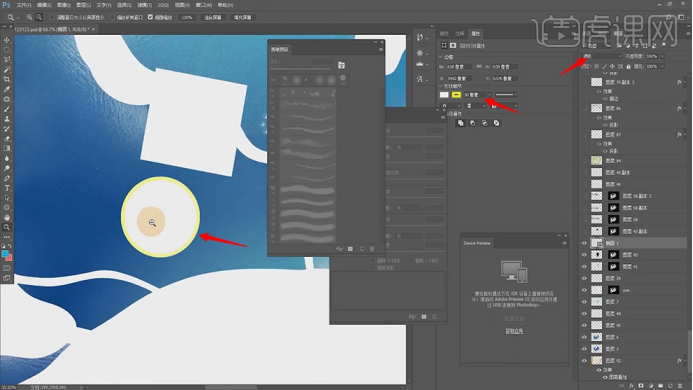
10,【滤镜】-【模糊】-【高斯模糊】,点击【栅格化】,调整【半径】22,2像素。调整图层【不透明度】4%,添加【蒙版】,具体如图示。
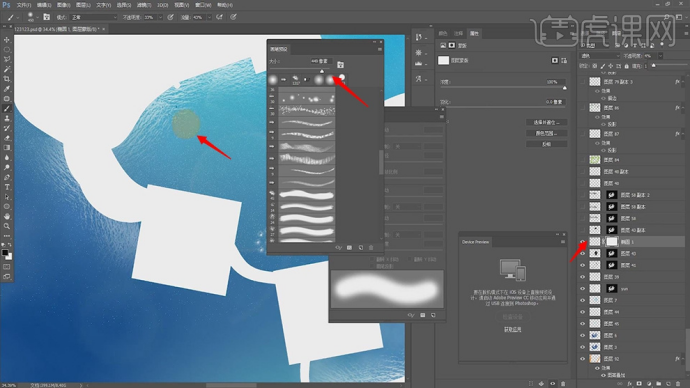
11,按【Ctrl+C】复制图层,按【Ctrl+V】粘贴,分别调整位置,按【Ctrl+T】调整大小,添加【蒙版】,【Ctrl+I】蒙版反向,使用【画笔工具】,白色画笔,进行涂抹,具体如图示。
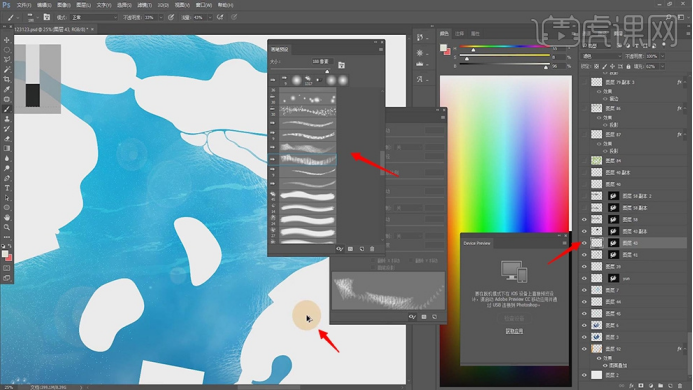
12,新建【图层】,将背景扣取出,分别调整位置,进行填充,具体如图示。

13,新建【图层】,使用【多边形套索工具】,绘制选区,使用【画笔工具】,吸取颜色,前进色画笔,进行涂抹选区,具体如图示。
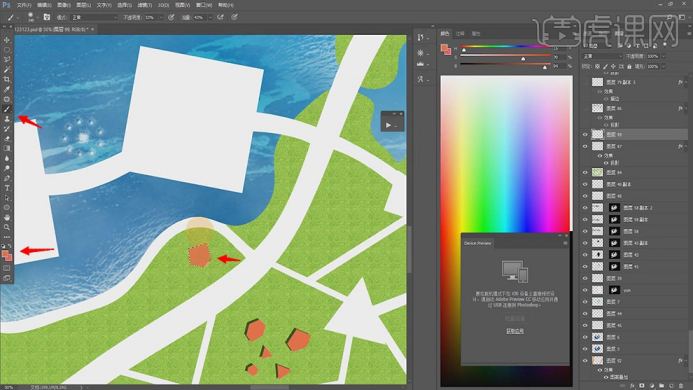
14,复制【图层】,按【Ctrl+T】调整大小与位置,双击【图层】图层样式,勾选【投影】,调整【角度】-42度,调整【距离】17像素,【扩展】72%,【大小】0像素,具体如图示。
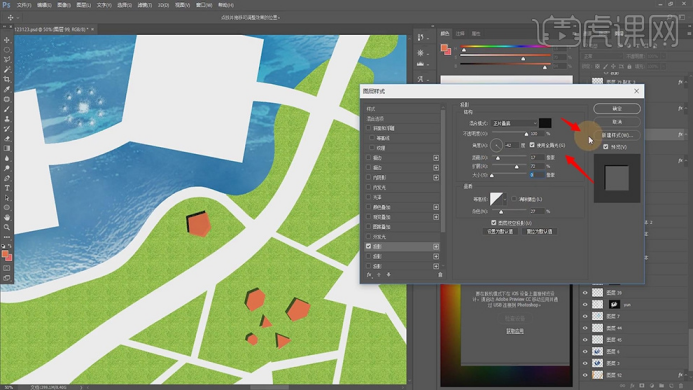
15,新建【图层】,使用【钢笔工具】,进行绘制曲线,具体如图示。

16,新建【图层】,画出枫叶,调整【填充】颜色,调整【位置】,添加石头素材,具体如图示。
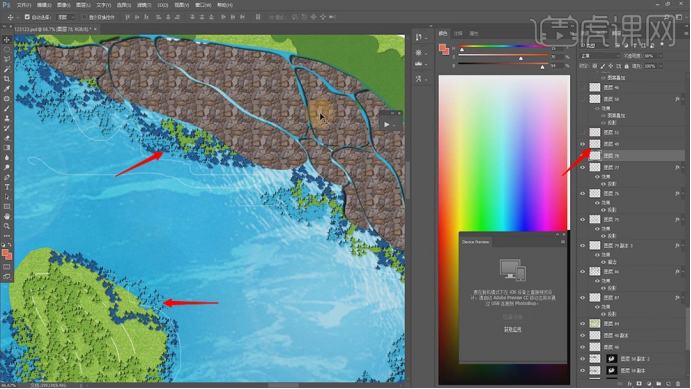
17,新建【图层】,分别添加【石头】素材,添加【图案叠加】,具体如图示。
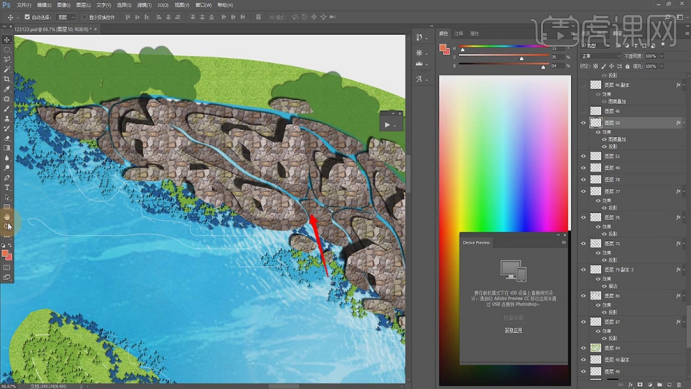
18,新建【图层】,再次添加【石头】素材,再次添加【图案叠加】与【投影】,具体如图示。
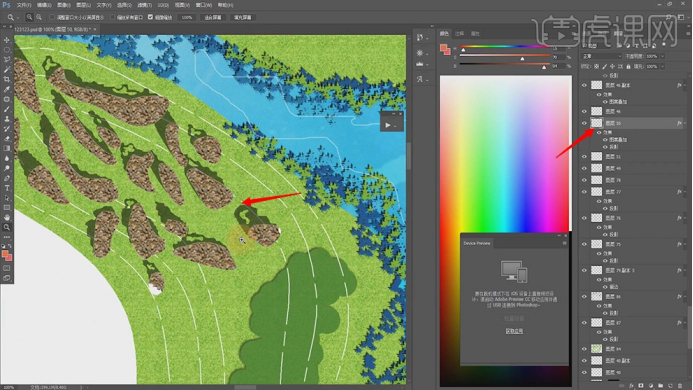
19,新建【图层】,添加【木板】与【石头框】,具体效果如图示。

20,新建【图层】,使用【画笔工具】,绘制路径,【填充】颜色,具体如图示。
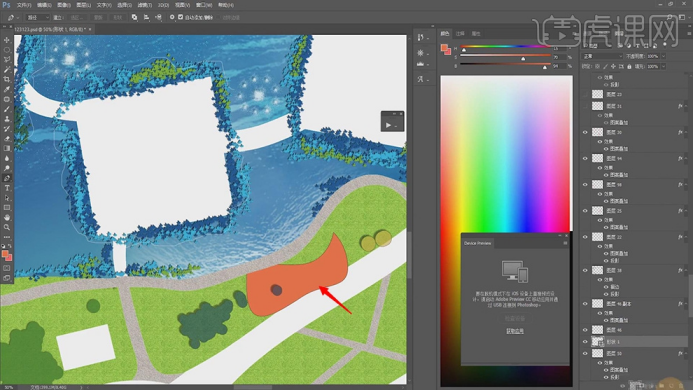
21,新建【图层】,选择【图层】,分别为其添加色彩与装饰,具体如图示。
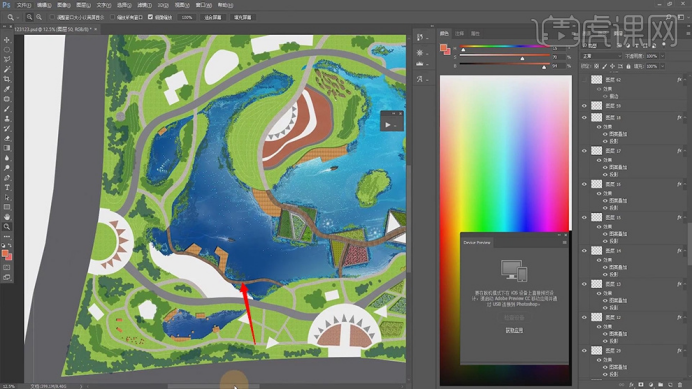
22,新建【图层】,分别添加颜色与深度,添加【斜面浮雕】和【描边】、【投影】,具体如图示。
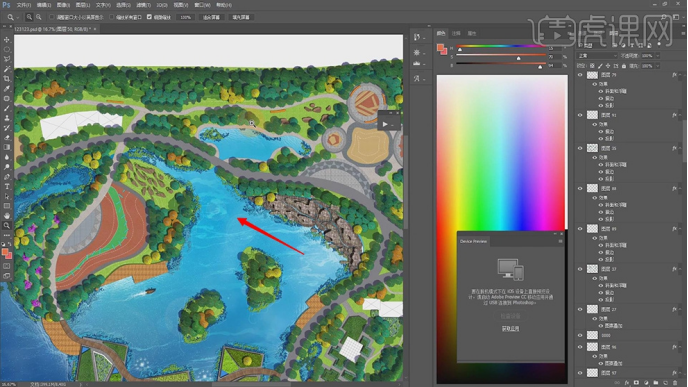
看完成品之后是不是感觉这个ps彩平图非常的精美呢?有没有让屏幕面前的你产生一种想要试一试的冲动呢?看教程多遍不如一练,赶紧打开你的软件,按照上面小编分享的步骤,动手操练起来吧。
本篇文章使用以下硬件型号:联想小新Air15;系统版本:Win 10;软件版本:Adobe Photoshop CC 2017。