ai-ps水晶字如何制作?
发布时间:2021年04月16日 14:49
ai,作为一款极为好用的矢量图形处理软件,可以设计各种各样的花式字体,再搭配上功能强大的ps软件,究竟可以擦出怎样的火花呢?今天小编就给大家带来一期ai-ps水晶字教程,希望你们可以学习借鉴。
1,打开PS,新建一个1200px*800px的画布,将在ai做好的“创意设计”字体复制到ps图层中,将图层1复制一层,命名为创意设计,将图层眼睛关掉,如下图所示:
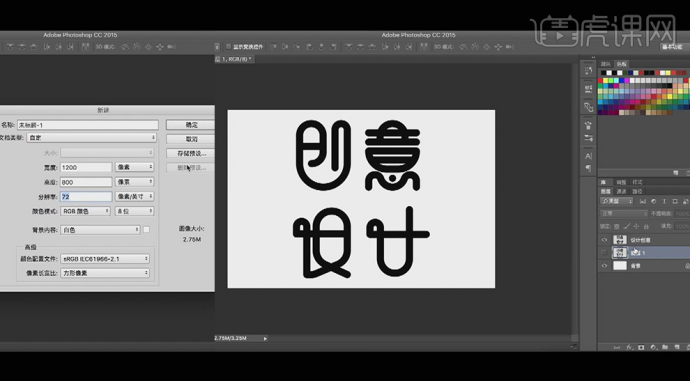
2,将背景图层填充为黑色,选中设计创意图层,锁定它的透明像素,将它填充为白色,如下图所示。
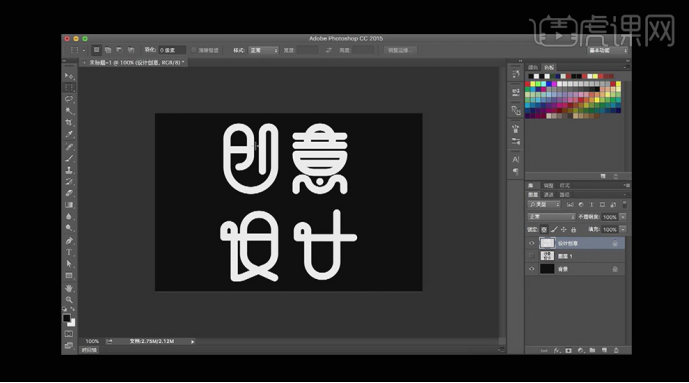
3,选中设计创意图层,用【矩形选框工具】选中创意两个字,按【ctrl+X键】剪切,再按【ctrl+V键】原位粘贴,锁定图层透明像素,图层命名为创意,将设计创意图层改命名为设计,将图层一命名为创意设计,如下图所示。

4,双击创意图层,打开【图层样式】,选择【斜面和浮雕】,然后选择【描边】,参数如下图所示。
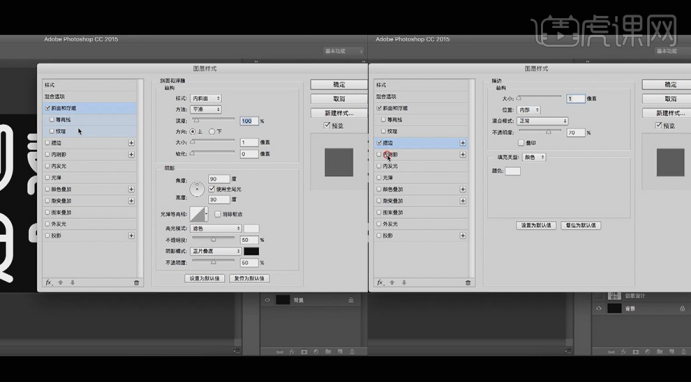
5,继续对创意图层进行添加效果,选择【内阴影】,参数如下图所示。
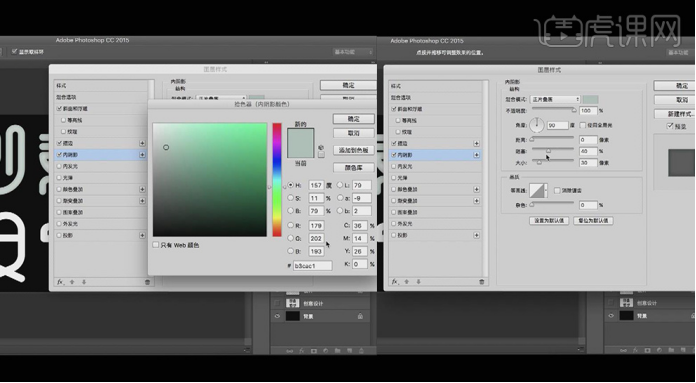
6,继续对创意图层进行添加效果,选择【投影】,参数如下图所示。
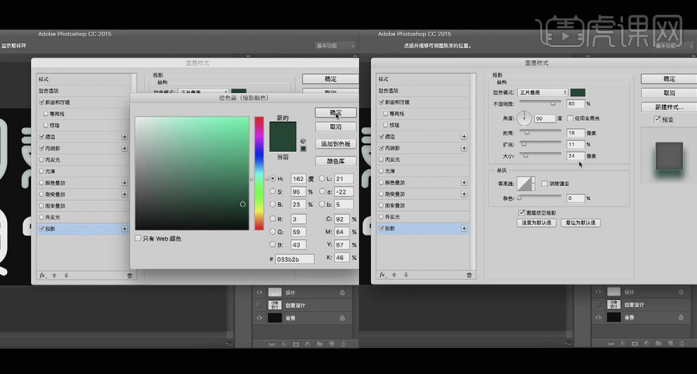
7,选中设计图层,将其填充为暗绿色,双击打开【图层样式】,添加【斜面和浮雕】效果,参数如下图所示。
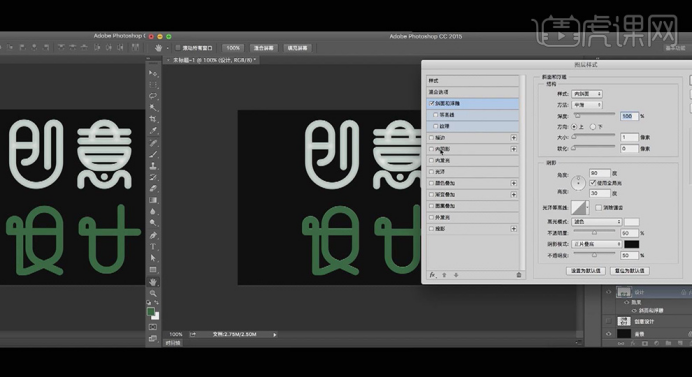
8,继续对设计图层进行添加效果,选择【描边】,参数如下图所示。
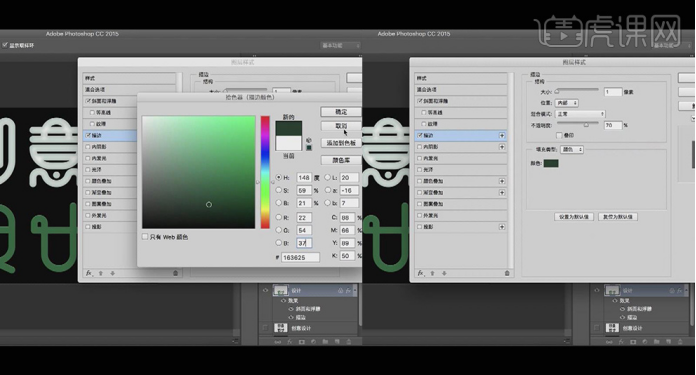
9,继续对设计图层进行添加效果,选择【内阴影】,参数如下图所示。
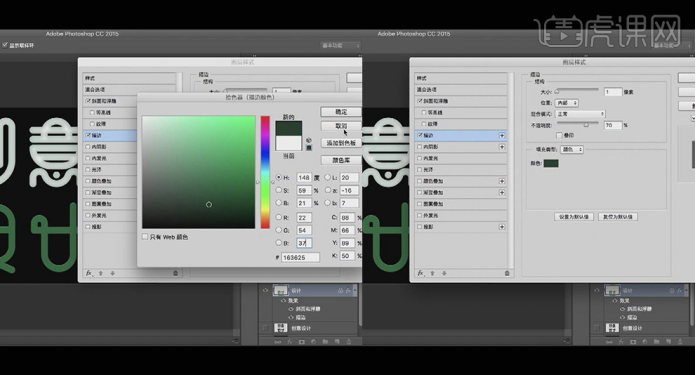
10,继续对设计图层进行添加效果,选择【投影影】,参数如下图所示。
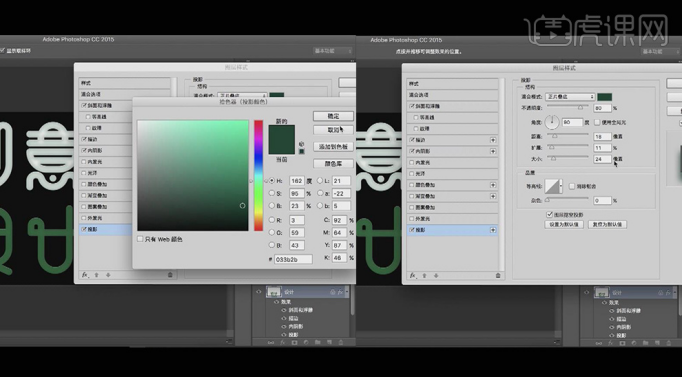
11,按【ctrl+G键】将设计图层和创意图层进行编组,按【ctrl+shift+N键】新建一个图层,剪切到组1图层上,如下图所示。
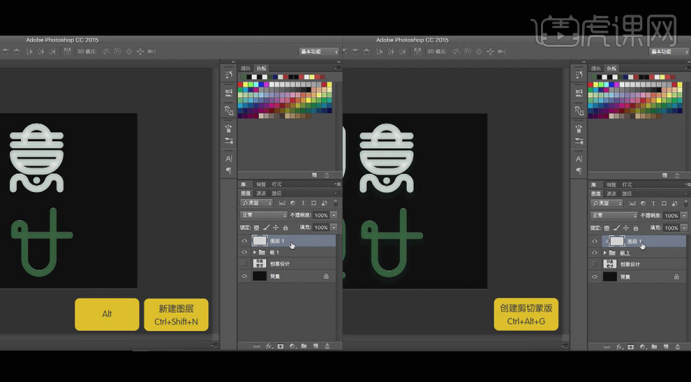
12,按【ctrl键】点击创意图层,调出创意的选区,选择【修改】-【收缩】,收缩13像素,选择剪切蒙版图层填充为白色,如下图所示。
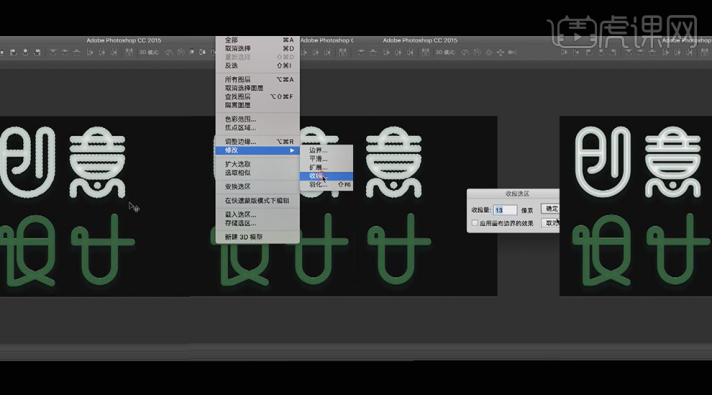
13,同样,按【ctrl键】点击设计图层,调出设计的选区,选择【修改】-【收缩】,收缩13像素,选择剪切蒙版图层填充为白色,如下图所示。
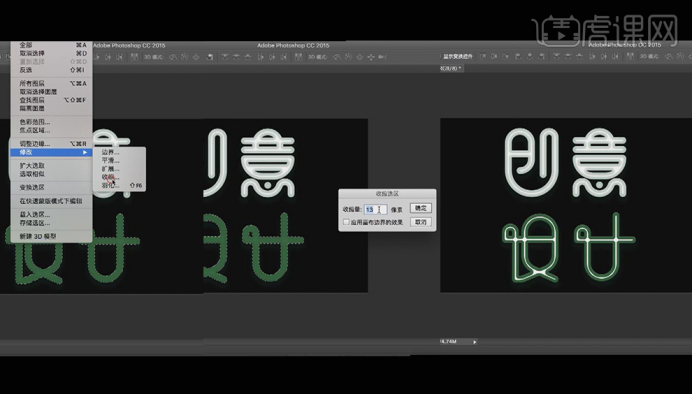
14,选中剪切蒙版图层,选择【滤镜】-【模糊】-【高斯模糊】,半径为4,3像素,如下图所示。
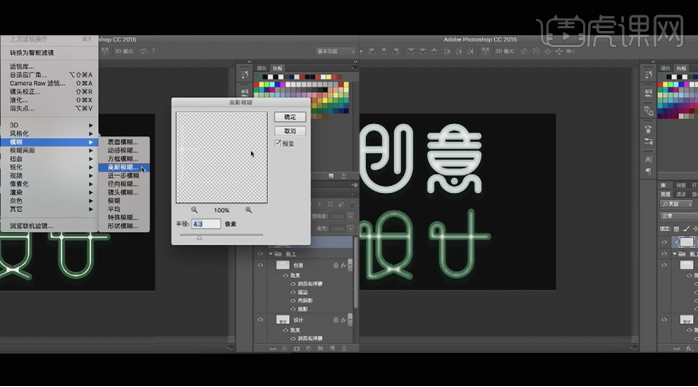
15,给剪切蒙版图层添加蒙版,使橡皮擦,不透明度为30%,给设计字体适当擦除调整,如下图所示。
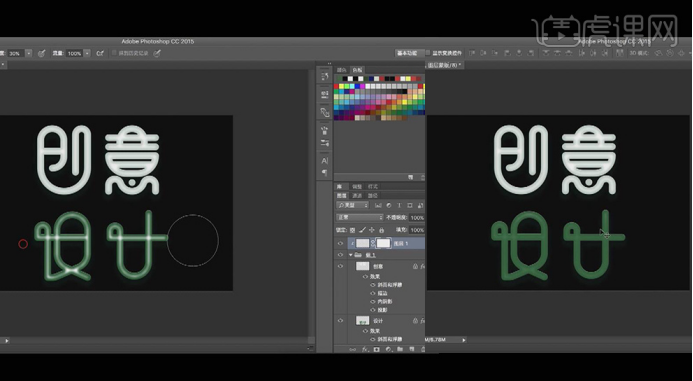
16,新建图层,创建剪切蒙版,按住【ctrl键】点击创意图层,调出创意的选区,选中剪切蒙版,选择【画笔工具】,使用画笔擦除想要的高光地方,如下图所示。
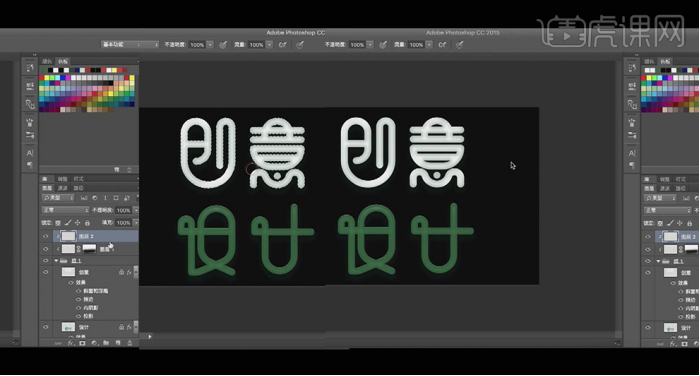
17,同样,新建图层,创建剪切蒙版,按住【ctrl键】点击设计图层,调出设计的选区,选中剪切蒙版,选择【画笔工具】,使用画笔擦除想要的高光地方,修改【图层模式】为叠加,不透明度为80%,如下图所示。
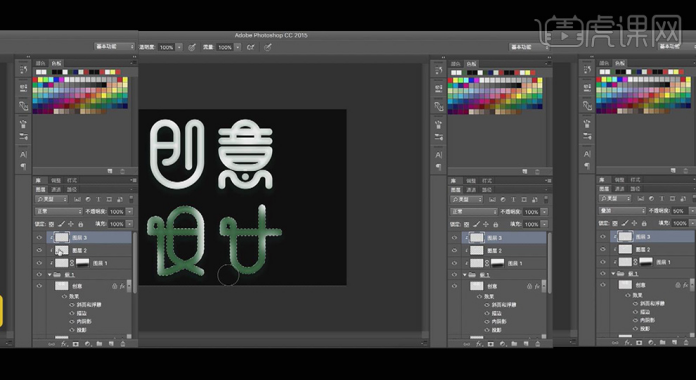
18,选中背景图层,选择【渐变工具】,渐变为径向渐变,参数如下图所示。
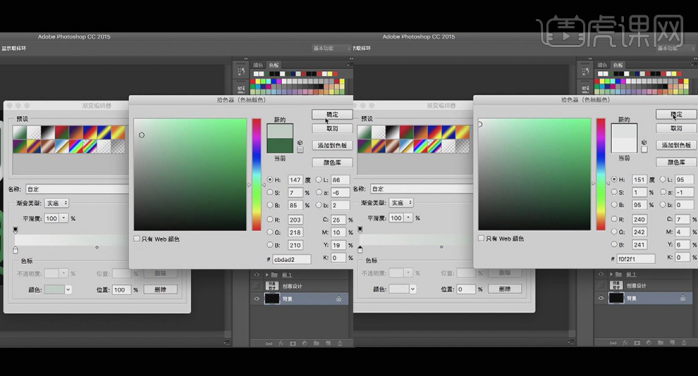
19,将墨迹素材放入图层,【混合模式】改为正片叠底,【不透明度】为60%,如下图所示。
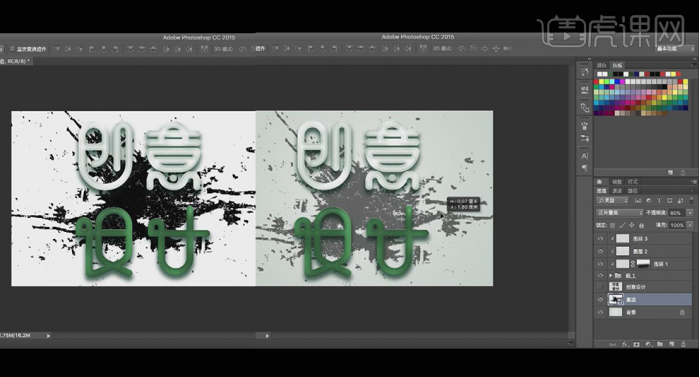
20,将创意设计图层眼睛打开,复制创意设计图层,将创意设计图层眼睛关闭,选择创意设计拷贝图层,选择【模糊】-【动感模糊】,调整其大小位置,参数如下图所示。
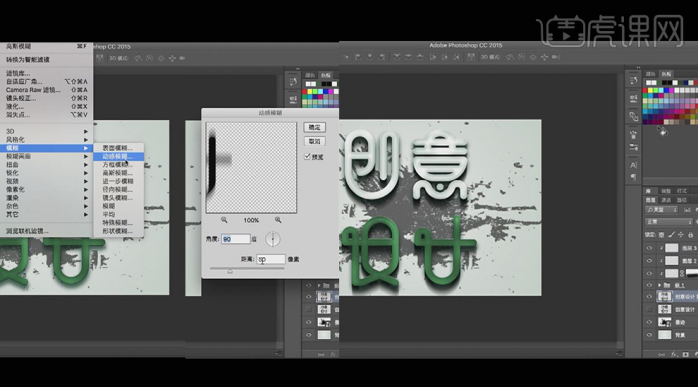
21,锁定创意设计拷贝图层像素,填充暗绿色,如下图所示。
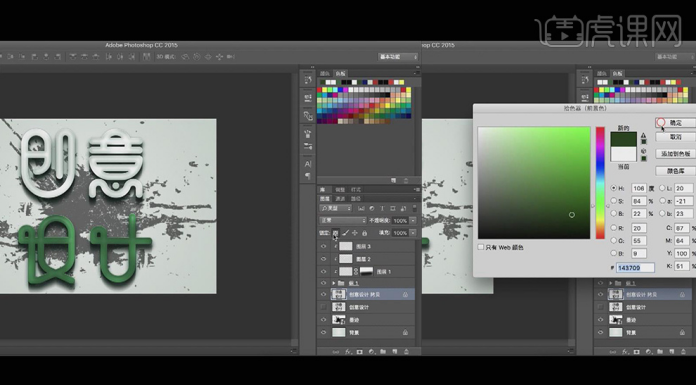
22,到这里,创意设计的字体设计就做好了。

怎么样,有了ai做的底图,ps的升华,最终的效果图看起来是不是看起来高大上了许多,小编分享的这一期内容,不仅仅想让你们学会ps水晶字的制作,更是希望你们可以受到启发,将不同的软件充分利用起来,以此达到更好的效果。
本篇文章使用以下硬件型号:联想小新Air15。系统版本:Win 10。软件版本:Adobe Photoshop CC 2015。




