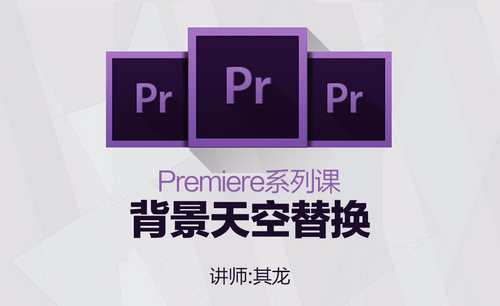风景片ps换天空简单吗?
发布时间:2021年04月16日 14:04
当你对于ps这个软件有一些入门的时候,你就可以随意“掌控”时间了,你想让你的照片是什么时间就是什么时间,可以是雾气蒙蒙的清晨,也可以是日落黄昏的傍晚。那么今天小编就带大家探索一下用ps换天空是怎么样操作的。
1,【打开】PS软件,【打开】案例文档。具体显示如图示。

2,单击【基本】,具体参数如图示。具体效果如图示。

3,单击【色调曲线】,具体参数如图示。具体效果如图示。

4,【复制】蓝色通道图层,按【Ctrl+L】打开色阶,具体参数如图示。具体效果如图示。
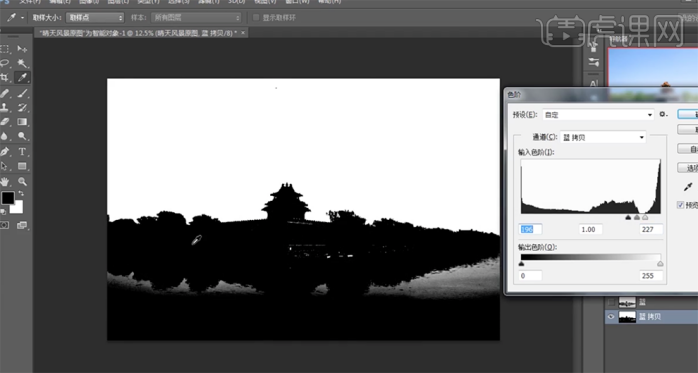
5,使用【画笔工具】涂抹黑色区域 ,按Ctrl单击图层【载入选区】,返回【图层面板】,单击【选择】-【调整边界】,按【Ctrl+J】复制图层。具体显示如图示。
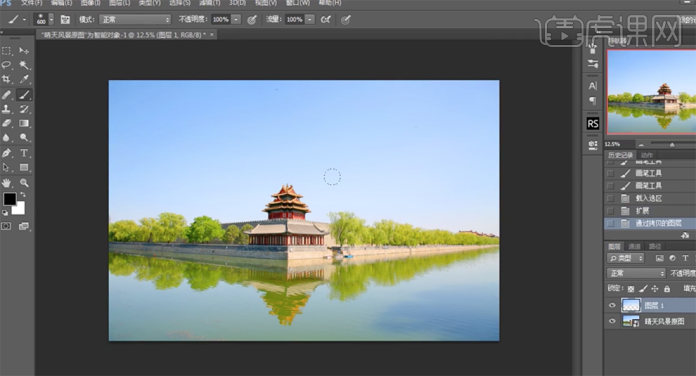
6,使用【魔棒工具】选择水面区域,按【Ctrl+J】复制图层。【拖入】天空素材,调整大小排列至合适的位置。【复制】图层,【隐藏】拷贝图层,按Ctrl单击图层1【载入选区】,添加【图层蒙版】。具体效果如图示。
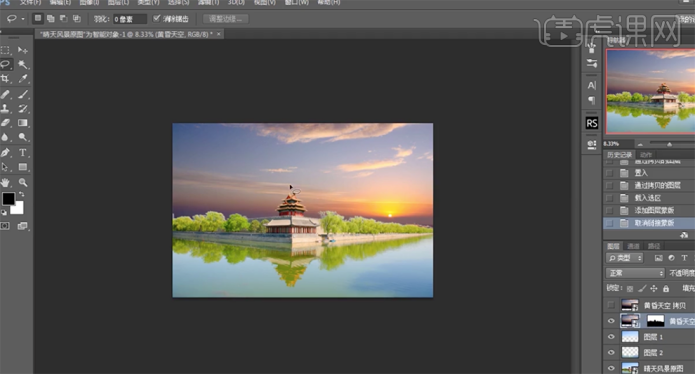
7,【打开】拷贝图层,按【Ctrl+T】-【垂直翻转】移动 至水面合适的位置 ,使用相同的方法单击水面图层【载入选区】,添加【图层蒙版】,使用【画笔工具】涂抹边缘细节。具体效果如图示。

8,单击【滤镜】-【模糊】-【高斯模糊】,具体参数如图示。具体效果如图示。
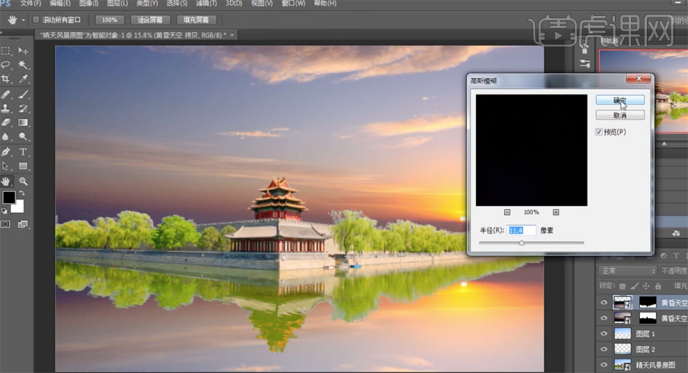
9,【新建】曲线图层,具体参数如图示。具体效果如图示。
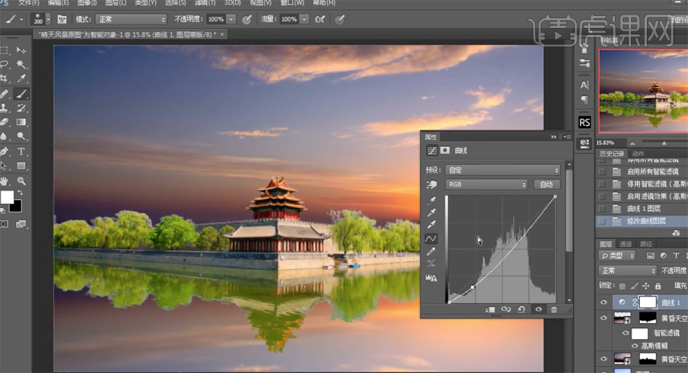
10,【新建】色相饱和度图层,选择【黄色】,具体参数如图示。具体效果如图示。
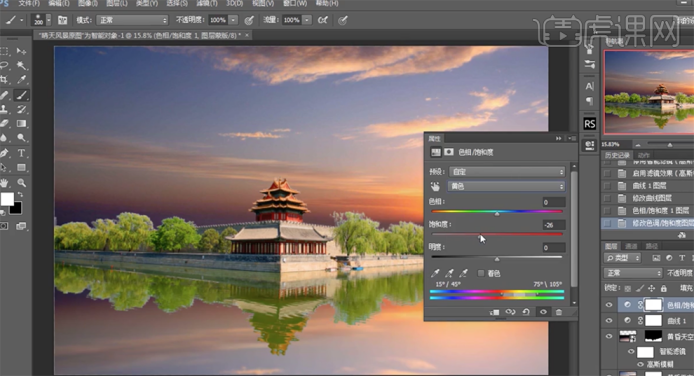
11,按Ctrl单击天空区域图层,【新建】曲线图层,具体参数如图示。具体效果如图示。

12,按Ctrl单击水面区域图层,【新建】曲线图层,选择【红色】,具体参数如图示。具体效果如图示。

13,选择【蓝色】,具体参数如图示。具体效果如图示。

14,【新建】自然饱和度图层,具体参数如图示。具体效果如图示。
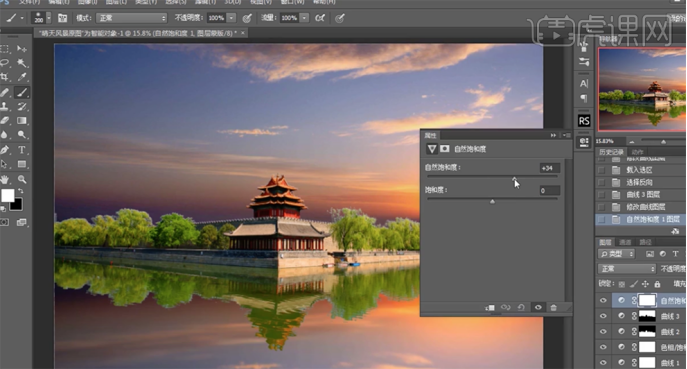
15,【新建】色相饱和度图层,选择【黄色】,具体参数如图示。具体效果如图示。
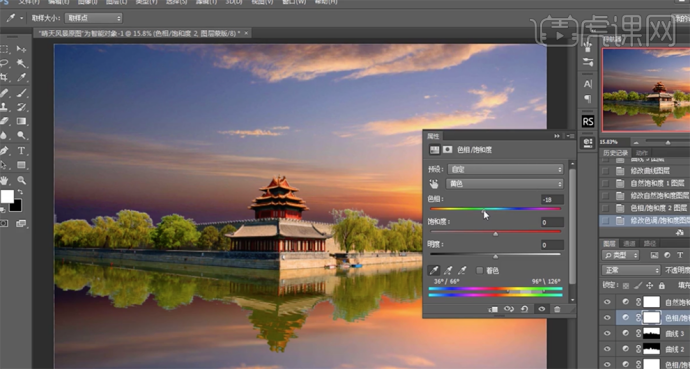
16,调整图层顺序,按【Ctrl+I】蒙版反向,使用【画笔工具】涂抹细节。在顶层【新建】曲线图层,具体参数如图示。具体效果如图示。

17,按【Ctrl+I】蒙版反向,使用【渐变工具】调整画面暗部细节。具体效果如图示。

18,最终效果如图示。

怎么样,我们来看看通过ps换天空的效果图,是不是有一种身临其境的真实感?可以说一点违和感都没有吧!只要你熟练掌握这个技能,你就是可以掌控时间的大神!看教程百遍不如一练,快和小编一起练习起来吧!
本篇文章使用以下硬件型号:联想小新Air15;系统版本:Win 10;软件版本:Adobe Photoshop CC 2017。