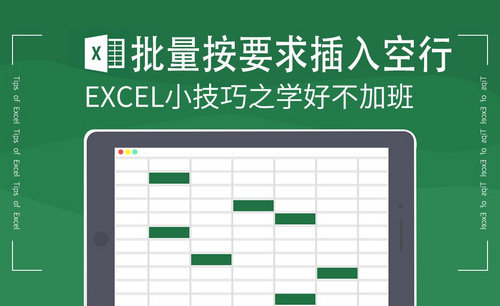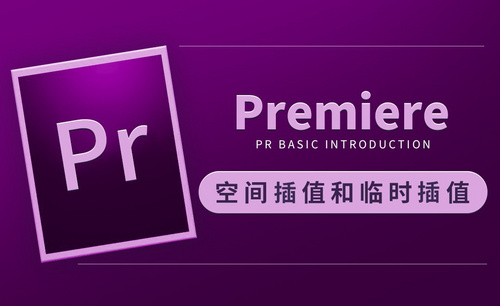Excel插入图表如何操作?
发布时间:2021年04月19日 14:15
在使用Excel办公软件的时候,不单单是做一些数据的录入和统计,有时候为了使数据表现得更加直观且便于比较,必须要在必要的时候插入图表,将数据表现出来。不知道你有没有做过类似的操作,如果你还没有尝试过Excel插入图表,那么下边我们就一起来演示一下Excel插入图表的过程。希望这个功能能够给你帮助和启发。
1、要插入图表,首先要有一个数据依据,数据表格是图表的基础。我们下边做一个简单的数据表格,如下图所示:
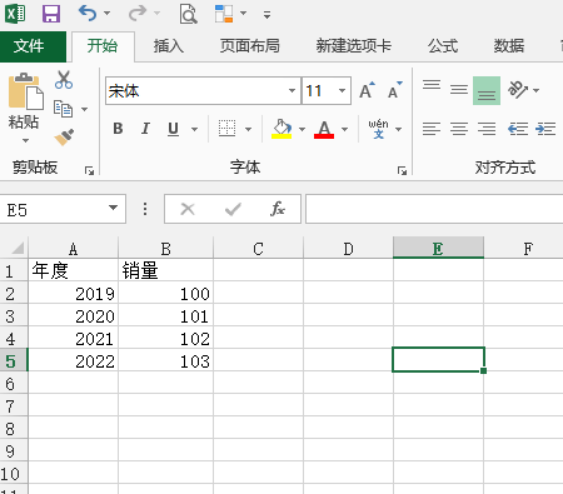
2、数据表格准备完之后,我们现在选中表格区域,点击插入,之后我们可以看到有图表的样式,如下图所示:
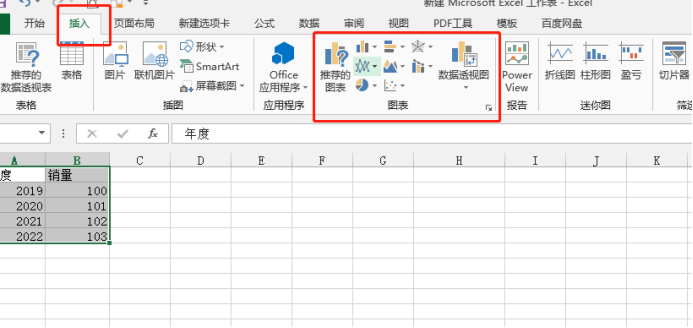
图表样式很多,有折线图、柱状图以及三维立体图表等,可以根据自己的需要做选择。
3、我们这里选择一下二维的柱状图,因为我们的表格数据很简单,使用柱状图便于比较数据。
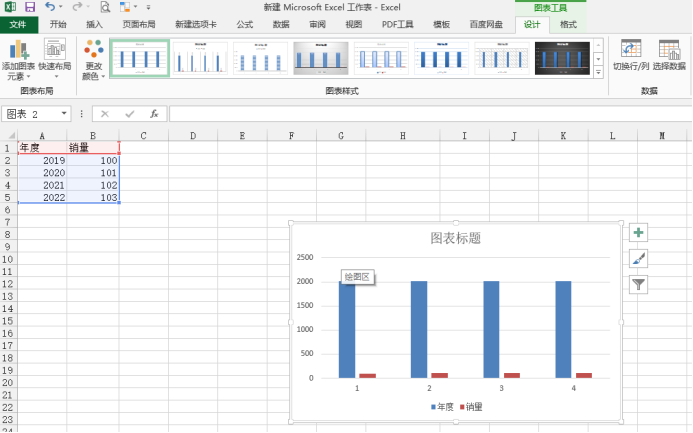
4、这时候我们发现年度和销量都一起显示成柱状图,那么我们要进行一下修改,点击图标右侧漏斗样式按钮,之后取消年度勾选,这样,就只显示销售额的柱状对比。
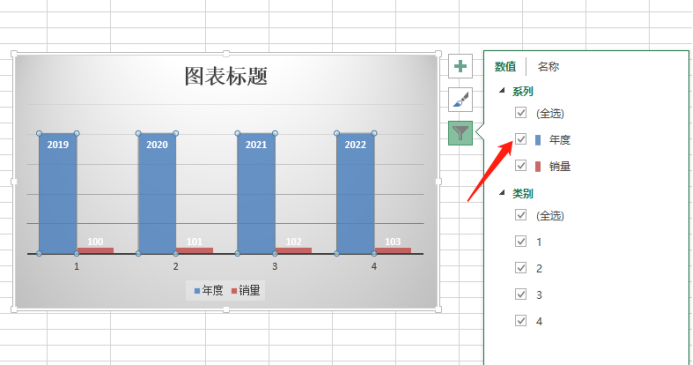
5、我们要将年份显示的话,我们只要双击要改变的位置,之后显示选定以后,右键单击,找到选择数据,之后打开对话框,点击红框框选的编辑处,后鼠标框选表格中年份即可。
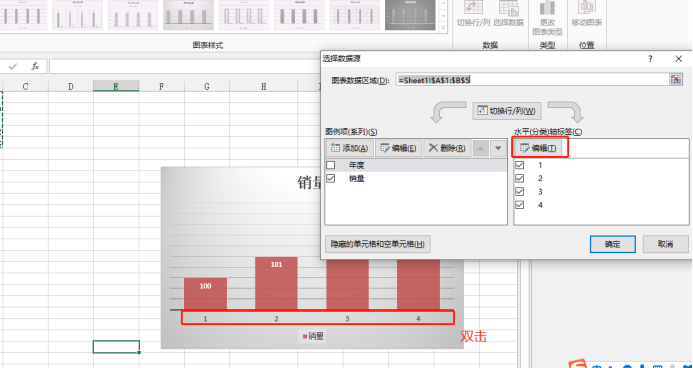
6、我们还可以根据需要对图标进行各种调整,包括编辑图表、显示明细情况、字体、背景颜色等。这些都在下图所示工具按钮里查找即可。
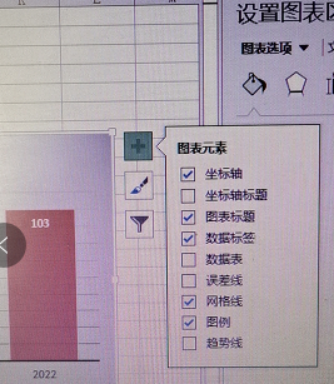
7、我们试着做了简单的调整,形成下图中图表样式。
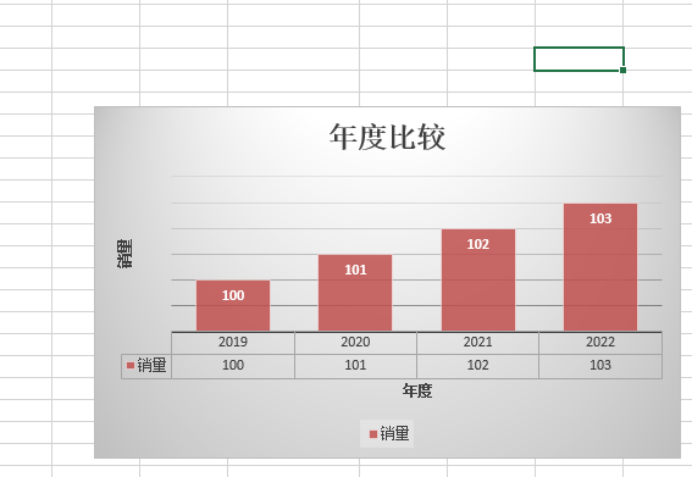
一张简单却清晰的图表就插入成功了。如果你还没有使用过这种操作方法,可以找几张数据表练习一下,看看是不是能够掌握上述Excel插入图表的基本步骤。
本篇文章使用以下硬件型号:联想小新Air15;系统版本:win10;软件版本:Microsoft Office 2013。