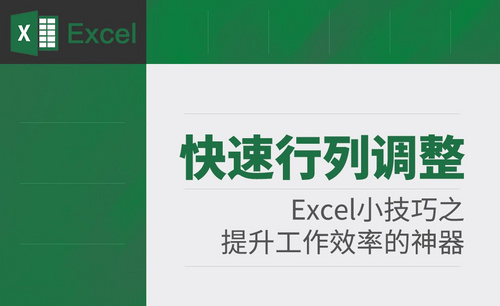如何快速实现Excel冻结行和列
发布时间:2021年04月19日 13:52
Excel是办公的常用软件,功能十分强大,特别是数据的处理与展示。但是在浏览数据的时候,会发现表头和列头会跟着一起移动,影响了正常使用。因此在统计数据的时候,“冻结窗口”功能就显得尤为重要,怎么冻结excel窗口,下面,给大家演示如何操作Excel冻结行和列,打工人都应该熟练运用。
1.首先,我们打开WPS Excel软件,点击视图,我们可以看到冻结窗格。
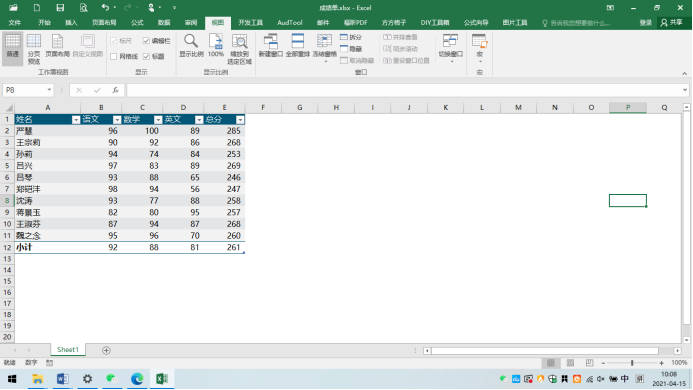
2.鼠标点击“冻结窗格”,可看到“冻结拆分窗格”,“冻结首行”,“冻结首列”的选项。
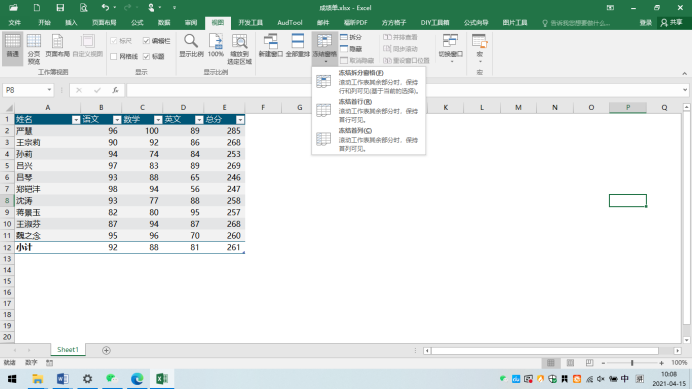
3.首先,是如何操作Excel冻结行。Excel默认首行即是第1行,不能是其它行。我们点击“冻结首行”。
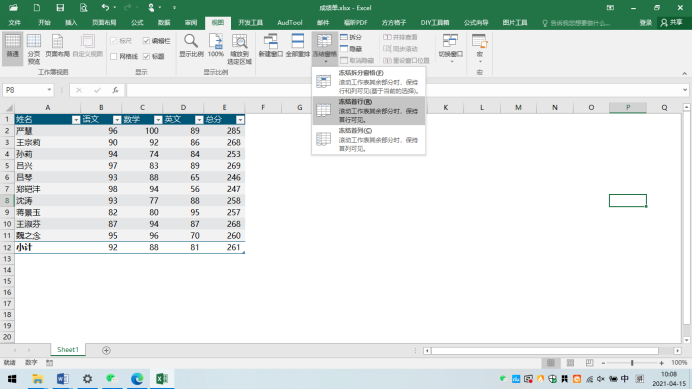
4.下滑表格的时候,首行以外的为冻结部分,不会跟随移动。
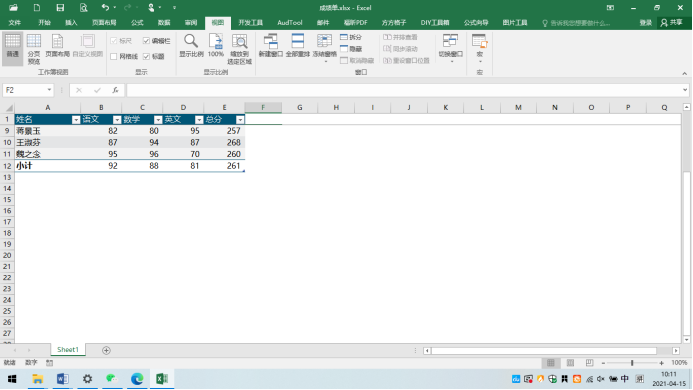
5.其次,是如何操作Excel冻结列。Excel默认首列即是A列,不能是其它列。我们点击“冻结首列”。

6.下滑表格的时候,首列以外的为冻结部分,也不会跟随移动。
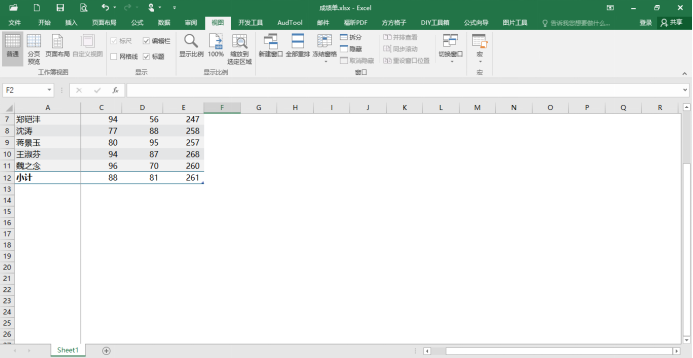
7.如何同时操作Excel冻结行和列呢?比如我们想要冻结前两行和前两列,我们就选中第三行第三列的单元格,即是C3单元格。
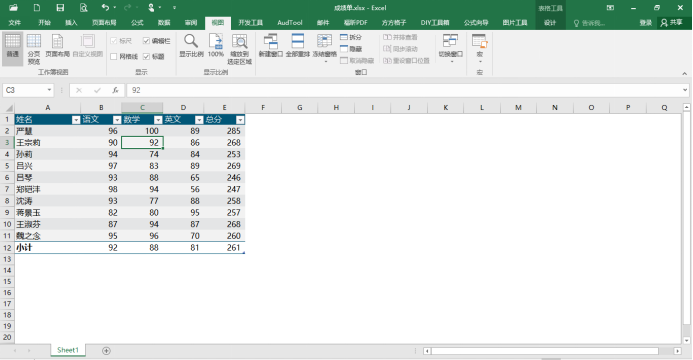
8.点击“冻结拆分窗格”。
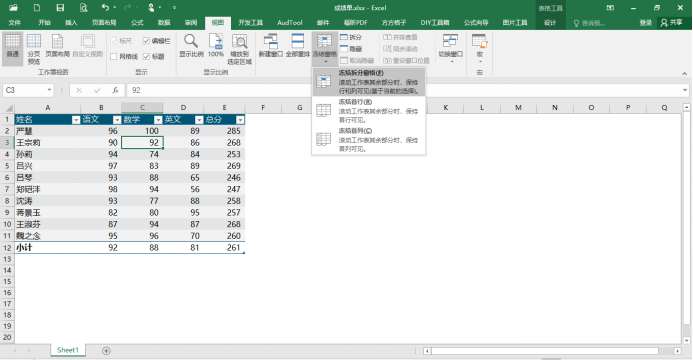
9.然后我们可以发现,第二行和第二列都被冻结。因为系统默认选中的单元格以上和以左都进行冻结。

以上就是冻结Excel表格窗口的操作方法了,相信看完之后对大家一定有所帮助。Excel冻结功能是最常用的操作之一,实用技巧要掌握,可以省去不少时间,打工人一定要学会。
本篇文章使用以下硬件型号:联想小新Air15;系统版本:win10;软件版本: Excel 2019。