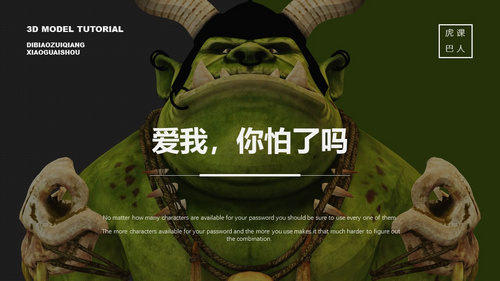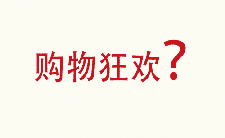没有ppt图片该如何制作封面
发布时间:2021年04月19日 14:20
ppt是我们经常用来进行演讲时的辅助工具,ppt的封面就好像是人的脸,是留给别人的第一印象。往往人们在制作ppt封面时会加入一张或多张拼凑的精美图片,那么今天,小编则给大家带来一期无ppt图制作封面教程。
1,首先老师带同学们来理解一下【文字排版】的几种方法,这里我们用四种排版的来进行一个说明,具体如图示。
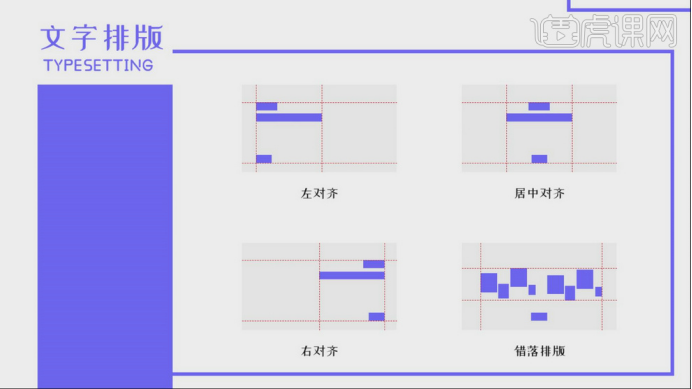
2,打开PPT软件,这里我们先将【文字】内容整理进来,进行一个【排版】的调整,也可以修改一下他的字体大小,具体如图示。
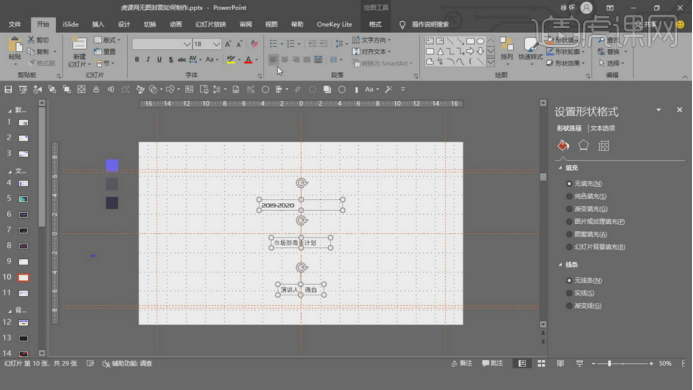
3,这里我们先使用左对齐的方式来进行一个讲解,他的一些使用技巧,具体如图示。
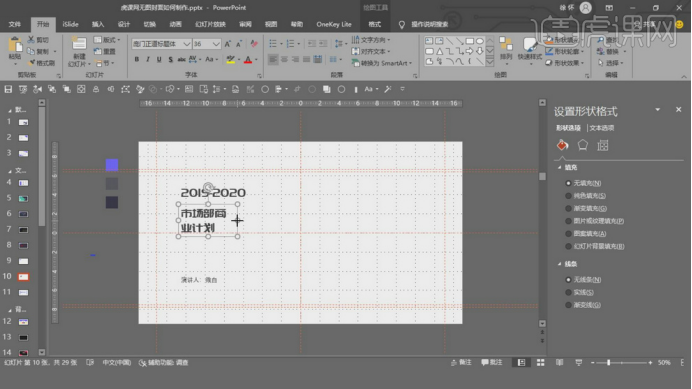
4,我们继续在【工具栏】中找到【形状】工具,然后创建一个【矩形】出来,具体如图示。
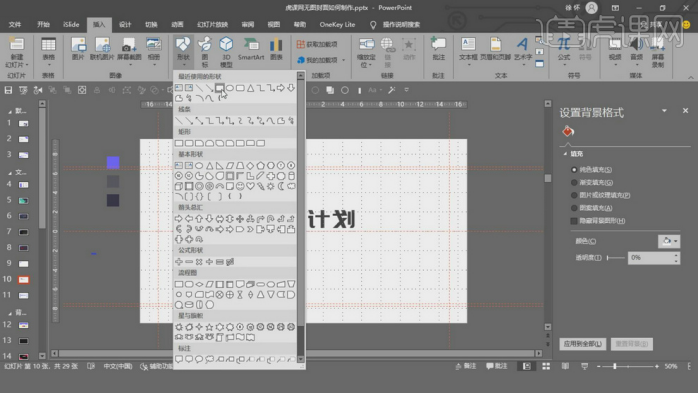
5,这里我们打开一个案例文件,根据这个文件我们来讲解一下中对齐的一个制作方式,具体如图示。

6,打开PPT软件,这里我们先将【文字】内容整理进来,进行一个【排版】的调整,也可以修改一下他的字体大小,具体如图示。
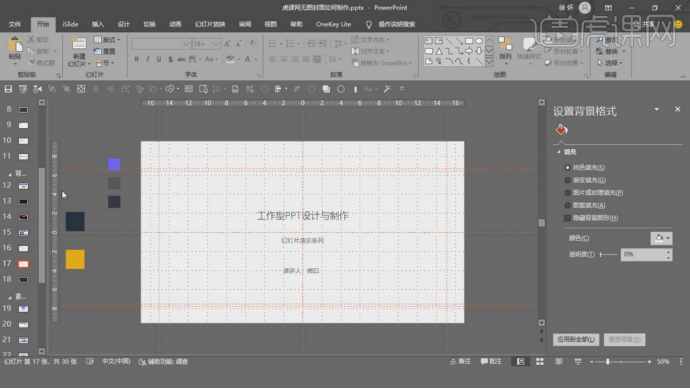
7,选择背景图层,在右侧的调整面板中调整一下他的【颜色】数值,具体如图示。
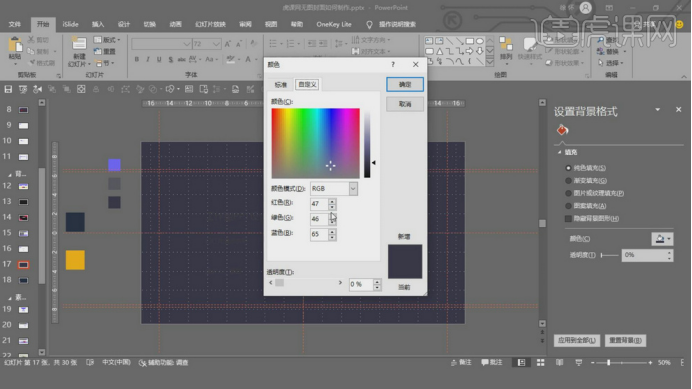
8,这里老师会使用到这几种颜色来进行一个设计,我们先在【工具栏】中找到【形状】工具,然后创建一个【圆】出来,具体如图示。
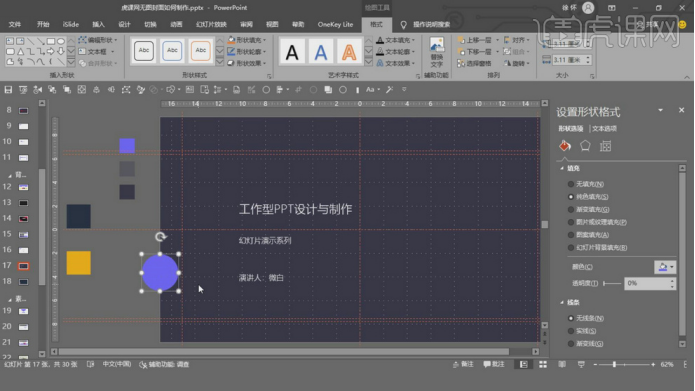
9,然后选择【文字】内容,进行一个【大小】的调整,然后在右侧的调整面板中调整一下他的【颜色】数值,具体如图示。
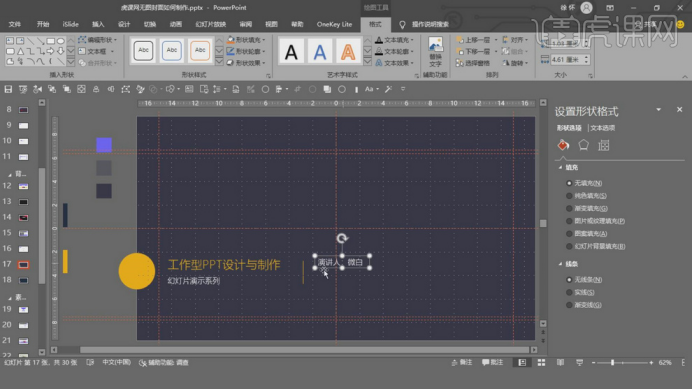
10,这里老师将一些重要的知识点来进行一个讲解,了解一下他们的重点知识内容,具体如图示。
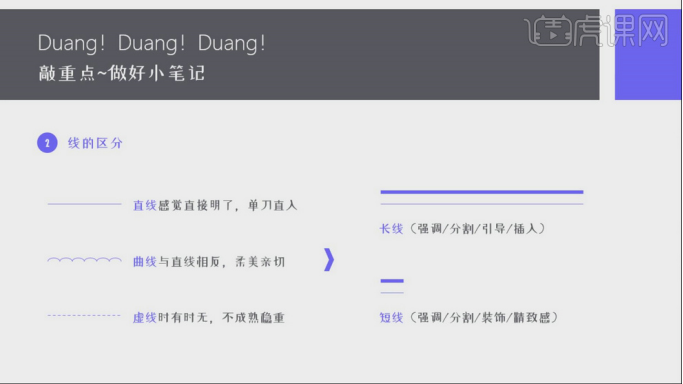
11,我们打开一个PPT案例文件,待会我们通过这个案例文件进行一个操作的讲解,具体如图示。

12,打开PPT软件,这里我们先将【文字】内容整理进来,进行一个【排版】的调整,也可以修改一下他的字体大小,具体如图示。
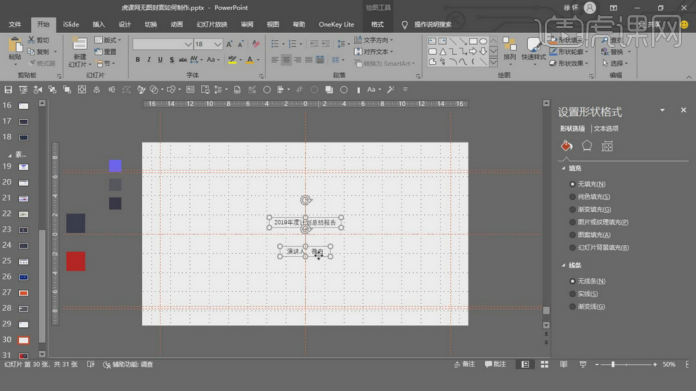
13,我们继续在【工具栏】中找到【形状】工具,然后创建一个【斜切矩形】出来,具体如图示。
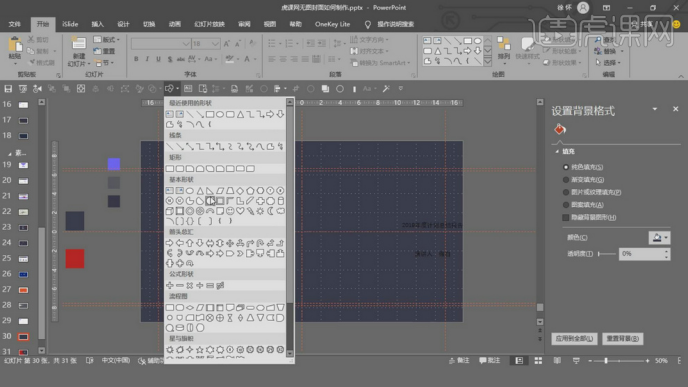
14,载入进来后,在右侧的调整面板中调整一下他的【不透明度】数值,然后进行一个位置上的调整,具体如图示。
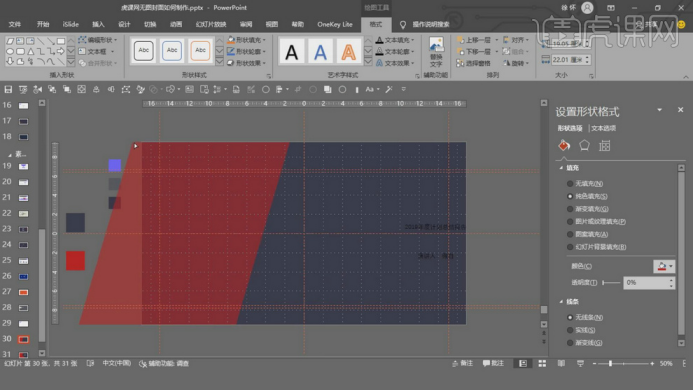
15,选择创建好的形状,然后我们右键鼠标找到【编辑顶点】,进行一个点击调整一下他的形状,具体如图示。
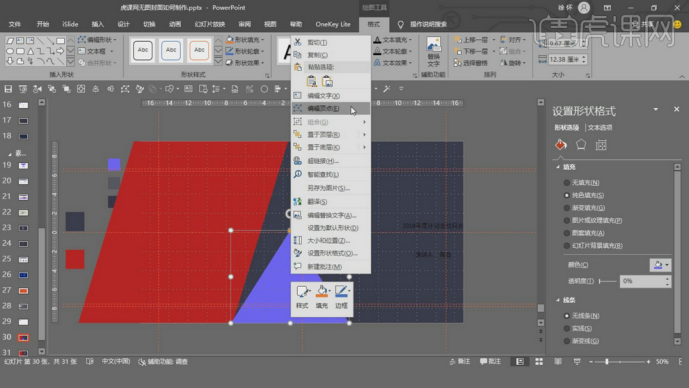
16,选择文本对象,进行一个【排版】的调整,也可以修改一下他的字体大小,具体如图示。
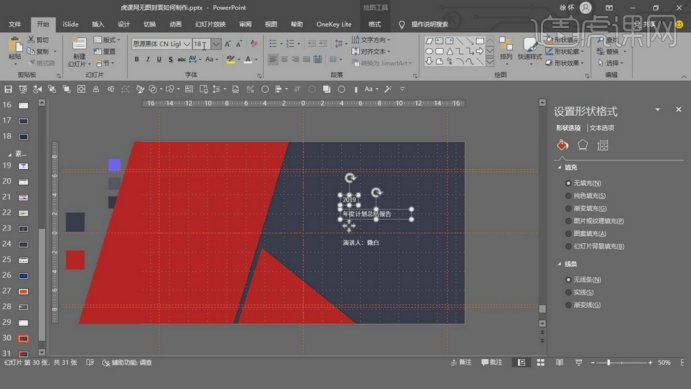
17,然后在形状工具中,我们创建一个直线,然后我们在右侧的调整面板中,选择一个【渐变】效果进行一个填充,具体如图示。
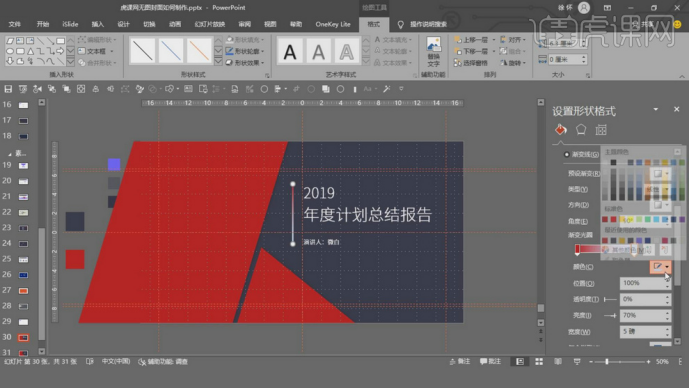
18,谢谢观看。

怎么样,看起来是不是非常的高大上呢?看完这期没有ppt图片该如何制作封面的教程,有没有带给你很多灵感呢,其实好的封面不一定非要是多么精美的图片,根据不同的场合简约一些比较好,那今天的分享就到这里啦!
本篇文章使用以下硬件型号:联想小新 Air 15;系统版本:win10;软件版本:PPT(Office365)。