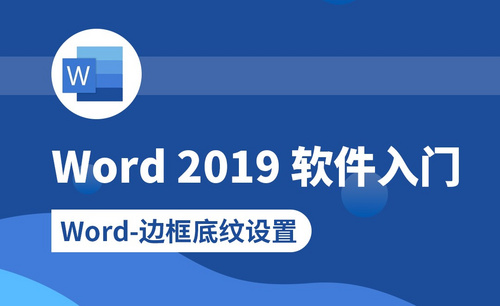如何运用ps去掉图片上的文字
发布时间:2021年04月19日 17:27
当我们在收集图片素材时,遇到自己非常喜欢的图片,但是图片上的文字影响了图片的呈现效果,这个时候怎么办呢?ps去掉图片上的字又怎么操作呢?不要着急,下面小编就来告诉大家解决办法,快和小编一起来学习吧!
1,首先,我们打开软件,导入我们需要去除文字的图片。
2,然后【ctrl】+【j】,将图像先复制一层。如下图所示。

3,接下来,我们选择【套索工具】,然后点击【填充】命令。如下图所示。

4,然后,我们选择【内容识别】,模式选择【正常】,不透明度选择【100%】,然后点击【确定】。

5,这样,我们的软件就会自动进行内容识别并填充。如下图所示。

6,另一种比较好的方式是【色彩范围】的使用。点击【选择】,在下拉菜单里选择【色彩范围】。如下图所示。
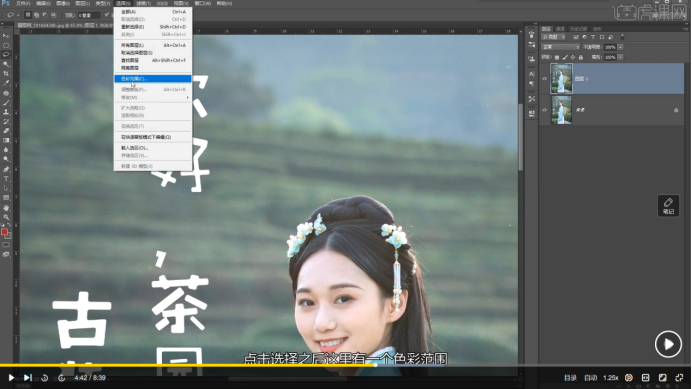
7,然后,我们选用吸管工具将我们的文字进行选择,容差数值可以适当调小一些。如下图所示。
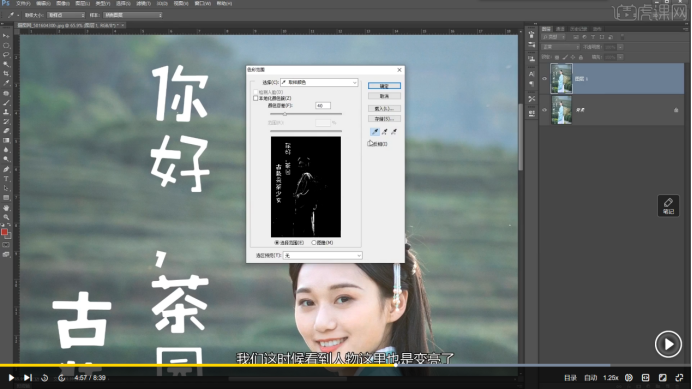
8,在我们点击【确定、以后,我们发现人物也有被选择上的地方,所以我们选择【套索工具】,按住alt键,将人物部分进行取消。如下图所示。

9,然后,我们点击【选择】,在下拉菜单里选择【修改】—【扩展】。如下图所示。
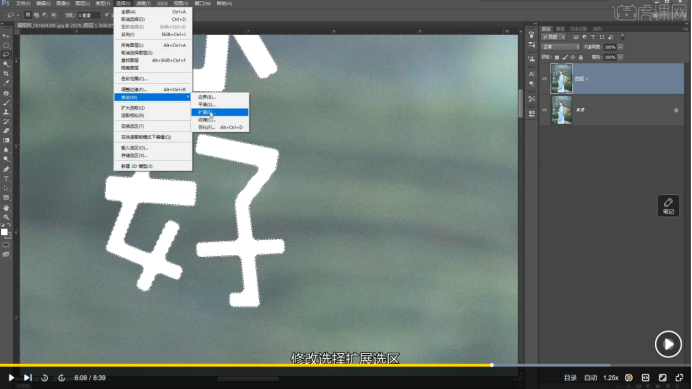
10,将数值修改为【5】,点击【确定】。如下图所示。
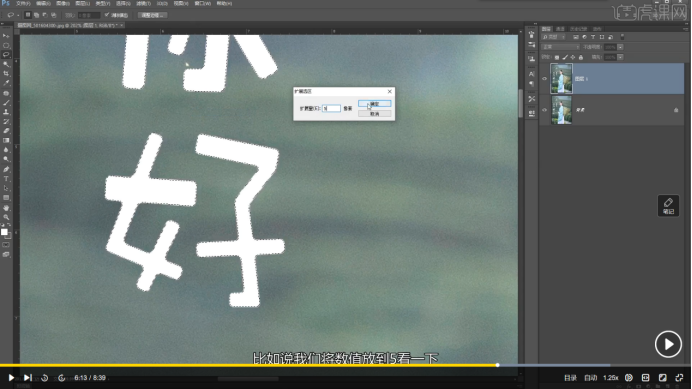
11,接下来我们再次进行【内容识别】,然后点击【ctrl】+【d】,取消选区,文字就去除成功了。

完成上述全部操作,我们就完成了ps去掉图片上的字的任务了,方法有很多,希望大家选择自己喜欢并且熟练掌握的方法,在以后的工作中加以运用,可以提升自己的工作效率哟!
本篇文章使用以下硬件型号:联想小新Air15;系统版本:Win?10;软件版本:PS(CC2019)。