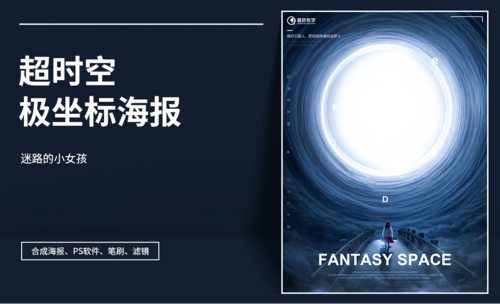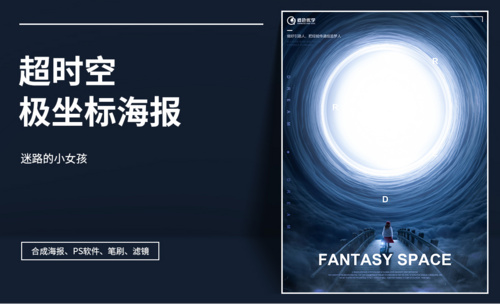新手ps基础教程分享
发布时间:2021年04月19日 17:27
在日常生活中,我们会经常使用到ps来进行修图,但其实友友们不知道的是,ps还可以用来制作海报设计,那么对于新手小白来说,该如何快速入门呢,那今天小编就来为大家讲解一下新手ps基础教程。
1,首先查看效果图,打开PS创建一个1440*1973的画布,将背景导入到画布中,按【Ctrl+T】调整到合适的大小,添加【扭曲】-【极坐标】点击确定。
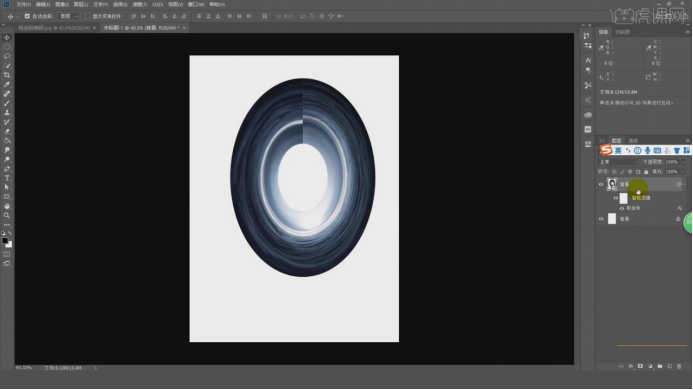
2,按【Ctrl+T】调整到合适的大小,点击【转换为智能对象】,再次使用【Ctrl+T】调整到合适的大小,按【Ctrl+J】复制一份图层,点击【垂直反转】。
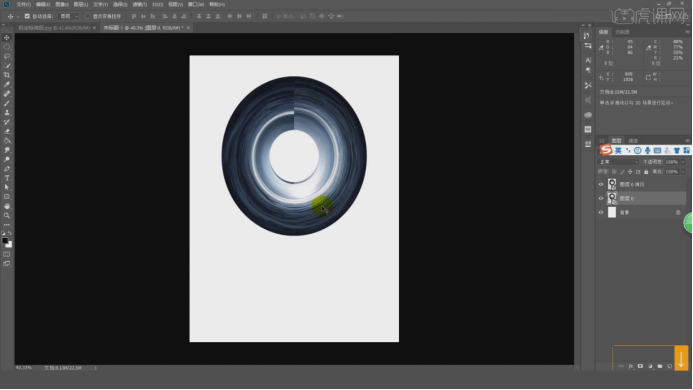
3,点击【添加图层蒙版】,使用【画笔工具】设置【不透明度】为42%,设置【流量】为23%,设置【笔刷】为柔边圆,在蒙版层进行涂抹,选中两个图层点击【转换为智能对象】。
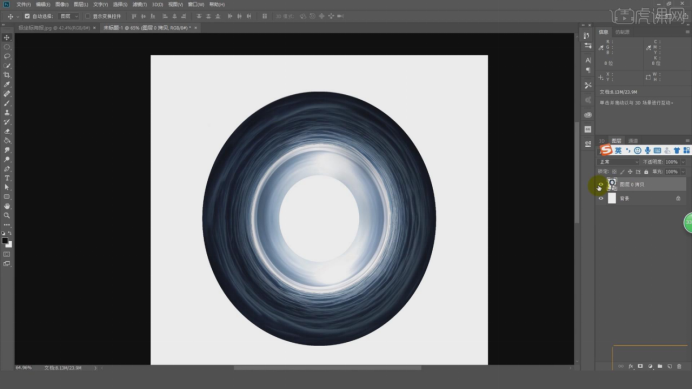
4,按【Ctrl+J】复制一份,按【Ctrl+T】按【Shift】进行等比缩放,点击【添加图层蒙版】,使用【画笔工具】进行涂抹,按【Ctrl+T】调整到合适的大小。
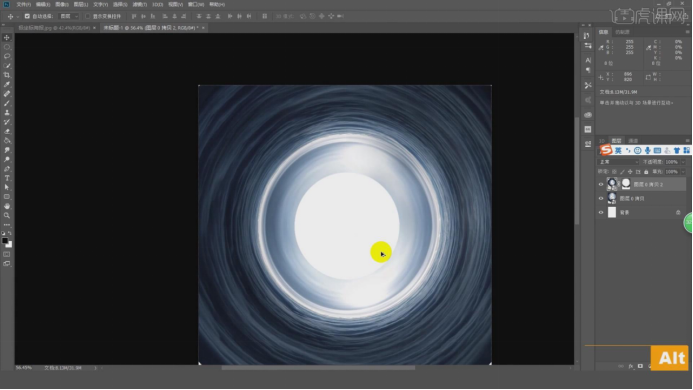
5,创建一个新的图层,设置【前景色】为白色,使用【画笔工具】进行涂抹,再从将背景导入画布中,按【Ctrl+T】点击变形,设置【变形】为拱形,将图形调整到合适的形状。
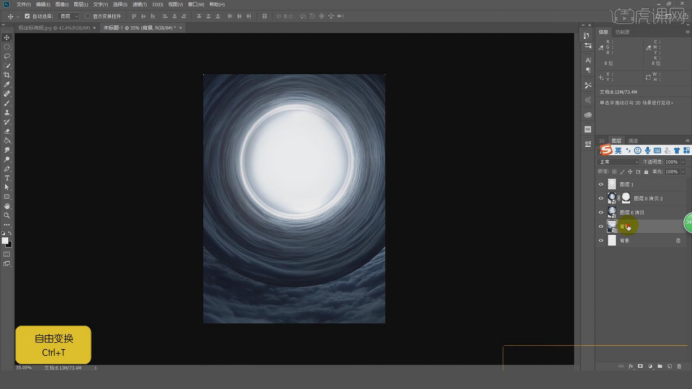
6,按【Ctrl+T】调整到合适的大小,点击【添加图层蒙版】使用【画笔工具】进行涂抹,将桥面素材导入到场景中,按【Ctrl+T】调整到合适的位置。
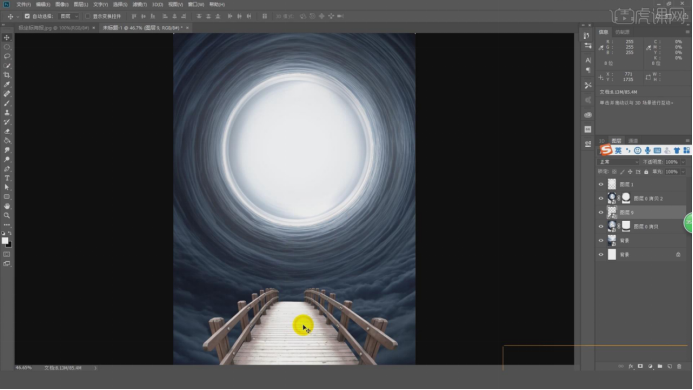
7,点击【转换为智能对象】,将女孩素材导入到画布中,按【Ctrl+T】调整到合适的大小,暂时隐藏女孩图层,选中图层按【Alt+G】编组命名为背景。
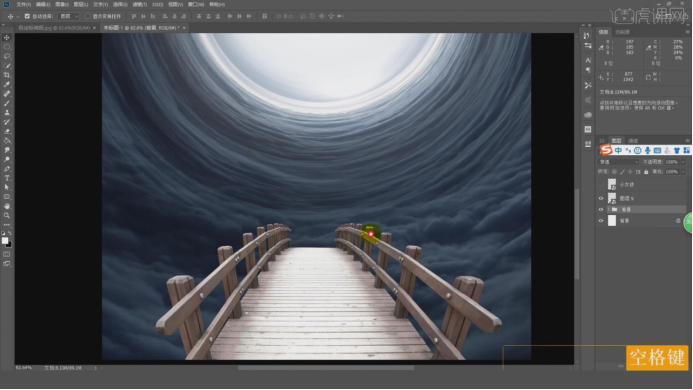
8,选中图层按【Alt+G】编组命名为桥,创建一个新的组命名为小女孩,添加【曲线】调整图层降低亮度,按【Ctrl+Alt+G】转换为剪切蒙版,添加【色彩平衡】调整图层,设置【蓝色】为+23,按【Ctrl+Alt+G】转换为剪切蒙版。
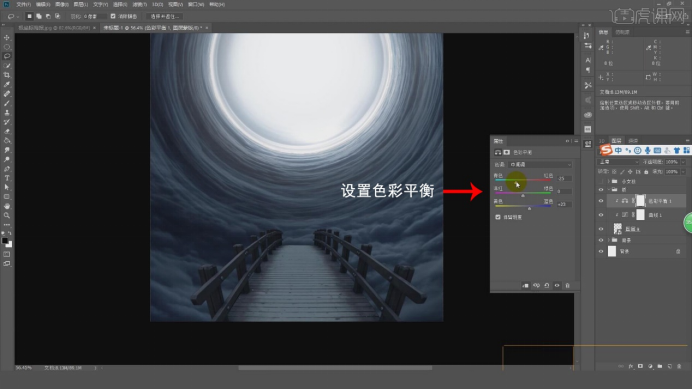
9,创建一个新的图层,调整到合适的位置,设置【图层模式】为正片叠底,使用【画笔工具】进行涂抹,注意画面的明暗关系。
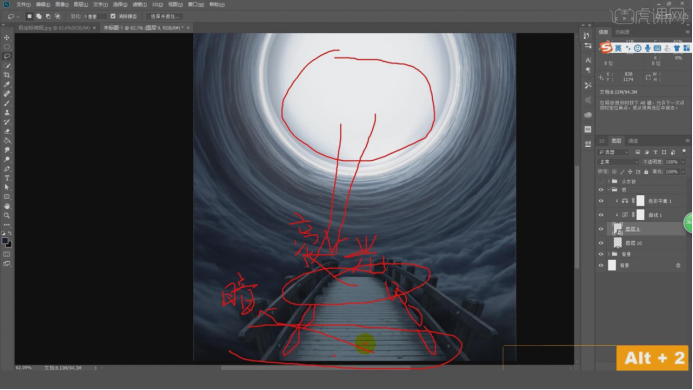
10,创建一个新的图层,按【Ctrl+Alt+G】转换为剪切蒙版,设置【图层模式】为正片叠底,使用【画笔工具】进行涂抹,再次创建一个新的图层,按【Ctrl+Alt+G】转换为剪切蒙版,使用【画笔工具】绘制高光部分,设置【不透明度】为64%。
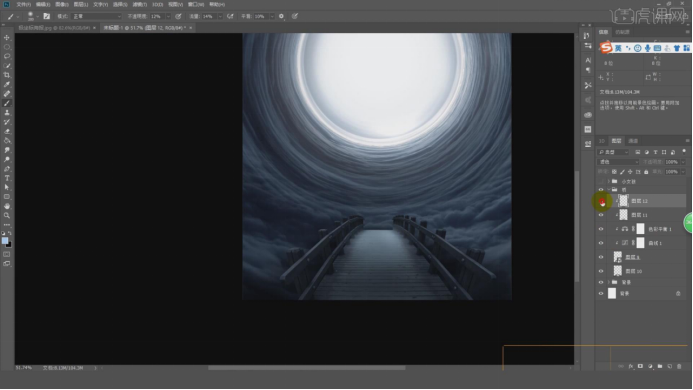
11,创建一个新的图层,按【Ctrl+Alt+G】转换为剪切蒙版,设置【图层模式】为叠加,使用【画笔工具】进行涂抹,创建一个新的图层,按【Ctrl+Alt+G】转换为剪切蒙版,使用【画笔工具】在桥柱处进行涂抹。
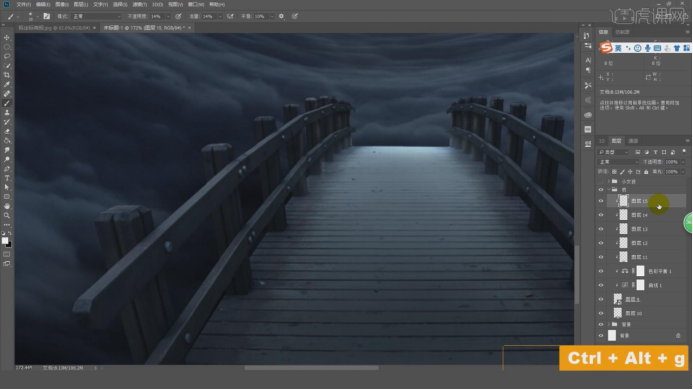
12,创建一个新的图层,按【Ctrl+Alt+G】转换为剪切蒙版,使用【画笔工具】涂抹阴影部分,暂时隐藏图层查看绘制的效果,按【Ctrl+T】调整图像的位置。
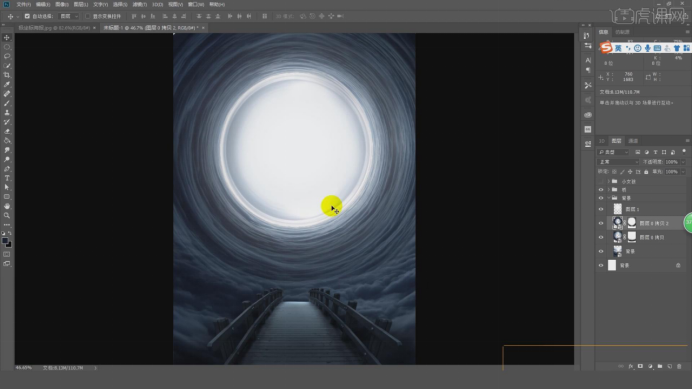
13,将女孩显示,添加【曲线】调整图层压低暗部,按【Ctrl+Alt+G】转换为剪切蒙版,添加【色彩平衡】设置【蓝色】为+27,设置【青色】为-17,按【Ctrl+Alt+G】转换为剪切蒙版。
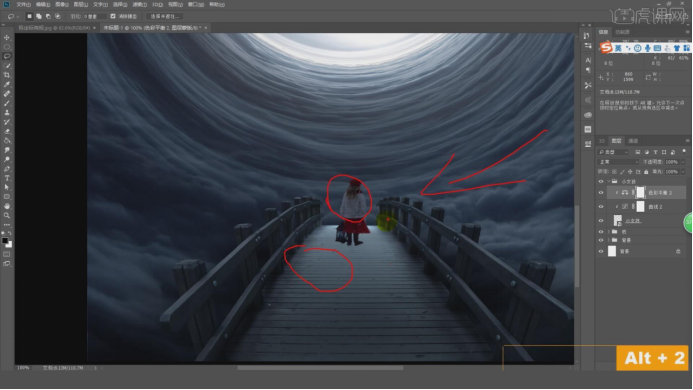
14,创建一个新的图层,按【Ctrl+Alt+G】转换为剪切蒙版,设置【图层模式】为正片叠底,使用【画笔工具】绘制暗部,创建一个新的图层,按【Ctrl+Alt+G】转换为剪切蒙版,设置【图层模式】为滤色,使用【画笔工具】绘制亮部。
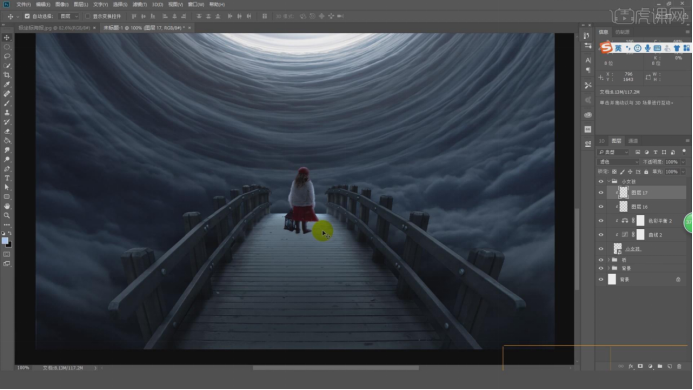
15,按【Ctrl+J】复制一份,按【Ctrl+T】进行调整,点击【变形】进行调整,点击【栅格化图层,设置【填充】为灰色,设置【图层模式】为正片叠底,添加【高斯模糊】设置半径为2像素。
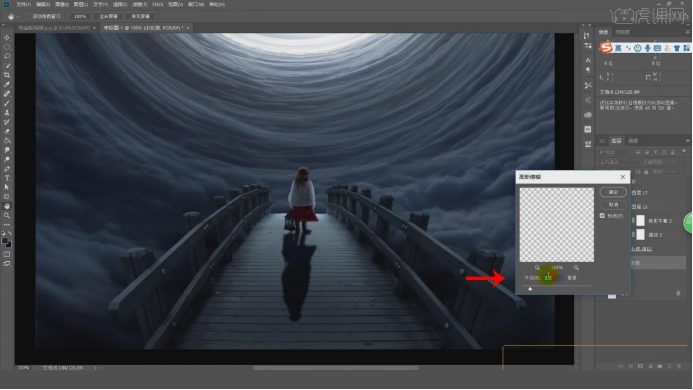
16,使用【涂抹工具】涂抹阴影区域,设置画笔【不透明度】为24%,点击【添加图层蒙版】使用【画笔工具】进行涂抹,使用【模糊工具】进行涂抹,创建一个新的图层,设置【图层模式】为滤色,使用【画笔工具】使用蓝色进行涂抹。

17,创建一个新的图层,设置【图层模式】为叠加,使用【画笔工具】选择白色进行涂抹,使用蓝色涂抹阴影区域,将文案信息导入到场景中,创建一个新的图层,使用【画笔工具】选择烟雾笔刷,使用淡白色进行绘制。
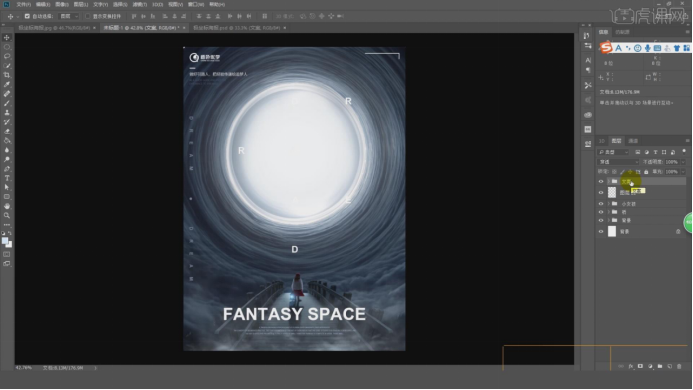
18,设置【不透明度】为80%,按【Ctrl+Alt+Shift+E】盖印图层,使用【Camera Raw滤镜】,设置【色温】为-16,设置【曝光】为+0.35,设置【对比度】为+5。
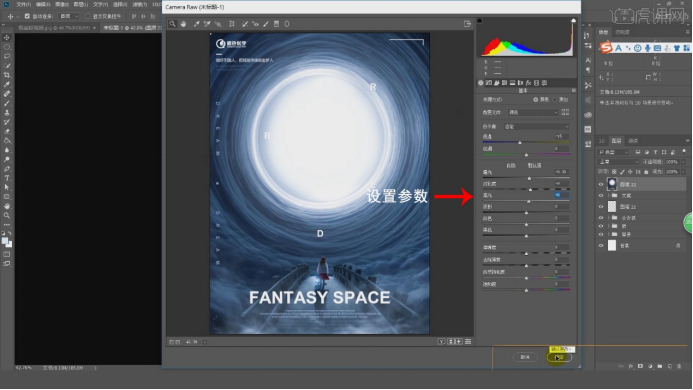
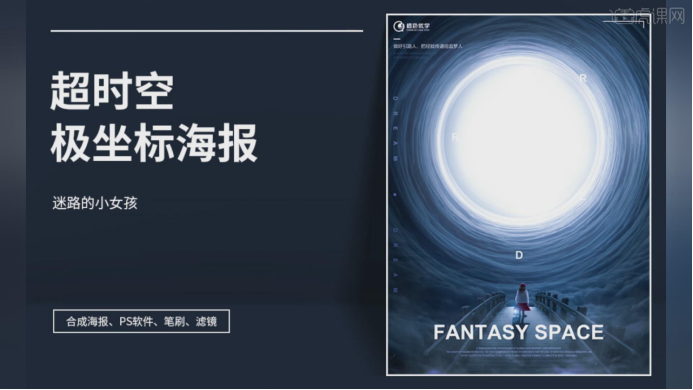
今天小编为大家带来的新手ps基础教程就到这里啦,讲解学百遍,不如上手练一练,你学会了吗?如果学会了的话,就快快打开ps和小编一起做起来吧!相信大家一定可以做出想要的效果!
本篇文章使用以下硬件型号:联想小新Air15;系统版本:Win 10;软件版本:PS CC 2018。