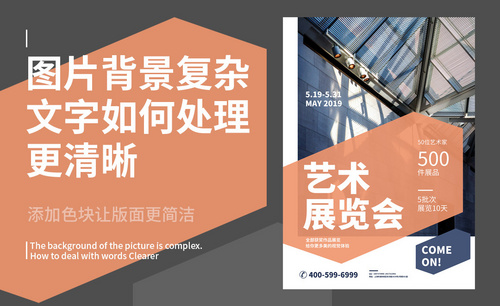ps照片变清晰如何实现?
发布时间:2021年04月20日 14:52
不知道大家在生活中有没有遇到过这些情况,在拍照时由于对焦不到位导致拍出来的照片局部的模糊,或是自己保存的图片有些地方不清晰。如果有,那么我们如何去提高这些图片的质量呢?在这里小编为大家推荐一期ps照片变清晰的教程,教会大家几种清晰图像的方法。
1,本课主要内容具体如图所示。
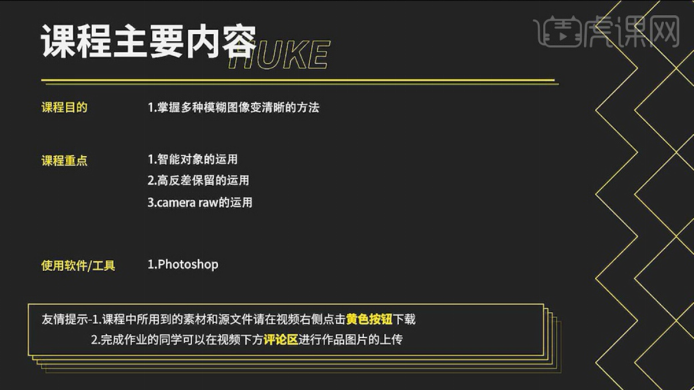
2,打开【PS】,【导入】素材,【Ctrl+J】复制图层,【滤镜】-【锐化】-【智能锐化】,根据不同的方式来选择模糊,调整【移去】高斯模糊,【数量】410%,【半径】7.8像素,【减少杂色】41%,具体如图示。

3,打开【素材】,【Ctrl+J】复制图层,【滤镜】-【Camera Raw滤镜】,调整【清晰度】+100,具体如图示。
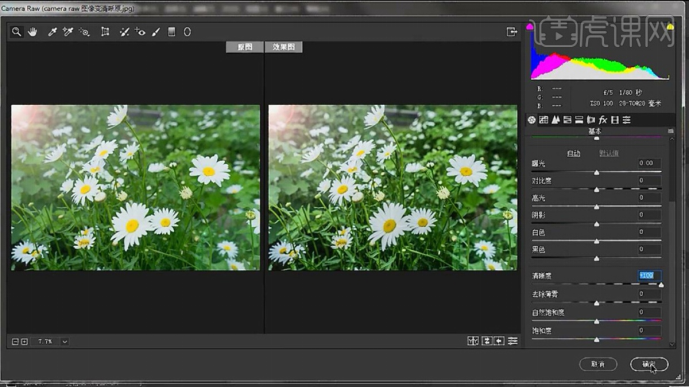
4,再次点击【滤镜】-【Camera Raw滤镜】,调整【清晰度】+42,具体如图示。

5,打开【素材】,【Ctrl+J】复制图层,【滤镜】-【其它】-【高反差保留】,调整【半径】4.3像素,调整【图层模式】线性光,具体如图示。
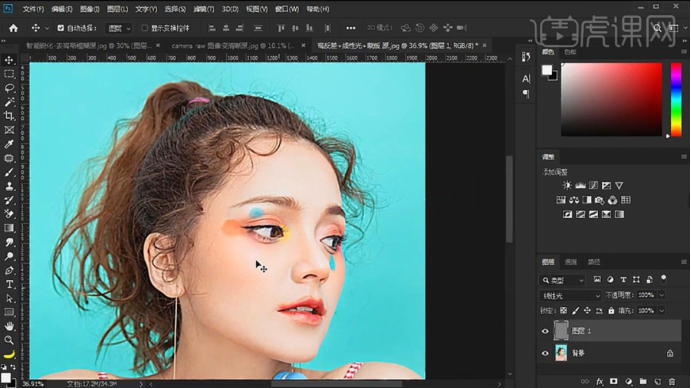
6,【Ctrl+J】复制图层,重复【复制】,选择【图层】,【Ctrl+G】图层编组,使用【画笔工具】,黑色画笔,不透明度33%,流量65%,进行涂抹皮肤,具体如图示。

是不是很简单就完成了呢,相信大家看了以上的几个内容就轻松学会ps照片变清晰的操作,让你的图片更加美丽,那么本次分享的内容就到这里,大家快去用这个方法把自己的图片变得更加精致吧。
本篇文章使用以下硬件型号:联想小新Air15;系统版本: Win 10;软件版本:PS cc2019。