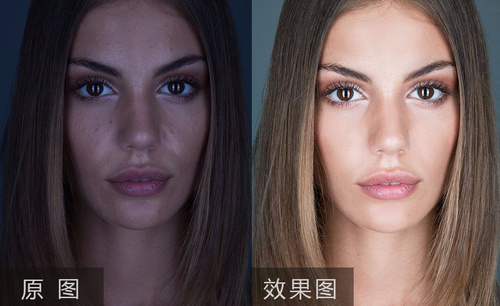ps磨皮教程三种方法之如何使人像皮肤更细腻?
发布时间:2021年04月20日 12:00
ps可以会对人像照片进行美化处理,因此我们在生活中经常会用到这个操作,经过ps美化的人像皮肤更细腻,对人像的处理可以有多种方法,今天介绍的是其中的一种美化方法,ps磨皮教程三种方法及运用。
1.【打开】PS,导入【素材】,使用【修补工具】,修复脸部瑕疵,具体如图示。
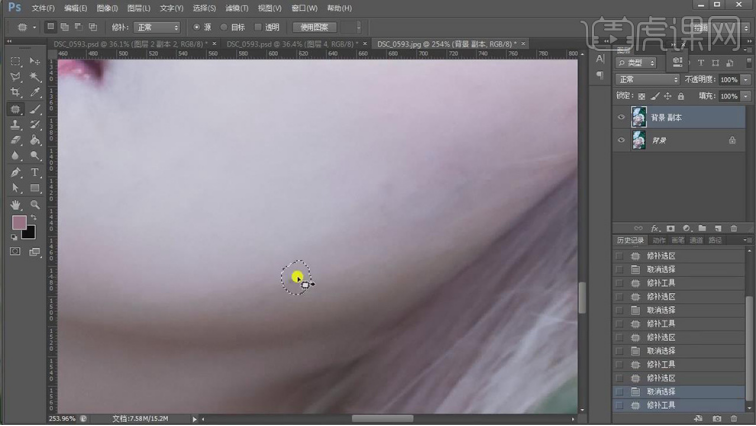
2.使用【S】仿制图章工具,【Alt】取样,进行涂抹皮肤,具体如图示。
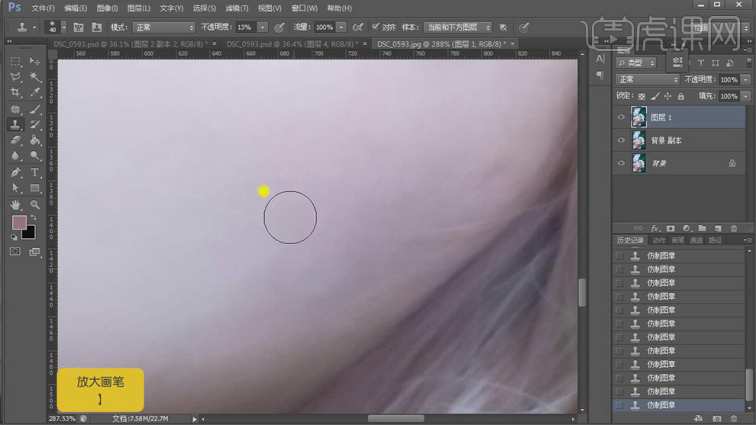
3.使用【画笔工具】,不透明度16%,流量100%,【Alt】吸取颜色,进行涂抹皮肤,具体如图示。
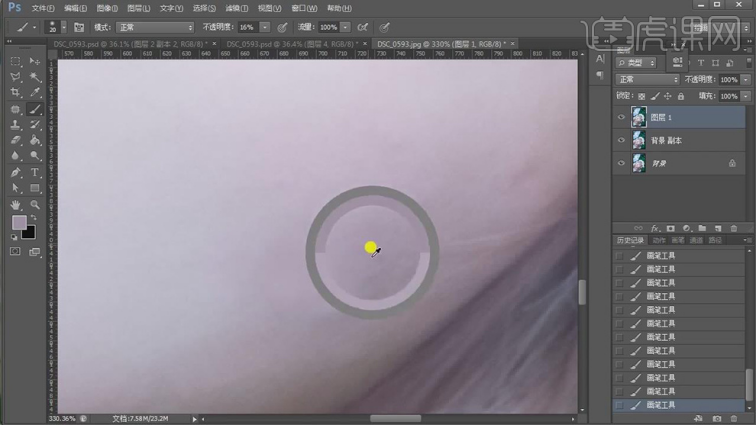
4.【Ctrl+Alt+Shift+E】盖印图层,【滤镜】-【Imagenomic】-【Portraiture】,调整【参数】,具体如图示。
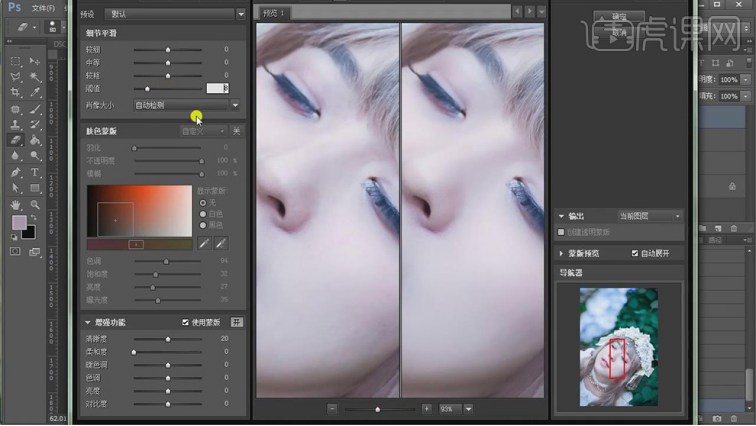
5.调整【不透明度】33%,【Ctrl+J】复制图层,使用【S】仿制图章工具,【Alt】取样,进行修复,具体如图示。
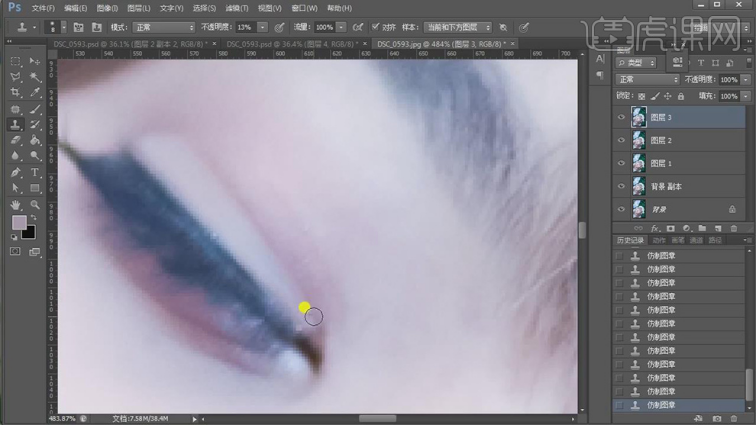
6.使用【S】仿制图章工具,【Alt】取样,涂抹眼睛边缘,具体如图示。
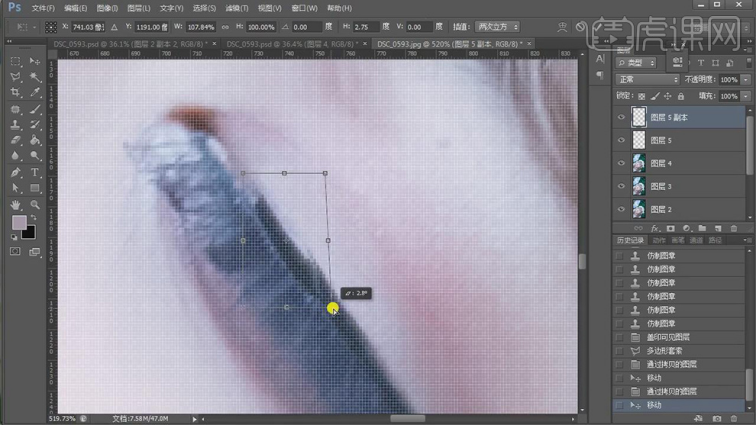
7.【Ctrl+Alt+Shift+E】盖印图层,使用【多边形套索工具】,进行选区,【Ctrl+J】复制图层,【Ctrl+T】调整大小与位置,具体如图示。
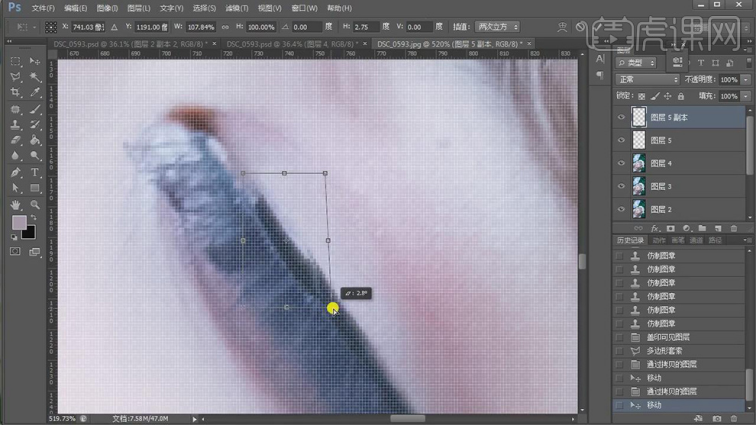
8.【Ctrl+E】向下合并图层,使用【橡皮擦工具】,不透明度25%,进行擦除边缘,具体如图示。
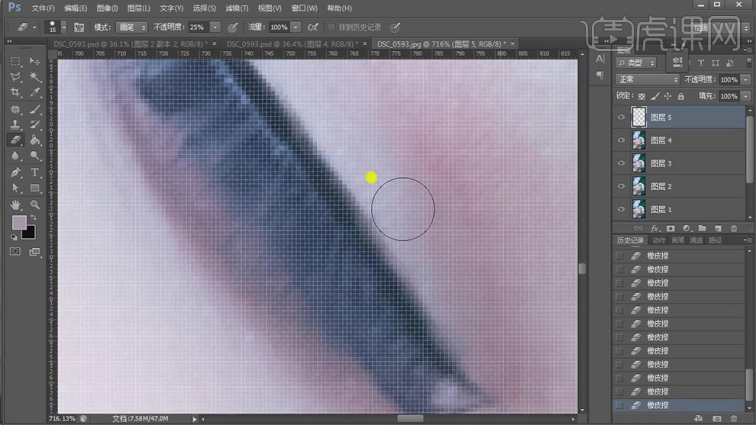
9.使用【S】仿制图章工具,【Alt】取样,涂抹眼线,具体如图示。
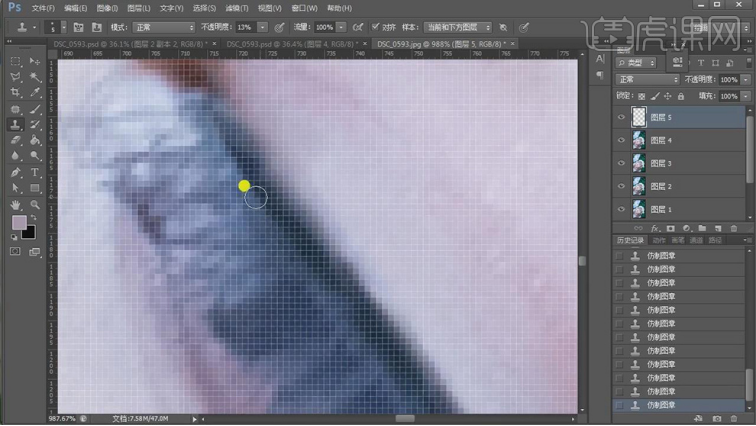
10.【Ctrl+Alt+Shift+E】盖印图层,新建【色相/饱和度】,【吸管】吸取头饰,调整【绿色】参数,具体参数效果如图示。
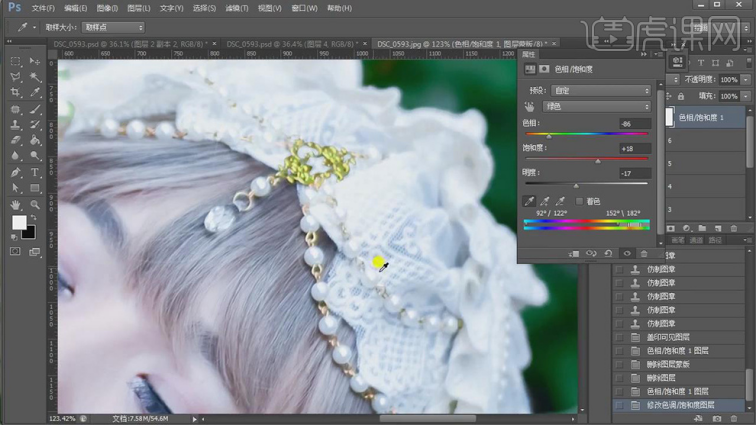
11.【Ctrl+I】蒙版反向,使用【画笔工具】,白色画笔,进行涂抹,具体如图示。
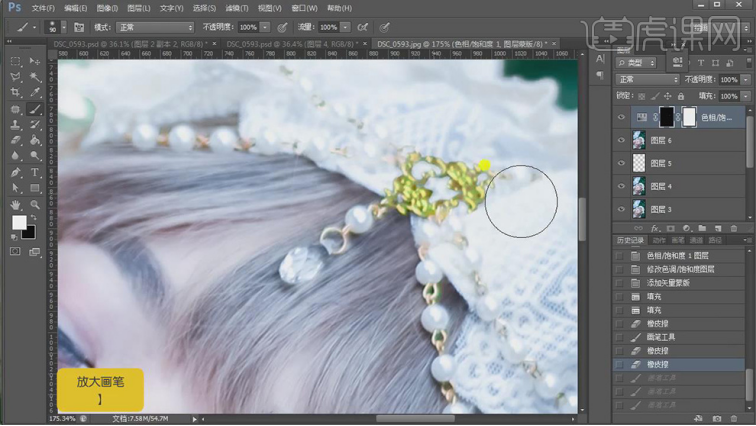
12.【Ctrl+Alt+Shift+E】盖印图层,【滤镜】-【液化】,对人物进行液化调整,具体如图示。
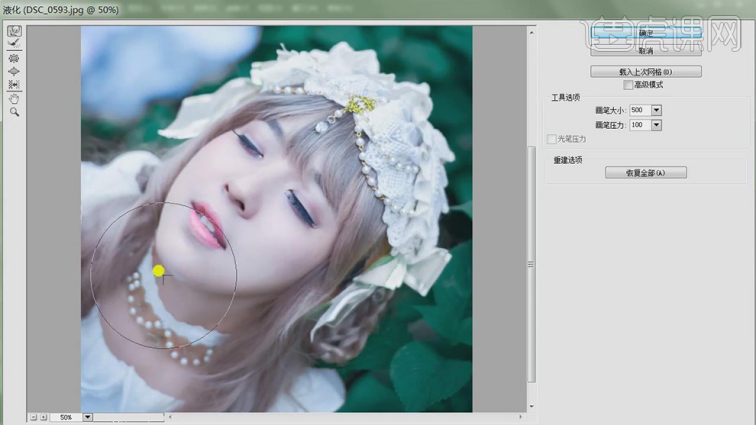
13.【Ctrl+Alt+Shift+E】盖印图层,【滤镜】-【Topaz Vivacity】-【Topaz Sharpen】,调整【参数】,具体如图示。
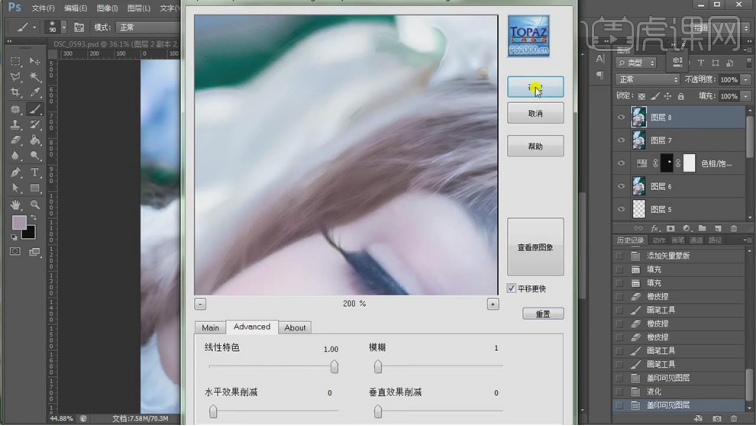
14.最终效果具体如图所示。

通过上边对ps磨皮教程三种方法的讲解操作,我们学会了这些方法,就可以把这些方法运用到平时的照片美化中去,只有经过操作后得到的知识才算真正的掌握了,这些技能学好后,我们就可以随时精修自己的照片了,对工作和生活都有帮助吧。
本篇文章使用以下硬件型号:联想小新Air15;系统版本:win10;软件版本:ps(cc2016)。