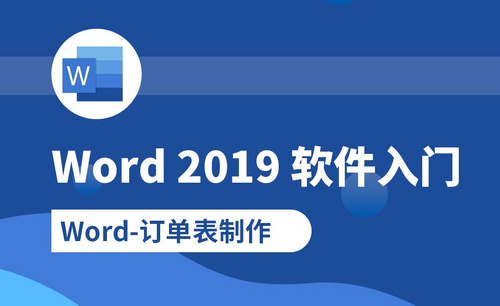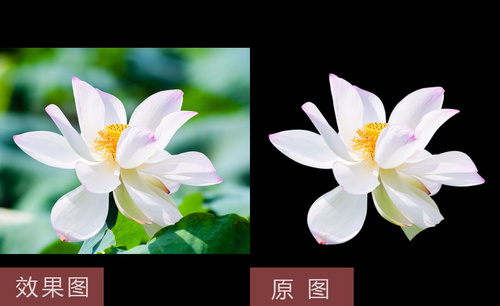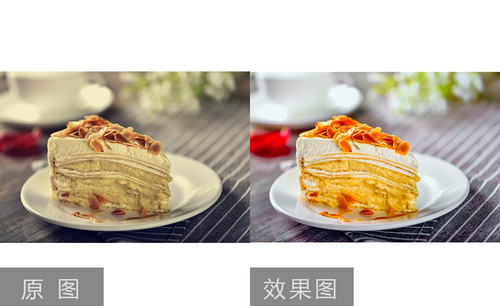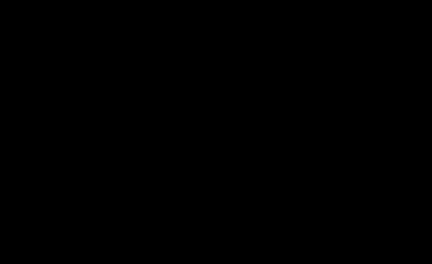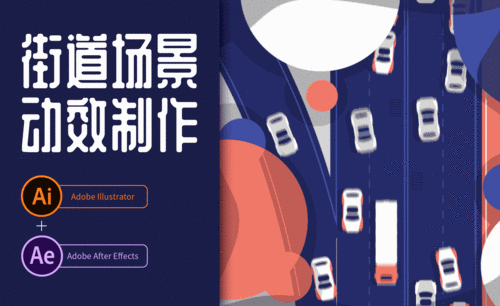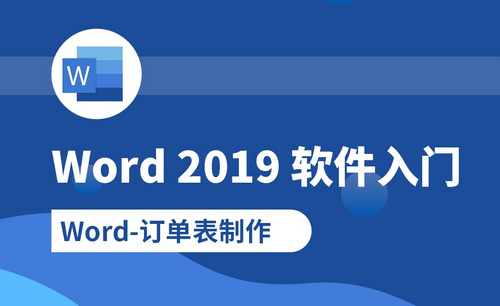Word制作公章需要哪些步骤?
发布时间:2021年04月20日 15:05
不久之前有位朋友表示想用Word制作公章。没错,就是很多企业或是公司盖在合同上面的公章。其实用Word来制作并不难,只要清楚其基础操作就可以了。下面就给大家介绍一下用Word制作公章的方法。感兴趣的朋友可以来看看哦!
1.打开Word文档,并选中插入菜单,在插入菜单栏下,找到插图选项卡,选中其中的形状。
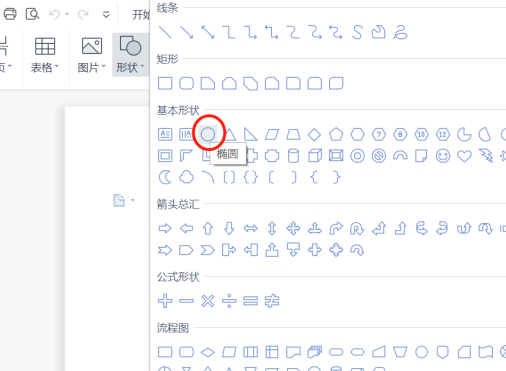
2.在形状下拉菜单中选择“椭圆”形状,按住shift键,然后拖动鼠标,调整出一个正圆。
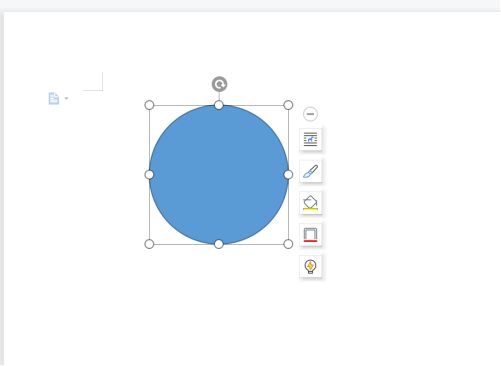
3.选中正圆,在菜单栏找到绘图工具格式设置,格式下面的形状样式选项卡中,设置形状填充为剪头所指的地方。
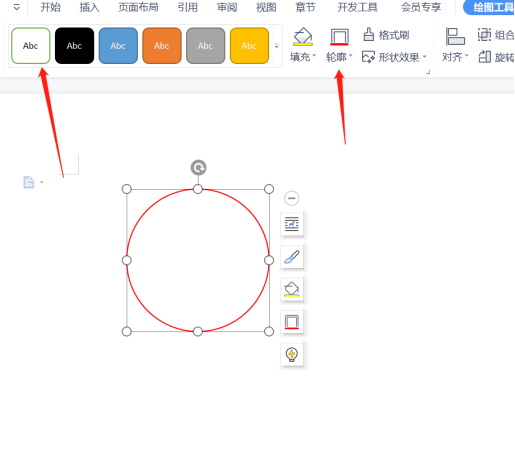
4.形状轮廓设置为红色,并设置粗细为“6磅”。
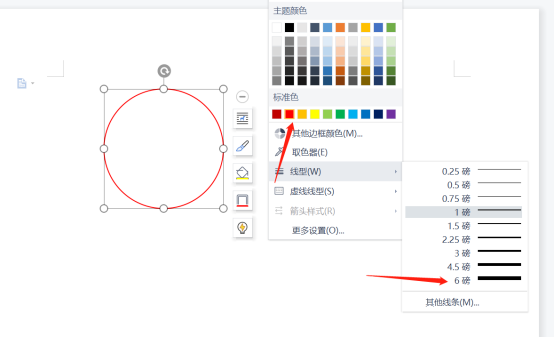
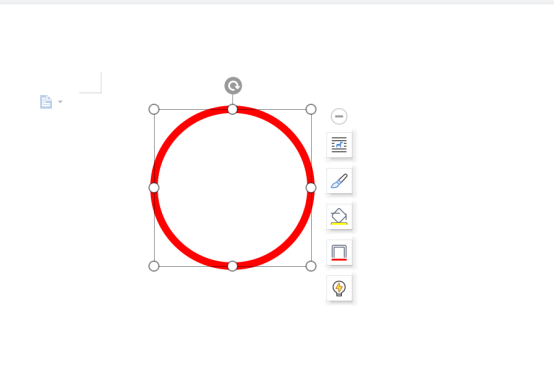
5.再在插入菜单中找到艺术字,艺术字下拉菜单中选择圆拱形的样式。在编辑艺术字对话框中输入你想要设置的字,在这里就输入一些你需要的字并确认,把插入的艺术字,文字环绕格式设置为“浮与文字上方”。
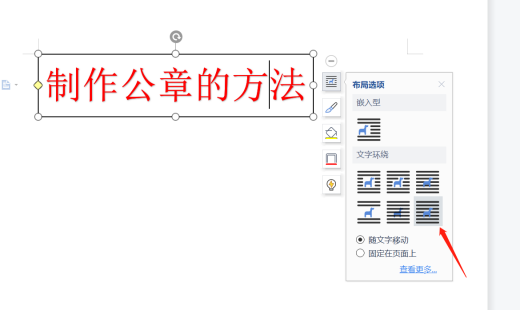
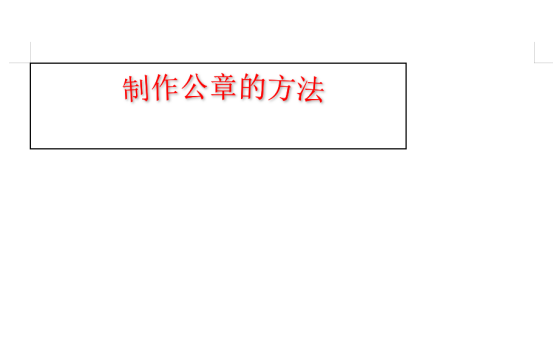
6.选中输入的艺术字,并设置形状填充和形状轮廓均为红色,选中艺术字拖动其周围的空点以调整它的大小和弧度。
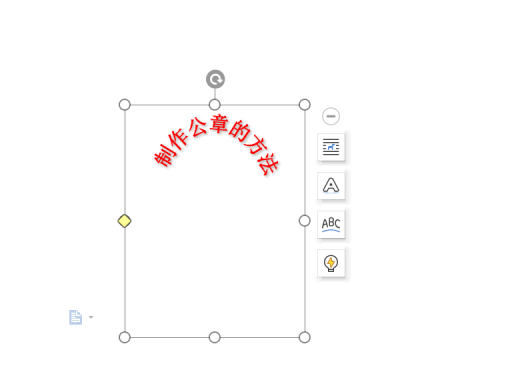
7.调整艺术字大小和弧度时也可以使用跟随弧度。通过艺术字工具格式可以设置字体之间的距离,让他们看着不那么紧凑。然后在圆形中间插入一个五角星,跟前面插入椭圆步骤一样,只不过选择的图形为五角星,把五角星的形状填充和形状轮廓也同样设置为红色。
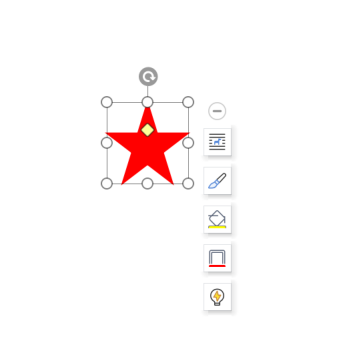
8.用鼠标结合shift键把所有插入的对象都选中,在选中的对象上右击,选中其中的组合,把这些对象组合到一起就完成了公章的制作。
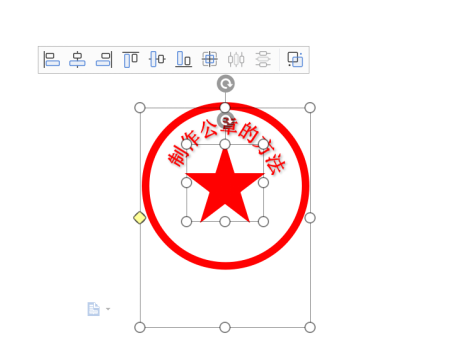

简单的Word制作公章就这样完成了,当然作为例子小编制作了一个看起来不是很严谨的公章,但是需要的小伙伴可以用此方法并代入所需要的文字来制作哦!不得不说,我们在平时的学习工作以及生活中,有些知识说不准什么时候就需要用到,多学些知识总是好的,所以,就让我们一起加油吧!
本篇文章使用以下硬件型号:联想小新Air15;系统版本:win10;软件版本:Word 2019。