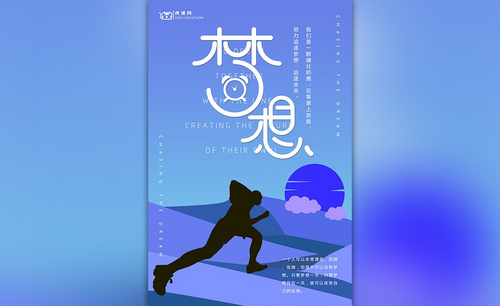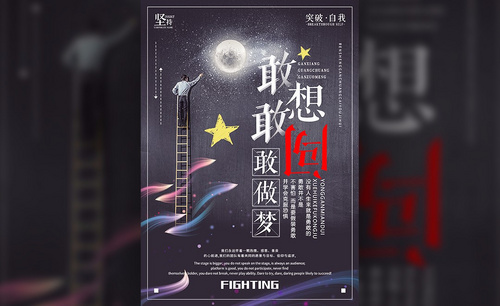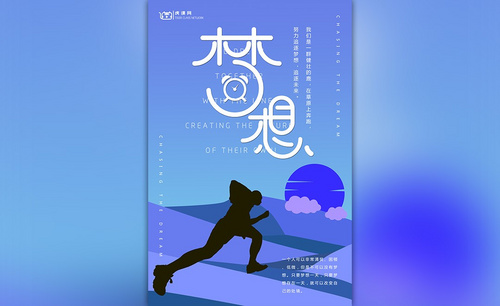ps+ai励志海报的设计技巧!
发布时间:2021年04月20日 15:33
上学的时候我们都会写上座右铭来鼓励自己,并朝着自己的目标努力前进。工作之后我们看到一些励志的海报就会触景生情,想着自己要努力奋斗起来了。但是怎么做励志的海报呢?今天小编就来给大家分享一些关于ps+ai励志海报的设计技巧!
1.打开PS,新建画布,大小为3543*5315,分辨率为72,颜色模式RGB。

2.新建图层,将前景色改为蓝色,【Alt+Delete】填充前景色,新建图层,选择【渐变工具】在下方填充渐变,【Ctrl+E】合并图层。
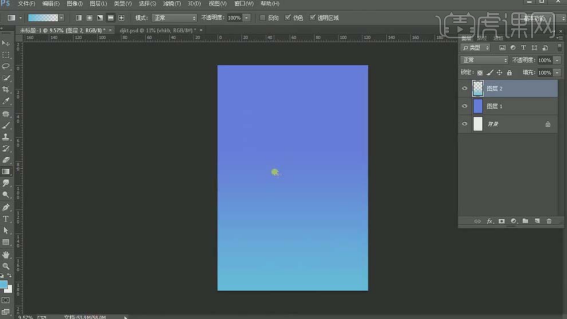
3.用【钢笔工具】画出形状,分别填充颜色。
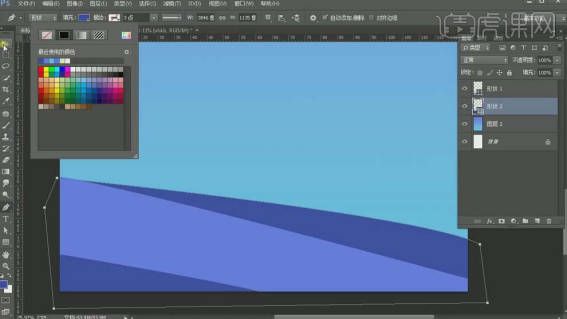
4.用【椭圆工具】按住【Shift】键画出正圆,用【钢笔工具】画出路径,【Ctrl+Enter】路径转化为选区,删除不需要的部分。
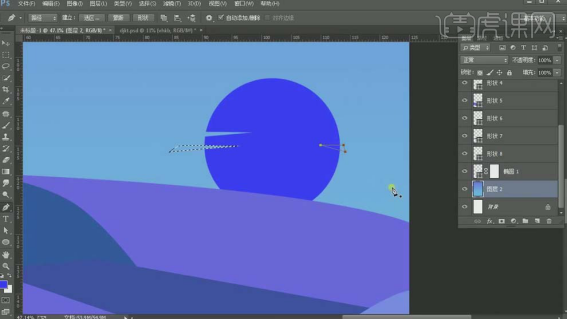
5.用【钢笔工具】画出形状,填充颜色,【Ctrl+J】复制图层,【Ctrl+T】自由变换,【Ctrl+G】编组。
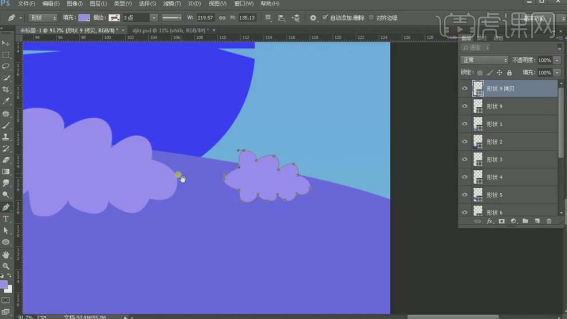
6.打开Ai,用【钢笔工具】画出路径,路径【描边】值为4px,用【直接选择工具】进行调整。
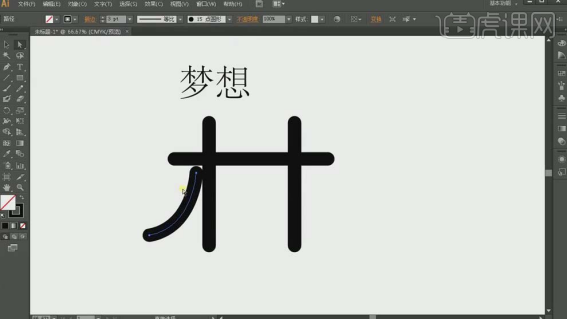
7.用【椭圆工具】按住【Shift】键画出正圆,用【钢笔工具】画出闭合路径,填充黑色,【Alt+拖动鼠标左键】复制一份,右击选择【变换】-【对称】,轴为垂直,点击确定。
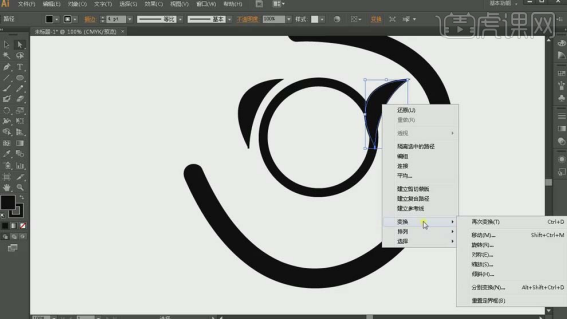
8.继续用【钢笔工具】画出路径,路径【描边】值为4px,用【直接选择工具】进行调整。
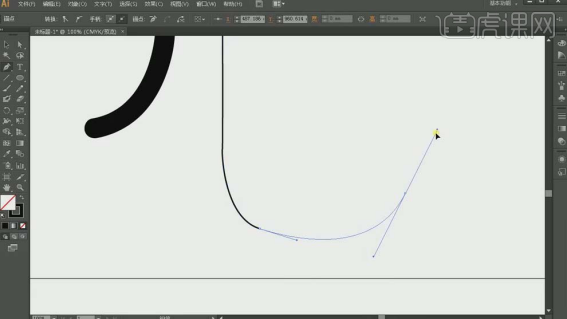
9.回到PS中,将人物素材和制作好的文字素材拖入其中,【Ctrl+T】自由变换。

10.点击文字图层,选择【图层样式】-【颜色叠加】,将颜色改为白色;选择【投影】,模式为【正片叠底】,【不透明度】75%。

11.拖入LOGO素材,用【矩形工具】添加矩形,用【横排文字工具】写入文案。
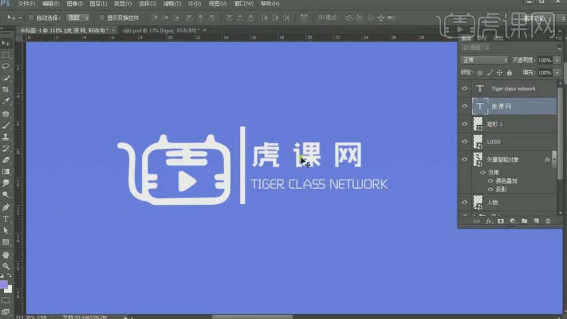
12.用【横排文字工具】和【直排文字工具】写入文案,【Ctrl+T】自由变换,最终结果如图所示。
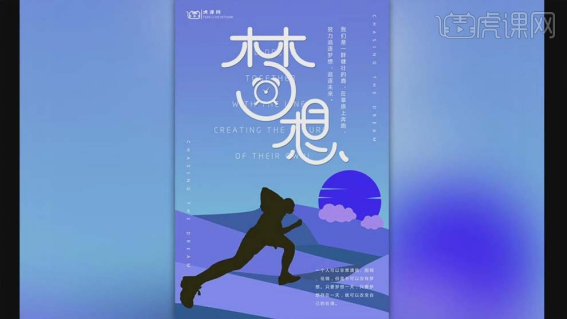
使用ps+ai励志海报就制作完成了。每一个有梦想的人都会努力去拼搏,这海报送给有梦想的你!
本篇文章使用以下硬件型号:联想小新Air15;系统版本:win10;软件版本:AI CS6。