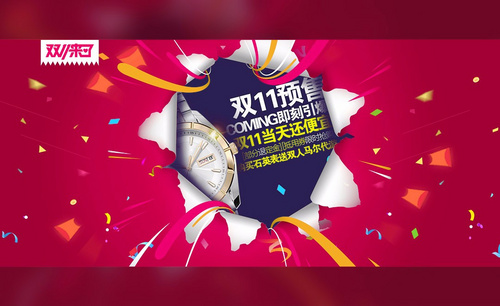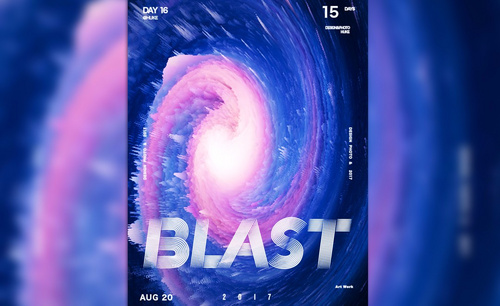ai酷炫海报双11立体海报设计!
发布时间:2021年04月20日 16:14
炫酷海报的设计会让大家都欲望去想要入手这款商品,就拿面膜的宣传海报为例,一张朴素又单调的海报大家看了就会划走,但是炫酷的海报大家看完会给留下印象,那么炫酷海报怎么制作呢?今天我就来给大家分享一下ai酷炫海报双11立体海报设计步骤,大家快来认真的学习吧!
1、【打开】AI软件 ,【新建】任意大小的画布。
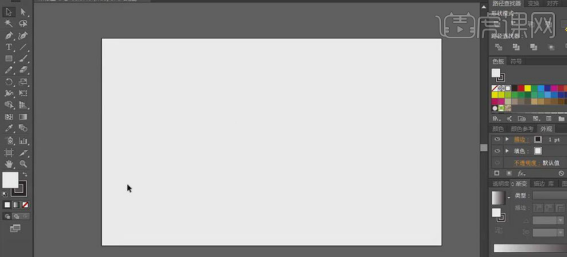
2、使用【矩形工具】,绘制画布大小的矩形框,【填充】蓝色至紫色的渐变。
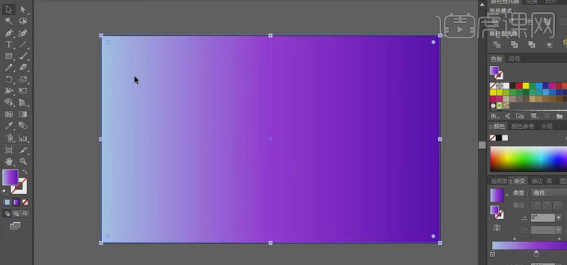
3、拖入素材,使用【选择工具】,【选择】山脉,单击【编辑】-【编辑颜色】-【调整色彩平衡】。
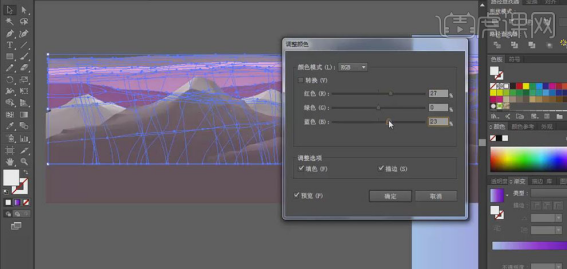
4、使用相同的方法【选择】山脉,并调整出合适的色彩。【拖动】所有的山脉至画布合适的位置。使用【矩形工具】,在山脉对象上方绘制合适大小的矩形框,【填充】黑白渐变,并【复制】矩形框至右侧。【选择】矩形框和山脉图层,单击【透明度面板】-【建立不透明度蒙版】,并调整不透明蒙版的渐变颜色效果。
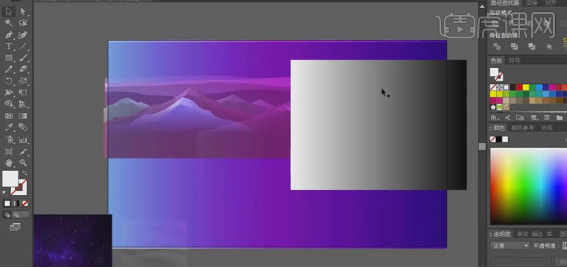
5、使用相同的方法给右边的粉色山脉做出同样的效果。复制蓝色山脉,并调整不透明度和位置。调整所有山脉的大小和位置。选择所有的山脉,右击-【编组】。使用【矩形工具】,绘制画布大小的矩形,【填充】黑白渐变。【选择】矩形框和山脉,单击【透明度面板】-【建立不透明度蒙版】,调整不透明蒙版的渐变效果。
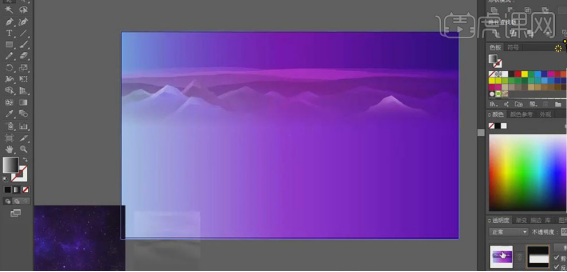
6、【选择】山脉,单击【编辑】-【栅格化】,【选择】不透明背景。【选择】栅格化的山脉,按【Ctrl+2】锁定图层。【选择】矩形,按【Ctrl+C】复制,按【Ctrl+F】原位前置粘贴,【颜色模式】正片叠底,【不透明度】28%。
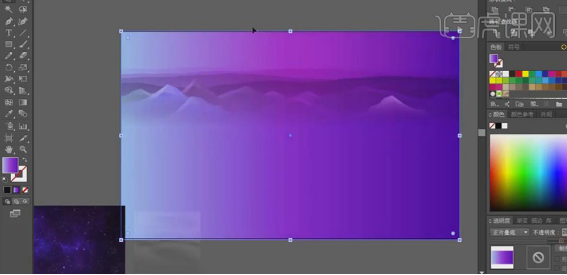
7、使用【矩形工具】,绘制合适大小的矩形,【填充】黑色。使用【网格工具】,在矩形中间合适的位置单击,【填充】紫色,并调整矩形的大小,【颜色模式】滤色。
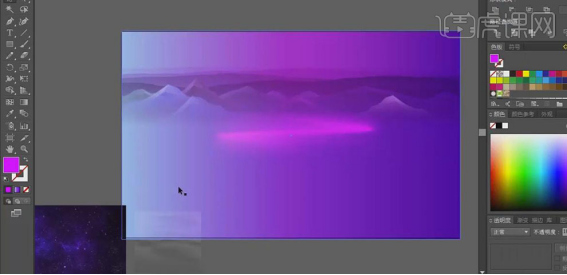
8、【选择】紫色对象,调整大小,并放置合适的位置。按Alt键【移动复制】至合适的位置,并调整合适的不透明度。使用【椭圆工具】,绘制合适大小的正圆,【填充】蓝黑渐变,【渐变类型】径向,【颜色模式】滤色,调整合适的不透明度,调整大小,并放置画面合适的位置。
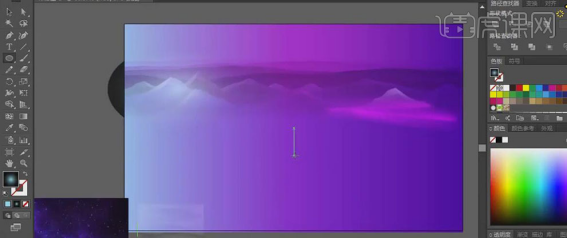
9、使用【椭圆工具】,绘制合适大小的椭圆,【填充】紫色渐变,【渐变类型】线性。单击【效果】-【风格化】-【内发光】,具体参数如图示。

10、单击【效果】-【模糊】-【高斯模糊】,具体参数如图示。
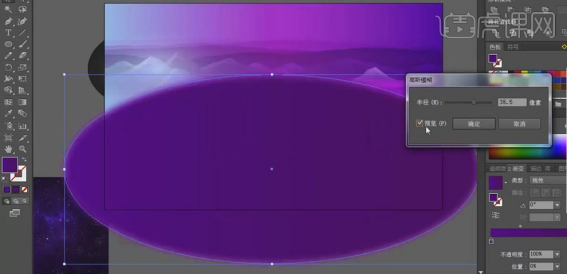
11、【拖入】准备好的素材,调整大小,并放置画面合适的位置,调整图层不透明度。
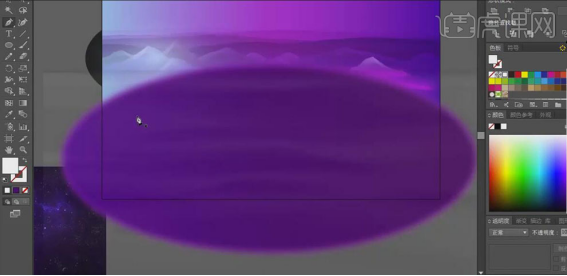
12、使用【钢笔工具】,绘制合适大小的形状,【填充】灰色。将星空素材移至画布,并调整大小,放置马路下方合适的位置。使用【钢笔工具】,勾出合适的形状,【选择】形状对象和星空素材,【右击】-【建立剪切蒙版】,并调整至马路下方合适的位置。
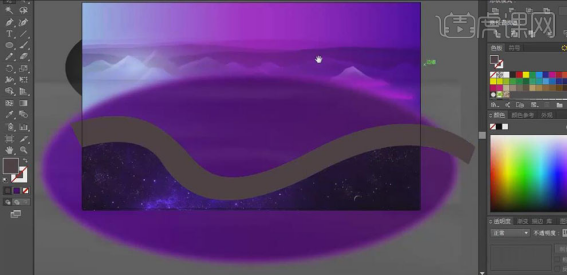
13、使用相同的方法对椭圆也进行相应的操作。使用【钢笔工具】,在马路上方绘制合适的曲线路径,【描边】2PX,【勾选】曲线,【颜色】白色,单击【编辑】-【扩展外观】。
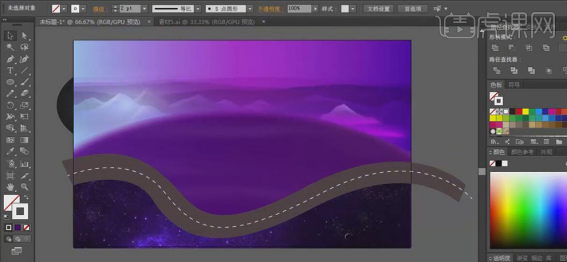
14、【使用】矩形工具,【填充】白色,绘制合适大小的矩形,按Alt键【移动复制】至合适的位置,单击【混合工具】,【双击】-【混合选项】-【指定步数】。
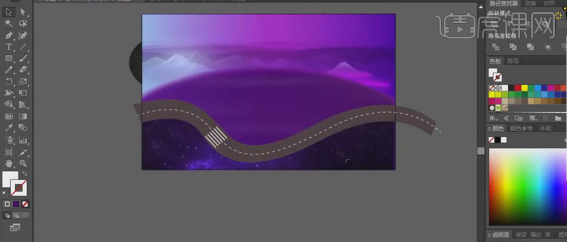
15、【选择】星空对象,单击【编辑】-【编辑颜色】-【调整色彩平衡】,具体参数如图示。
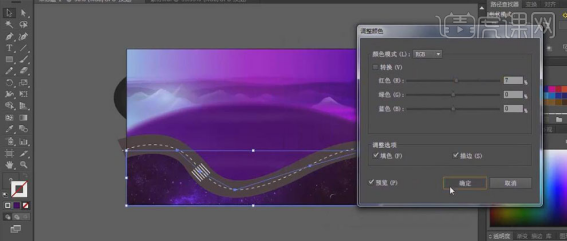
16、使用【矩形工具】,绘制合适大小的矩形,并【拖动】四个锚点转换为合适的圆角。【填充】灰色,使用【钢笔工具】,在矩形上方合适的位置绘制高光形状,【填充】合适的渐变颜色,调整合适的透明度,按Alt键【移动复制】形状,并放置画面合适的位置。
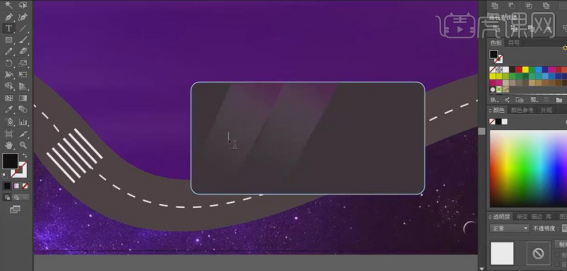
17、使用【文字工具】,选择合适的字体和颜色 ,输入文字,调整大小,并放置画面合适的位置。【选择】矩形对象,单击【效果】-【风格化】-【外发光】,具体参数如图示。
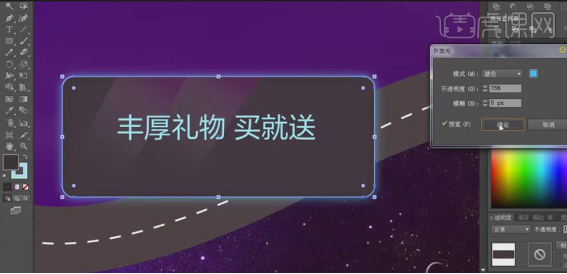
18、【选择】文字对象,单击【效果】-【风格化】-【外发光】,具体参数如图示。

19、使用【椭圆工具】和【钢笔工具】,绘制合适形状的装饰素材,【填充】合适的颜色,并放置画面合适的位置。【选择】文字对象,按Alt键【移动复制】,并修改文字内容。【选择】矩形框关联的对象,【右击】-【编组】,并按Alt键【移动复制】,并排列至画面合适的位置。
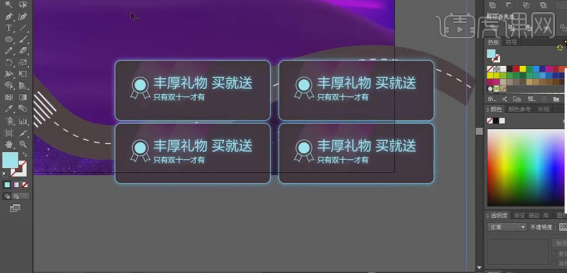
20、【打开】外观属性窗口,使用【直接选择工具】,依次选择单个对象,修改合适的颜色,和文字内容。调整矩形的大小,并排列至马路上方合适的位置。
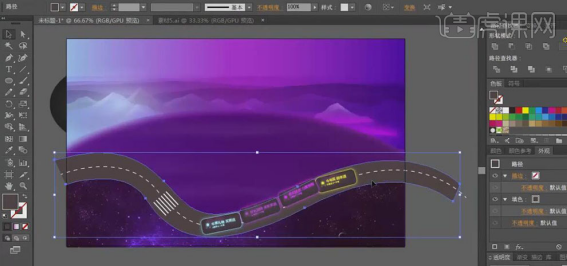
21、【选择】马路对象,单击【对象】-【路径】-【路径偏移】,具体参数如图示。

22、【选择】多余的部分,按【Delete】删除。【选择】斑马线,按Alt键【移动复制】,并放置画面合适的位置。调整画面整体的细节部分,使用【自由扭曲】工具,调整矩形的形状。【选择】所有的对象,单击【编辑】-【栅格化】。
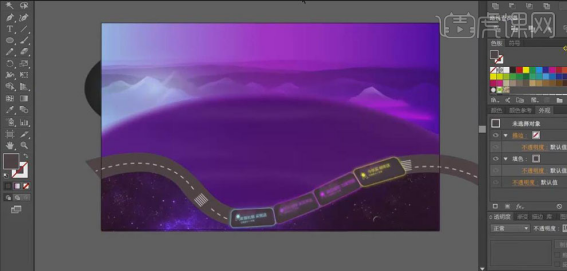
23、使用【矩形工具】,绘制合适大小的矩形框,【填充】灰色。单击【效果】【3D】-【斜角和凸出】,具体参数如图示。
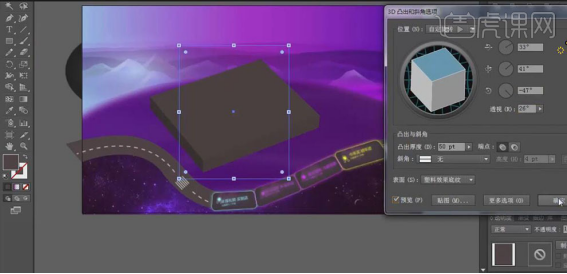
24、【选择】立体对象,单击【对象】-【扩展外观】。使用【直接选择工具】,【选择】锚点,单击【左对齐】,【选择】最顶面对象,【填充】合适的颜色。使用【直接选择工具】,【选择】锚点,并移动至合适的位置。
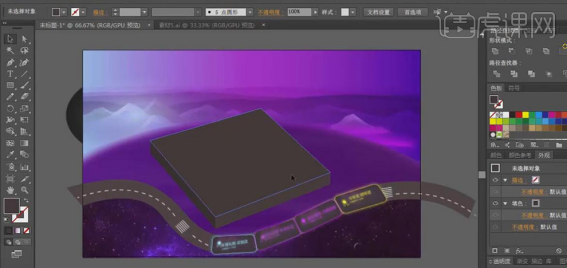
25、【选择】立体对象,按Alt键【移动复制】至画布外合适的位置备用。【选择】画布区域的立体对象,【右击】-【取消编组】。【选择】矩形对象,按Alt键【复制移动】至合适的位置,【选择】立方体,移动至合适的位置,【选择】顶面矩形对象,按Alt键【移动复制】至合适的位置,并调整整体的细节部分。

26、使用【直接选择工具】,【选择】立体对象的矩形面,并【填充】合适的颜色。使用【矩形工具】,绘制合适大小的矩形框,使用【自由变换工具】,调整矩形的形状,并【吸取】画面相近的颜色,放置画面合适的位置,调整矩形的细节部分。

27、使用【矩形工具】,绘制合适大小的矩形,使用相同的方法,【填充】合适的颜色,并放置画面合适的位置。【选择】底部的矩形,【填充】黄色。【选择】红色的立方体,调整图层的位置。
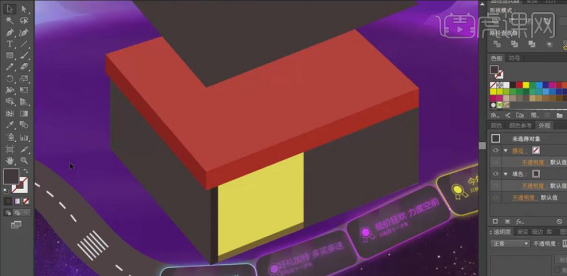
28、使用【钢笔工具】,绘制合适的形状,【填充】相对应的颜色,并放置合适的图层位置。【选择】其中的一个矩形,单击【效果】-【风格化】-【外发光】,具体参数如图示。
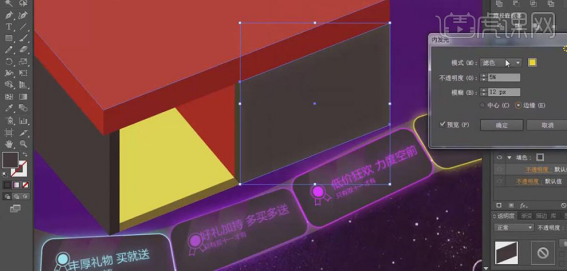
29、使用【钢笔工具】和【矩形工具】,绘制合适的形状,【填充】相应的颜色,并做出合适的效果。使用【文字工具】,输入文字,选择合适的字体和颜色,使用【自由变换工具】调整文字的的形状,并放置画面合适的位置,单击【效果】-【风格化】-【外发光】。
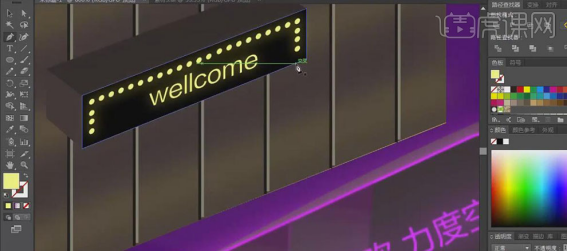
30、使用相同的方法继续制作出商场周边的装饰素材,并调整画面的细节部分。【导入】准备好的双十一素材,调整大小,并放置画面合适的位置。使用【文字工具】,【颜色】白色,输入文字,调整大小,并放置画面合适的位置。

31、使用【矩形工具】和【自由变换工具】,在画面合适的位置,绘制合适大小的矩形框,制作出商场的LED显示屏。

32、【选择】红色立方体对象,按Alt键【移动复制】,调整大小,并放置画面合适的位置。【置入】准备好的木板素材,调整大小,并复制铺满矩形上方。【选择】所有的木板对象,【右击】-【编组】,并给木板添加合适的光影效果。【选择】矩形对象,按【Ctrl+]】上移至木板上方,使用【钢笔工具】,绘制矩形大小的矩形框,【选择】矩形框和木板对象,【右击】-【建立剪切蒙版】。

33、使用相同的方法给立体的周边添加木纹材质效果,并调整立方体的整体细节部分。使用【矩形工具】和【钢笔工具】,给画面添加其他相应的光效装饰素材。
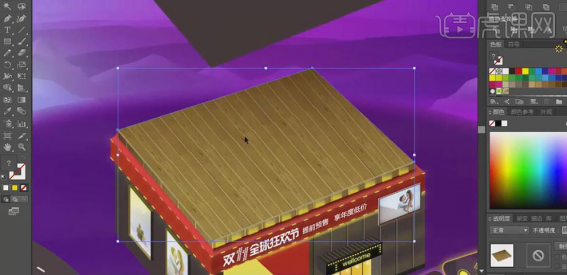
34、使用【矩形工具】和【自由变换工具】、【钢笔工具】、【渐变工具】、【混合工具】绘制商场的其他装饰元素,并放置画面合适的位置。

35、使用【矩形工具】和【钢笔工具】,在最顶层矩形上方绘制合适大小的矩形和线条,并【填充】合适的颜色,排列至画面合适的位置。
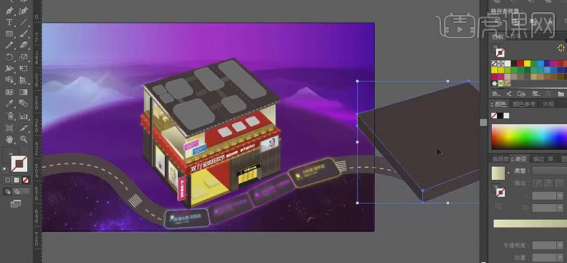
36、【选择】备份的立方体,使用【直接选择工具】,调整立方体的厚度,调整大小并移动至画面合适的位置,使用【直接选择工具】,【选择】单个的面,并【填充】合适的颜色。
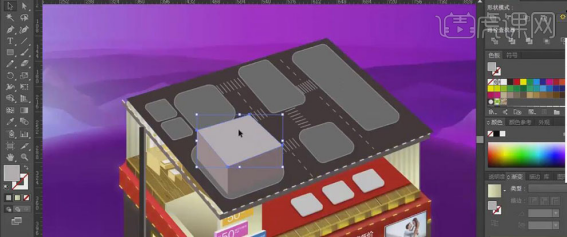
37、使用【直接选择工具】,【选择】最顶面矩形,调整大小,并【填充】合适的颜色。使用【钢笔工具】,在立体周边添加合适的装饰元素,并【填充】合适的颜色。【选择】所有的立方体关联的元素,右击【编组】,按Alt键【移动复制】至合适的位置,并调整大小。

38、使用【矩形工具】结合【钢笔工具】,绘制一个户外的面包商店,使用之前相同的方法给商店周边添加相应的装饰元素。
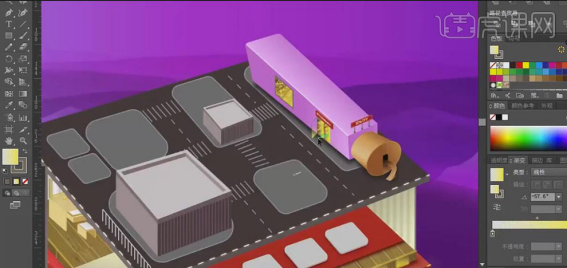
39、使用【钢笔工具】和【椭圆工具】,在商场边上绘制出电梯的装饰元素,并使用相同的方法给电梯添加合适的光效元素。

40、使用【钢笔工具】,在电梯上合适的位置绘制一条曲线路径,使用【路径文字工具】,在路径上输入文字,【填充】合适的颜色,并【添加】外发光效果。
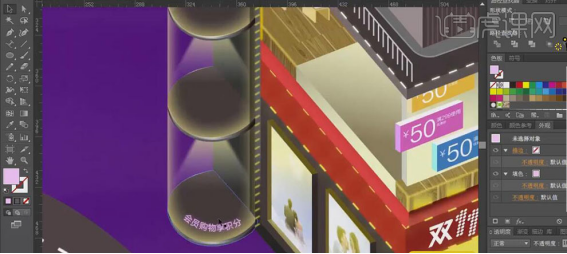
41、按Alt键【移动复制】文字至电梯其他的楼层,并修改文字颜色。使用【文字工具】,输入文字,单击【效果】-【变形】-【弧形】,调整至合适的弧度,调整大小,并放置画面合适的位置,使用相同的方法,继续输入文字,调整大小,放置画面合适的位置。

42、使用【文字工具】,【字体】中国龙古印体,输入御泥坊。并使用相同的方法给文字添加外发光和阴影效果,调整大小,并放置画面合适的位置。
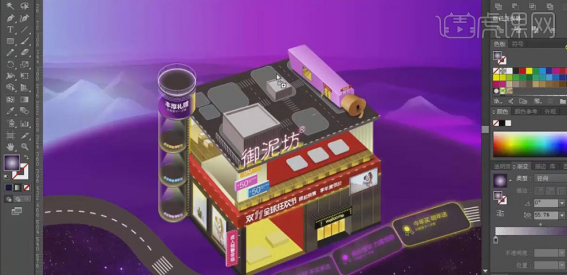
43、【拖入】准备好的背景素材,调整大小,并放置画面合适的位置。使用【圆角矩形工具】,绘制素材大小的圆角矩形,【填充】合适的渐变颜色,【复制】圆角矩形,【等比缩放】至合适的大小,【选择】两个圆角矩形,单击【路径查找器】-【剪去顶层对象】,微调圆角矩形环的渐变颜色。
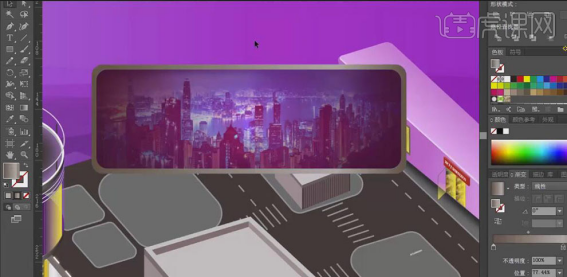
44、使用【文字工具】,选择合适的书法字体,输入文字。【右击】-【创建轮廓】,【导入】准备好的笔触素材,使用【直接选择工具】,删除多余的笔画,并将导入的笔触素材调整大小放置文字合适的位置。【选择】所有的文字,【右击】-【编组】,并【填充】合适的渐变颜色,调整文字的大小,放置画面合适的位置。

45、【选择】背景关联对象和文字对象,【右击】-【编组】,使用【自由变形工具】,调整至合适的形状。使用【钢笔工具】和【渐变工具】,绘制广告牌的厚度和支撑柱子。【选择】所有的广告牌关联对象,【右击】编组,按【Ctrl+[】后移至合适的位置。
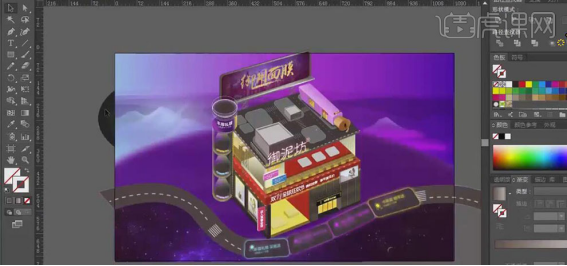
46、【导入】天猫素材,【填充】合适的颜色,按Alt键【移动复制】两个,并【填充】合适的颜色。使用【混合工具】,单击两个对象【建立混合效果】,【选择】天猫素材,并移动至立体图层上方合适的位置。使用【椭圆工具】绘制合适大小的立柱,并放置天猫下方合适的位置。【选择】天猫和立柱对象,【右击】编组,调整大小,并放置画面合适的位置。

47、使用【矩形工具】,绘制合适大小的矩形。单击【效果】-【3D】-【斜面和凸出】,制作合适的立体效果。单击【对象】-【扩展外观】,【右击】-【取消编组】。使用【直接选择工具】,选择单个的面,【填充】合适的渐变效果,【选择】锚点,并【移动】锚点至合适的位置。
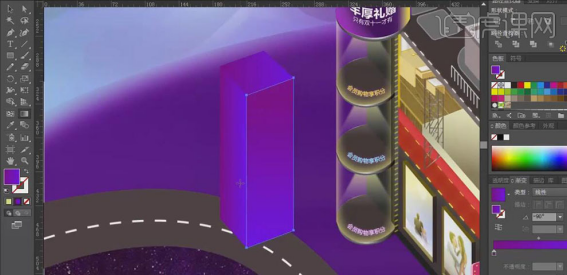
48、使用【矩形工具】,绘制合适大小的矩形,【填充】合适的渐变颜色。按Alt键【移动复制】矩形至合适的位置。
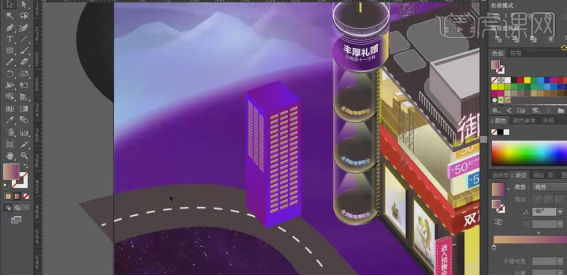
49、使用相同的方法,绘制形状不一的立方体,调整大小,【填充】合适的渐变颜色,并放置画面合适的位置。

50、使用【钢笔工具】,在商场合适的位置绘制停车场,并【填充】合适的颜色。【拖入】准备好的关联素材,调整大小,并放置画面合适的位置。
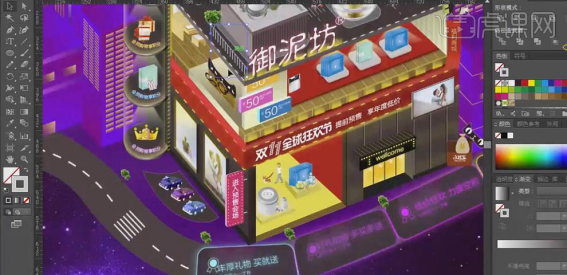
51、使用【钢笔工具】,给画面添加辅助元素。调整画面整体的细节部分,使用【矩形工具】,绘制画布大小的矩形框,【选择】所有的对象,右击-【建立剪蒙版】。
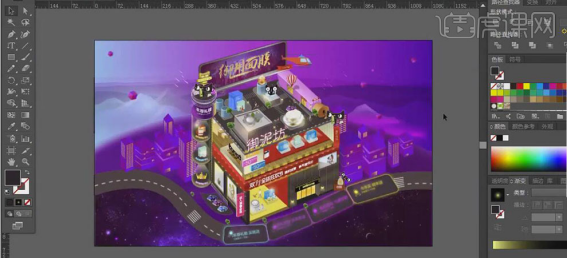
52、最终效果如图示。

ai酷炫海报双11立体海报设计的步骤有些多,但是我们可以看到最后设计出来的效果很好。这就告诉大家在做事情时一定要坚持不懈,才会成功!
本篇文章使用以下硬件型号:联想小新Air15;系统版本:win10;软件版本:AI CC2017。