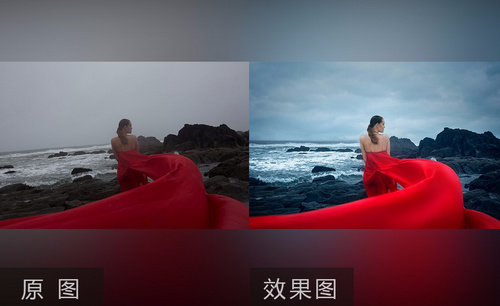ps如何通过调色原理进行人像调色
发布时间:2021年04月20日 18:15
使用ps进行后期图像处理的时候,经常会通过色彩调节对图像进行加工,不同的色彩调节加工出的图片效果也是千差万别的,所以对于调色这个步骤,很考验人对色彩的敏感性,不过不管用什么颜色进行调色,都要遵循色彩搭配原理才能调出合适舒服的色彩。我们一起来学习如何通过调色原理进行人像调色?
1.打开ps,导入素材。打开【滤镜——Camera Raw】,在【基本】选项卡中,设置【色温】为8100,【色调】-4,【曝光】+0.95,【高光】-73,【阴影】+43,【白色】-28,【纹理】+24,【清晰度】+10,【去除薄雾】-1,【饱和度】-1,【自然饱和度】+12。将【色调曲线】调整至效果图所示。
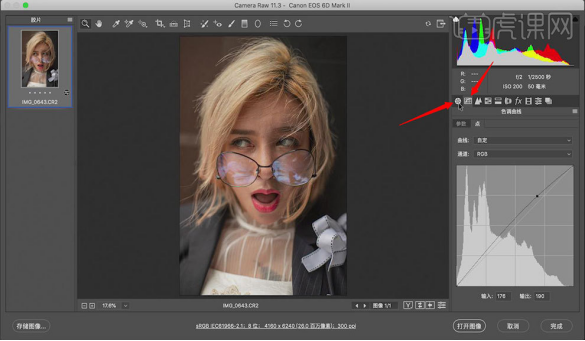
2.点击【HSL调整】,点击【明亮度】,设置【橙色】+10,【红色】-13,【黄色】-23。点击【饱和度】,设置【红色】+18,【黄色】-46。点击【色相】,设置【黄色】+6。点击【打开图像】,打开【修补工具】,将其调整至效果图所示。
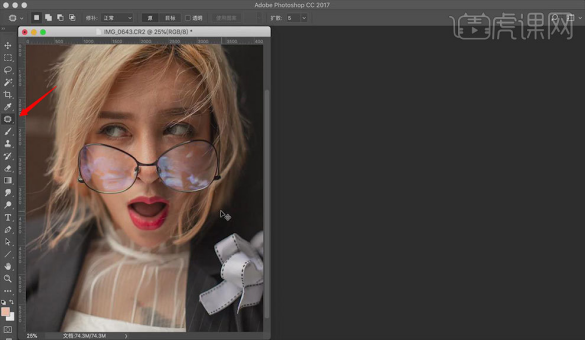
3.按【Ctrl+Shift+X】液化,将其调整至效果图所示。打开【图章工具】,设置【不透明度】为99,将其调整至效果图所示。
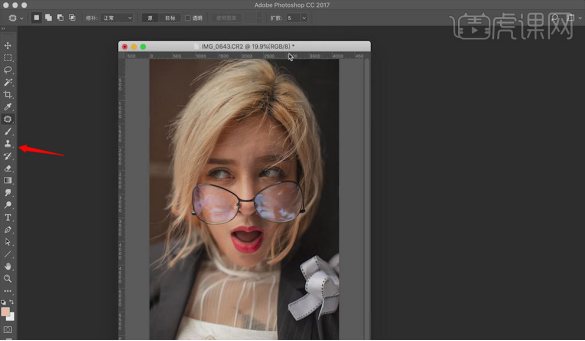
4.按【Ctrl+J】复制图层,点击【图层1】,打开【滤镜——模糊——高斯模糊】,设置【半径】为2,点击【确定】。点击【图层1拷贝】,打开【图像——应用图像】,设置【图层】为【图层1】,设置【混合】为【减去】,【缩放】为2,【补偿值】为128,点击【确定】。将【正常】改为【线性光】,具体如图所示。
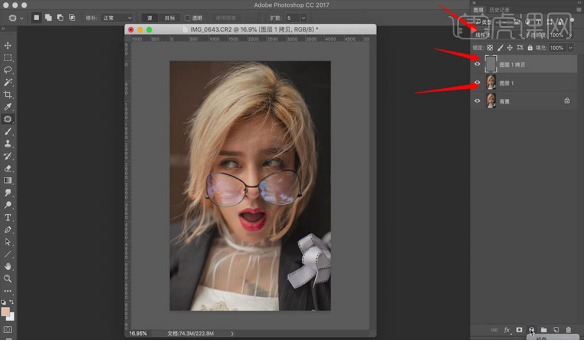
5.按【Ctrl+J】复制图层,新建【曲线图层】,将其调整至效果图所示。点击【图层1】,按【Ctrl+J】复制图层,打开【滤镜——Imagenomic——Portraiture】,点击【吸管工具】,点击【人脸】,点击【确定】,具体如图所示。
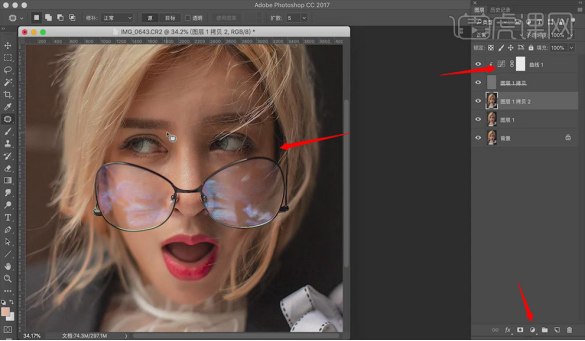
6.设置【不透明度】为77,按【Ctrl+Alt+E】盖印所选图层,新建【黑白】观察层。打开【仿制图章工具】,设置【不透明度】为30,具体如图所示。
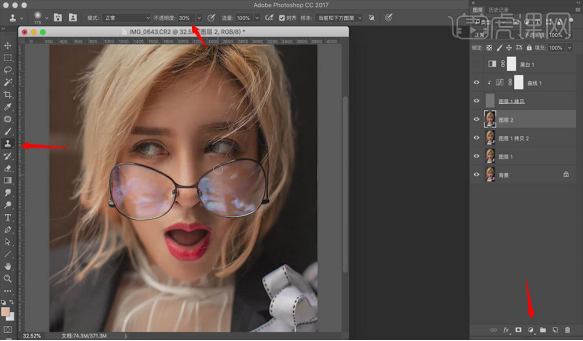
7.按【Ctrl+Shift+N】新建图层,设置【模式】为【颜色】,点击【确定】。点击【吸管工具】,按住【Alt】吸取口红颜色,设置【不透明度】为20,点击【画笔工具】,将嘴唇补色,设置【不透明度】,新建【曲线图层】,按【Ctrl+I】蒙版反向。打开【画笔工具】,将其调整至效果图所示。
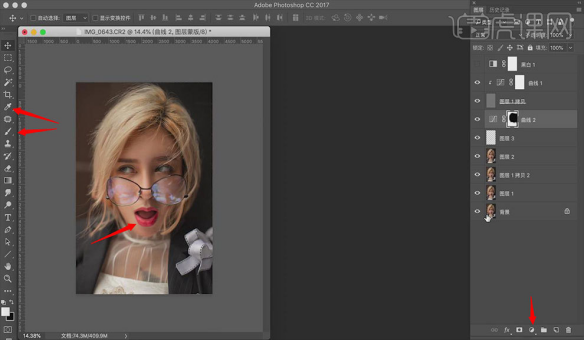
8.按【Ctrl+G】图层编组,按【Ctrl+Alt+E】盖印所选图层。点击【颜色查找】,点击【3DLUT文件】,点击【2395】,设置【不透明度】为83。点击【颜色查找】,点击【3DLUT文件】,点击【C1】,设置【不透明度】为25,删除【黑白图层】,新建【曲线图层】,把【正常】改为【明度】,将其调整至效果图所示。
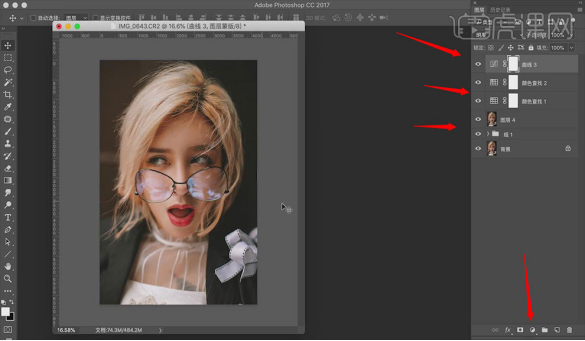
9.点击【照片滤镜】,点击设置【滤镜】为【冷却滤镜(82)】,设置【不透明度】为28。点击【可选颜色】,在【颜色】选项卡中,点击【黑色】,设置【青色】+7,【洋红】-1,【黄色】-9, 具体如图所示。
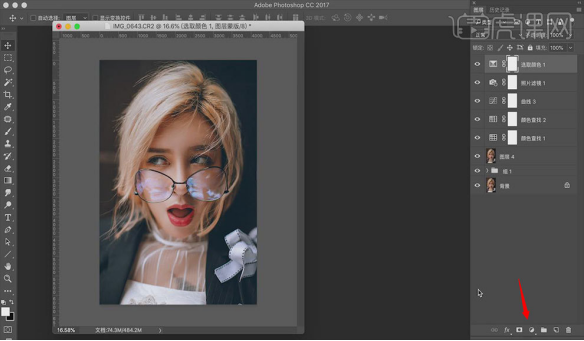
10.点击【色相/饱和度】,点击【红色】,设置【色相】-2,【饱和度】-10,【明度】+16。点击【黄色】,设置【饱和度】-4,【明度】+25,按【Ctrl+I】蒙版反向。打开【画笔工具】,将其调整至效果图所示。
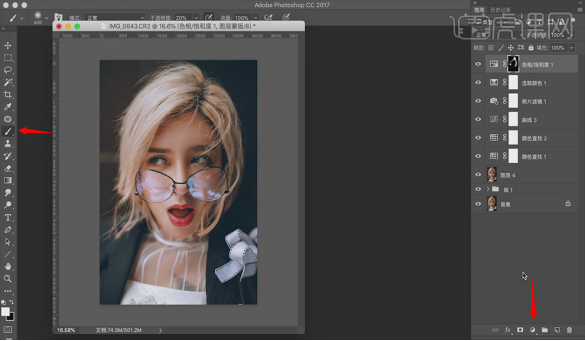
11.新建【曲线图层】,按【Ctrl+I】蒙版反向,打开【画笔工具】,按【X】切换前背景颜色,将其调整至效果图所示。点击【颜色查找】,点击【3DLUT文件】,点击【Moonlight.3DL】,设置【不透明度】为14,点击【照片滤镜】图层,设置【不透明度】为37,具体如图所示。
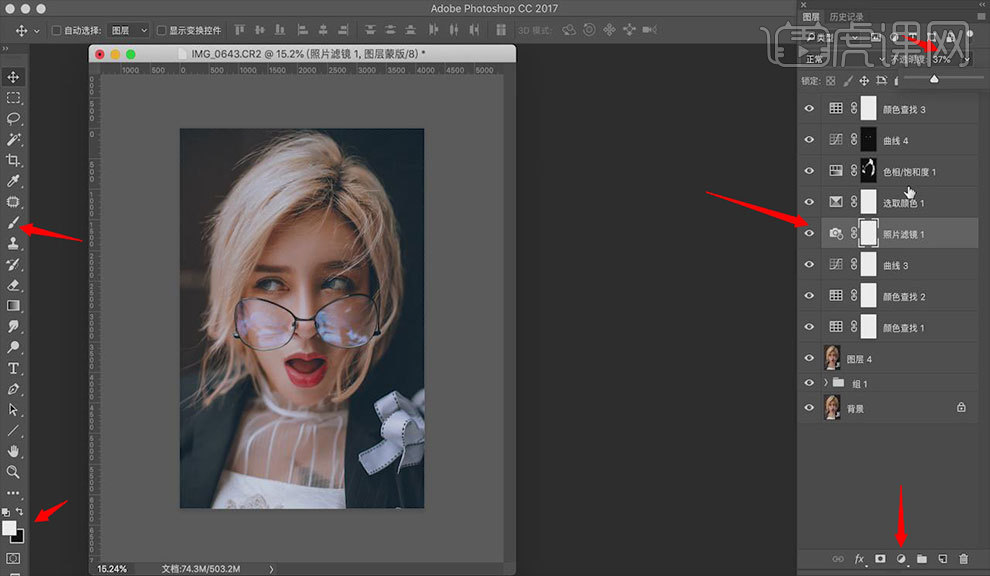
12.点击【曲线4】图层,新建【曲线图层】,按【X】切换前背景颜色,打开【画笔工具】,将其调整至效果图所示。按【Ctrl+J】复制【图层4】,打开【滤镜——锐化——USM锐化】,设置【数量】为121,点击【确定】。按【Ctrl+Shift+X】液化,具体如图所示。
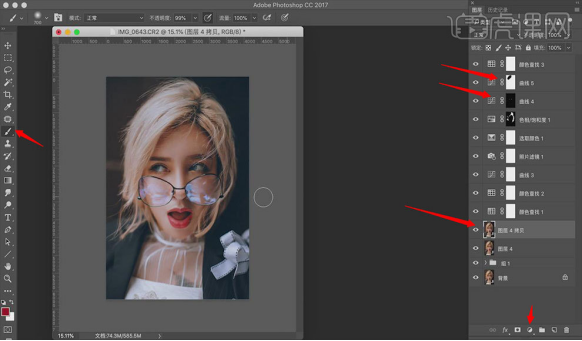
13.新建【曲线图层】,打开【画笔工具】,将其调整至效果图所示。按【Q】快速蒙版,打开【画笔工具】,选择【眼睛】区域,点击【亮度/对比度】,设置【亮度】为22,【对比度】为24,具体如图所示。
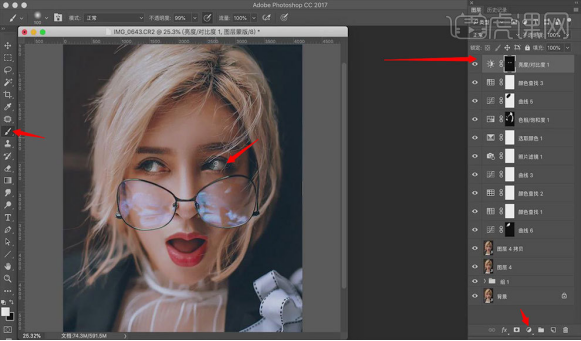
14.按【Ctrl+Alt+E】盖印所选图层,按【Ctrl+Shift+X】液化,点击【钢笔工具】,选择【眼球】,按【Shift+F6】羽化选区,设置【羽化半径】为1,点击【确定】。按【Ctrl+Shift+N】新建图层,按【Alt+Delete】填充前景色,具体如图所示。
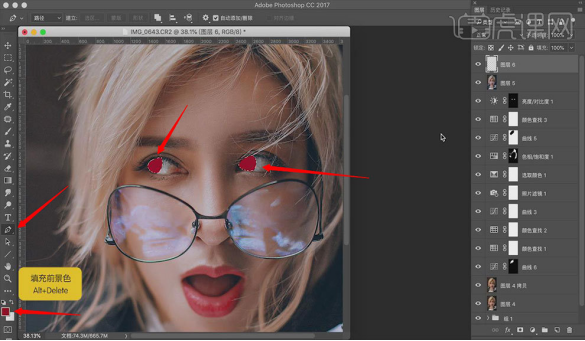
15.打开【窗口——扩展功能——Delicious Retouch Plus】,将图层名称设置为【美瞳】,点击【美瞳】,点击【继续】,设置【不透明度】为67。点击【亮度/对比度】,设置【亮度】为10,【对比度】为23。打开【画笔工具】,将其调整至效果图所示。
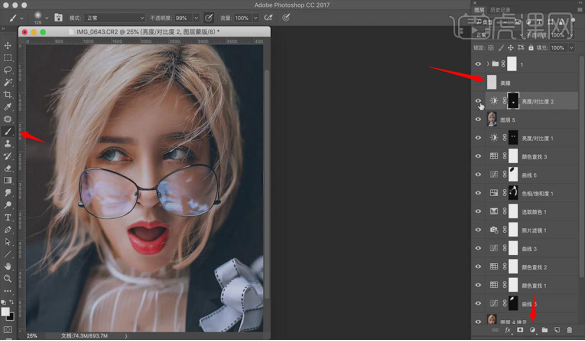
16.点击【亮度/对比度2】图层,点击【色相/饱和度】, 点击【红色】,设置【明度】-13,【饱和度】+2。按【Ctrl+G】图层编组。导入素材,将文字拖入图片,按【Ctrl+T】自由变换,将其调整至效果图所示。
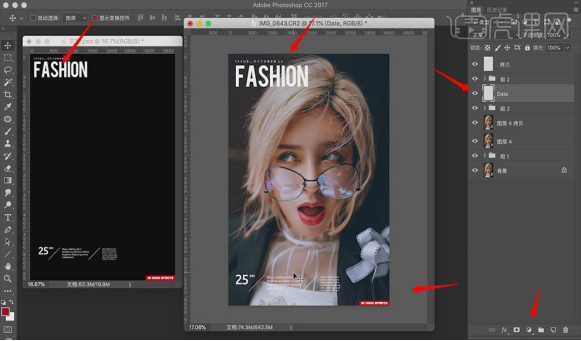
17.最终效果具体如图所示。
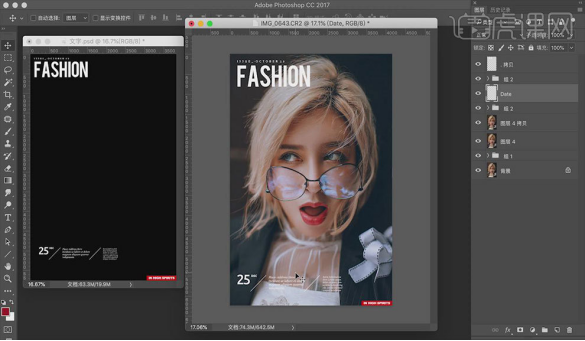
通过上边具体的案例操作展示,我们学习了色彩原理的搭配方法,不同风格的图片需要相应的颜色点缀,才能展现出更好的效果,我们可以通过调色原理的学习,也增加一些色彩的敏感性。
本篇文章使用以下硬件型号:联想小新Air15;系统版本:win10;软件版本:ps(cc2017)。