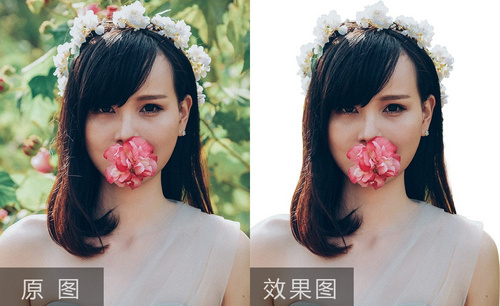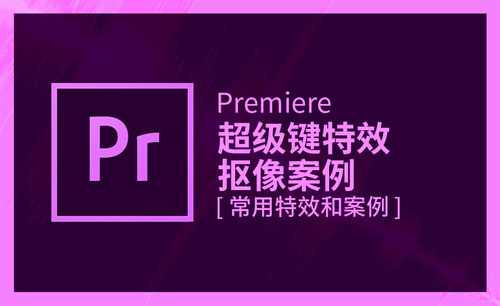PS人物抠图怎么操作?
发布时间:2021年04月21日 11:56
大家在拍摄完婚纱照时,为了达到更好的视觉效果,设计人员通常会用PS人物抠图把你的照片放到另外一个背景图片里,其实这种人物抠图操作是非常普遍的,大家是不是好奇设计人员是怎么操作的呢?下面PS人物抠图的操作教程可以为大家解开谜团。
1、首先分析‘如何抠图’打开【通道面板】【复制一层蓝色通道-CRTL+L调整色阶】。
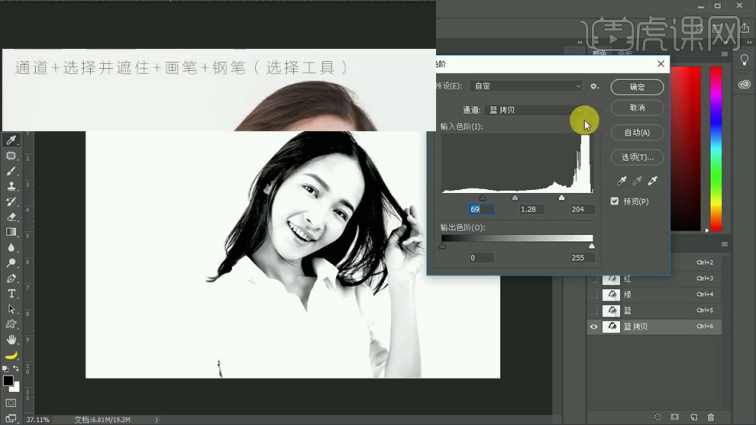
2、按住【CTRL单击蓝色通道副本的缩略图】【勾选RGB】回到【图层面板】【CTRL+SHIFT+I反选】。
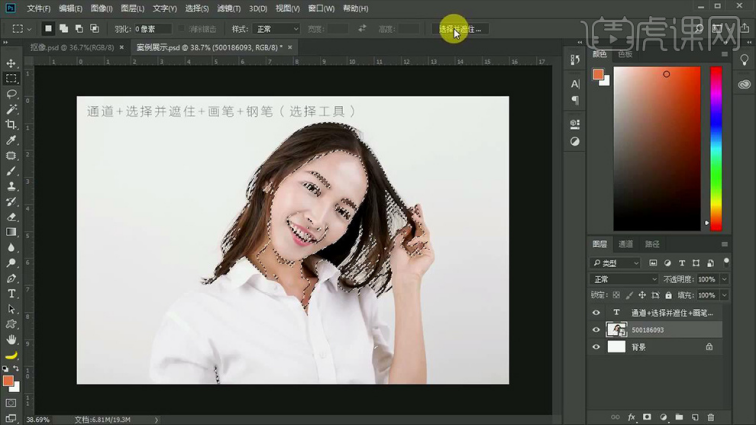
3、【选区工具-点击上方-选择并遮住】(输出到带有图层蒙版的图层)。
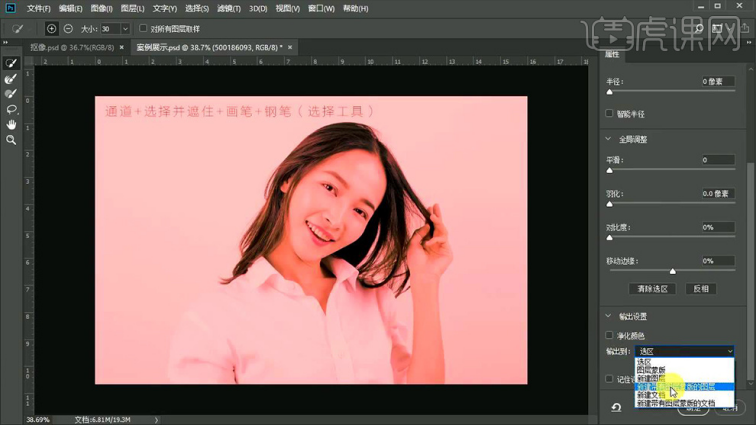
4、底层【新建一层橙色图层-作为观察层】使用【画笔】在【蒙版上涂抹】恢复原有的照片信息。
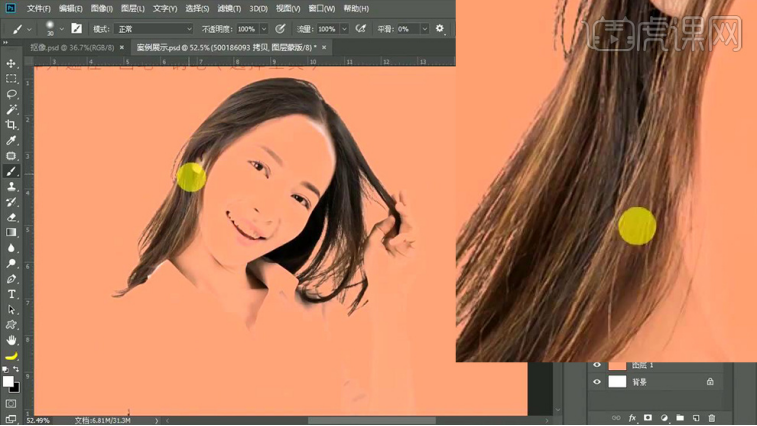
5、【图层命名为头发】使用【钢笔工具(使用方法操作软件操作基础视频)】绘制‘清晰轮廓’。
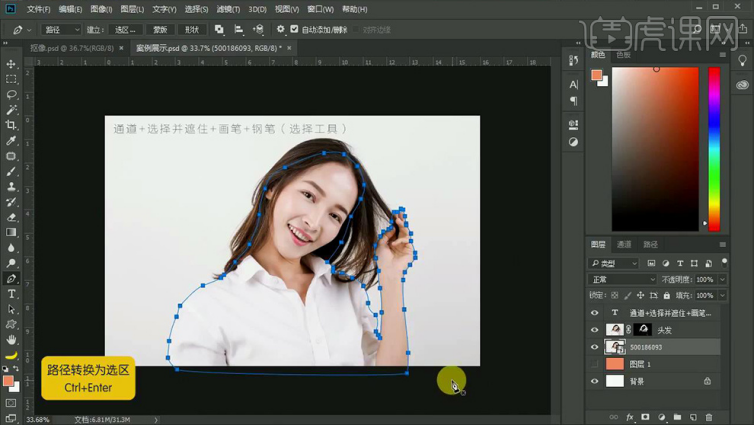
6、【CTRL+ENTER路径转化为选区】【CTRL+J复制一层】【隐藏原图层+头发图层】观察效果。

7、【关闭背景层】观察画面整体效果,在【头发图层的蒙版上使用画笔涂抹】恢复细节。
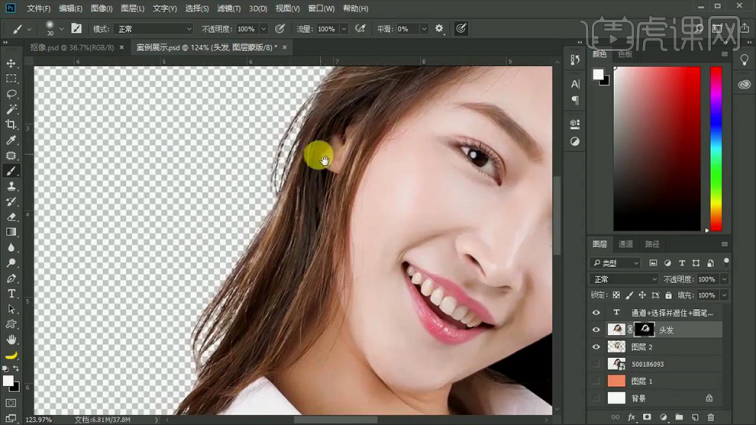
8、最终效果如图所示。

PS人物抠图教程就为大家分享到这里,这次抠图操作在PS人物抠图操作中,相对来说是比较简单的一种操作方法,大家在学习的时候也是从简入难,这次分享的教程大家可以回去多复习几遍,这是抠图的基础操作。
本篇文章使用以下硬件型号:联想小新Air15;系统版本:win10;软件版本:PS(CC2018)。