PS怎么设计明星海报?
发布时间:2021年04月21日 11:54
明星效果在当今社会普遍存在,厂家为了宣传自己的产品,往往会制作一个明星海报张贴在大街小巷,明星海报各具特色,色彩绚丽,其实这样的海报效果都是出自PS软件之手,大家会问了PS是怎么设计制作明星海报的呢?下面我们就来分享一个PS明星海报的制作过程,希望可以解开大家的疑问。
1.【打开】PS软件,【新建】任意大小的画布。具体效果如图示。
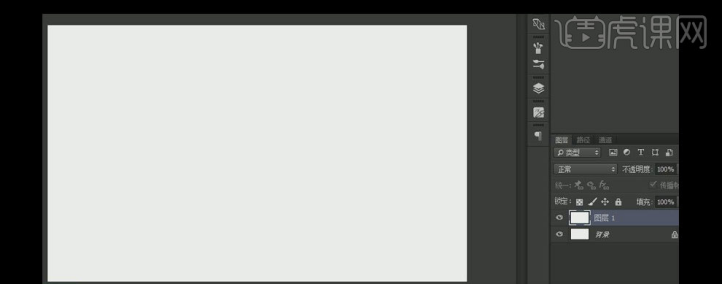
2.【新建】图层,使用【渐变工具】,【渐变颜色】玫红至蓝紫渐变,【渐变类型】线性渐变,在画面拖出合适的渐变效果。【图层】重命名背景。具体效果如图示。
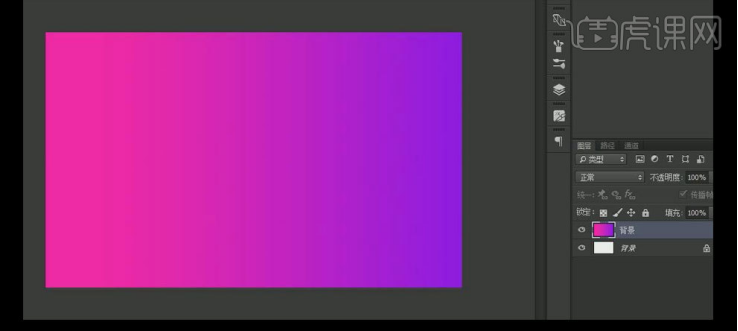
3.【拖入】准备好的人物素材,并移动至画面合适的位置。【选择】渐变背景图层,按【Ctrl+J】复制,并移动至人物素材图层上方,【选择】渐变背景图层和人物图层,按【Ctrl+G】编组,【选择】渐变背景图层,按Alt键单击人物图层【建立剪切蒙版】。具体效果如图示。
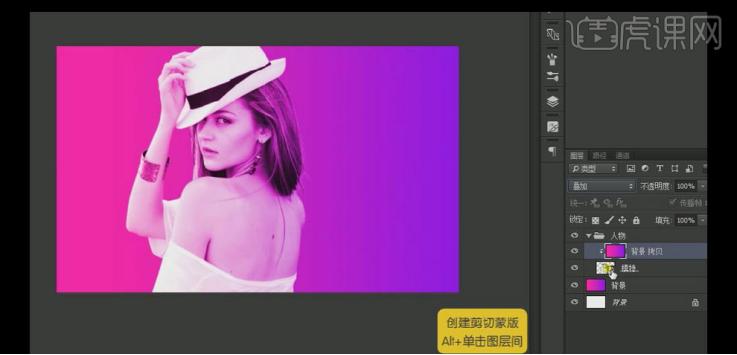
4.【选择】人物素材,【使用】减淡工具,在人物合适的地方涂抹。具体效果如图示。
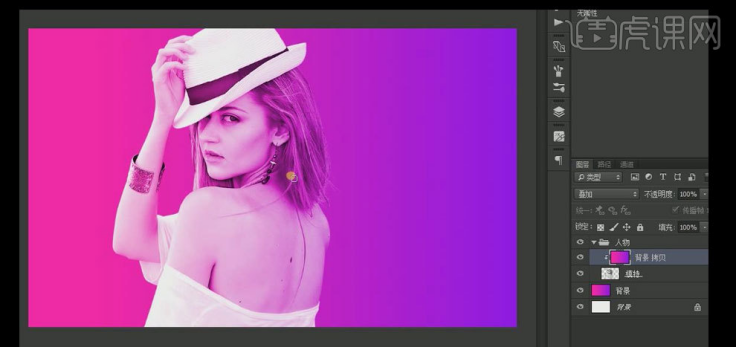
5.【选择】剪切蒙版图层,移动背景至合适的位置。在人物图层上方【新建】曲线图层,具体参数如图示。具体效果如图示。
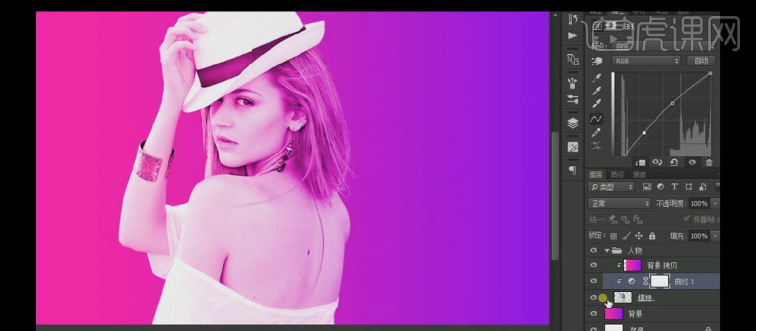
6.【新建】色阶图层,具体参数如图示。具体效果如图示。
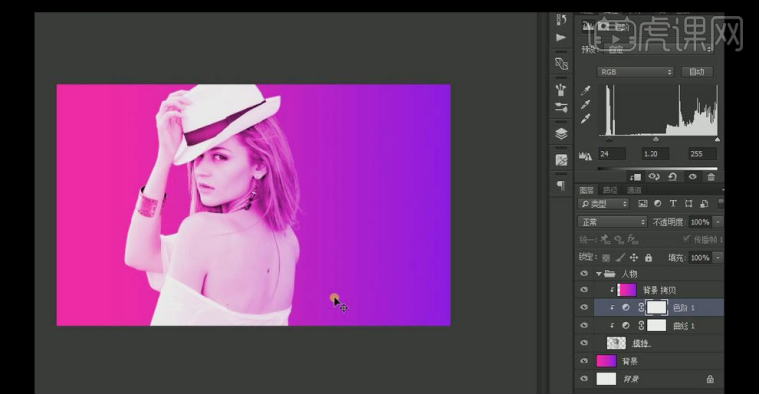
7.在人物图层上方【新建】图层,按Alt键单击【创建剪切蒙版】,使用【画笔工具】,按Alt键分别【吸取】人物两侧合适的颜色,在人物周边进行涂抹。具体效果如图示。
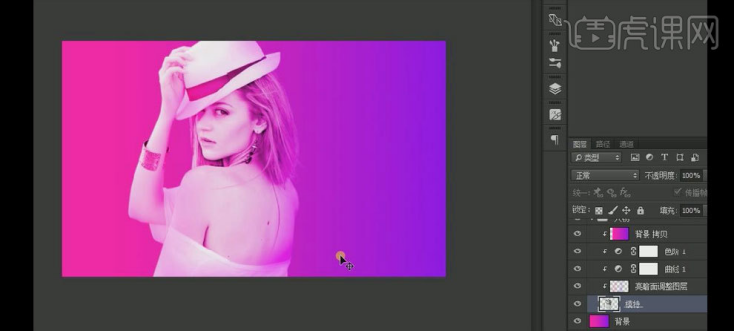
8.【选择】人物图层,使用【加深工具】,在人物合适的位置涂抹。【选择】所有的关联图层,按【Ctrl+G】编组,并【重命名】人物。具体效果如图示。
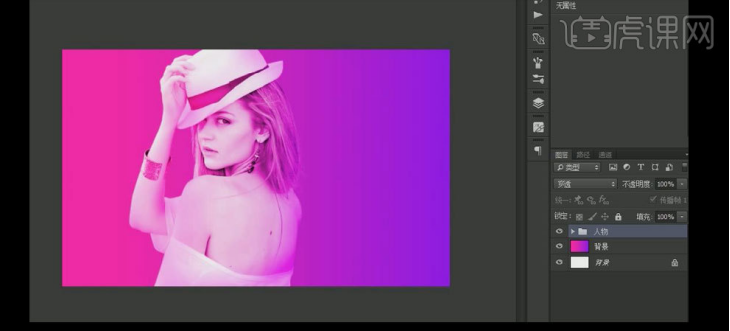
9.使用【直排文字工具】,【字体】造字工房尚黑,【颜色】白色,依次输入文字,调整文字大小,并排列至画面合适的位置。具体效果如图示。
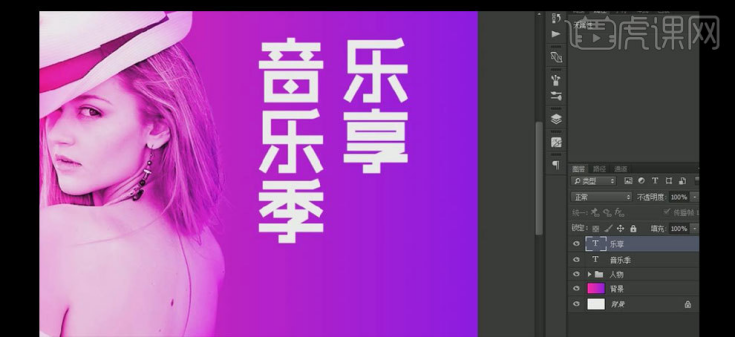
10.使用【椭圆形状工具】,【填充】无,【描边颜色】白色,【大小】9PX,绘制合适大小的正圆,并放置画面合适的位置。使用【文字工具,选择合适的字体,【颜色】白色,依次输入文字,并排列至画面合适的位置。具体效果如图示。
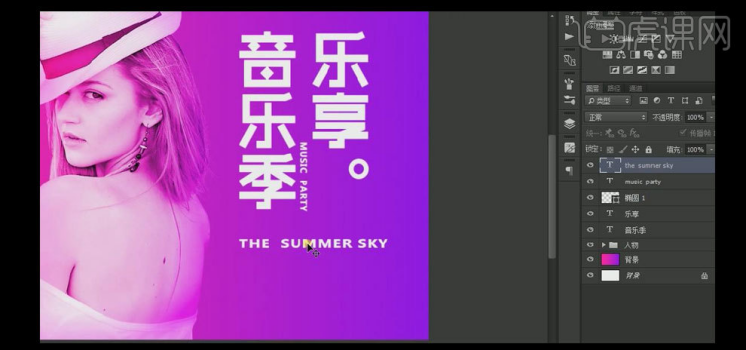
11.使用【矩形工具】,【填充】玫红至蓝紫渐变,绘制合适大小的矩形框,使用【文字工具】,【颜色】白色,选择合适的字体,依次输入中英文字,调整大小并排列至画面合适的位置。【选择】所有的文字关联图层,按【Ctrl+G】编组,并【重命名】右边文案。具体效果如图示。
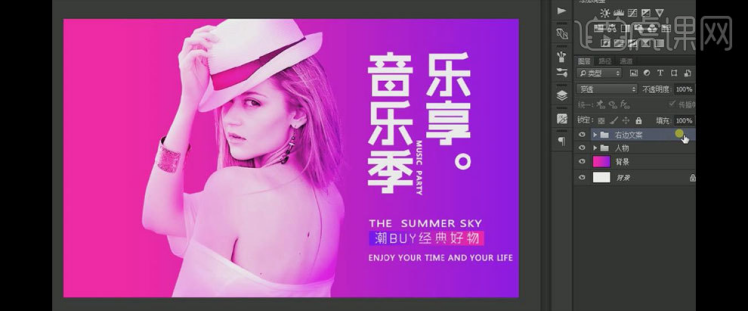
12.使用【文字工具】,【颜色】白色,选择合适的字体,依次输入文字,调整文字的大小,并排列至画面合适的位置。具体效果如图示。
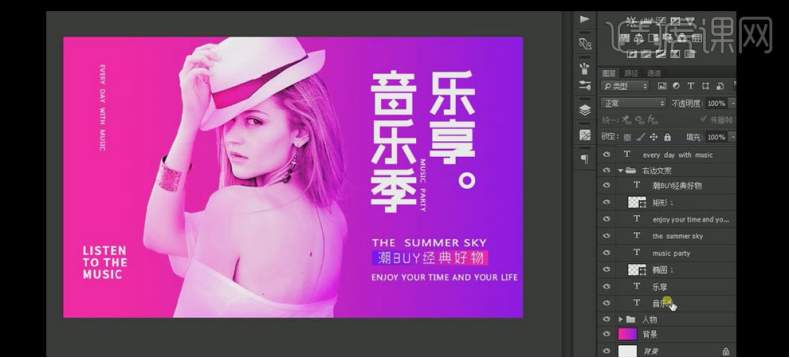
13.调整画面整体的细节部分,最终效果如图示。
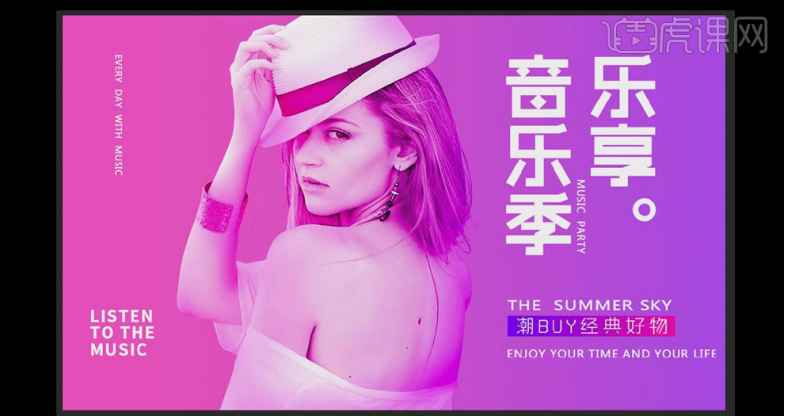
PS明星海报的设计教程就教给大家了,对于市场销售人员来说,通过明星海报效应,对产品进行宣传,要比自己亲自宣传效果好的多,它更能吸引人们的眼球,让更多的人认识产品了解产品,从而达到我们的销售目的。
本篇文章使用以下硬件型号:联想小新Air15;系统版本:win10;软件版本:PS(CC2018)。






