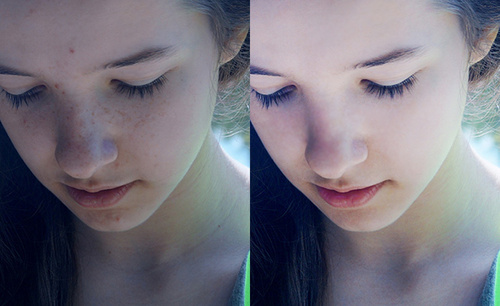PS通道磨皮技巧如何运用?
发布时间:2021年04月21日 11:54
我们照完照片时,设计人员会把我们的面部进行美颜操作,这样可以使面部颜色更红润,皮肤更细腻,在PS软件里实现美颜效果其实有好几种操作方法,今天小编为大家分享的是
PS通道磨皮技巧液化技巧来美化面部,那么PS是怎么实现通道磨皮液化技巧来美颜的呢?看完下面的教程相信大家就明白了。
1、打开【PS】,拖入素材,【Ctrl+J】复制图层,复制蓝色通道,使用【高反差保留】进行处理。

2、使用【应用图像】模式选择叠加,重复两次,第三次选择颜色减淡,使用【画笔工具】擦除皮肤以外的部分。

3、【Ctrl+I】蒙版反向,使用【曲线工具】进行处理。
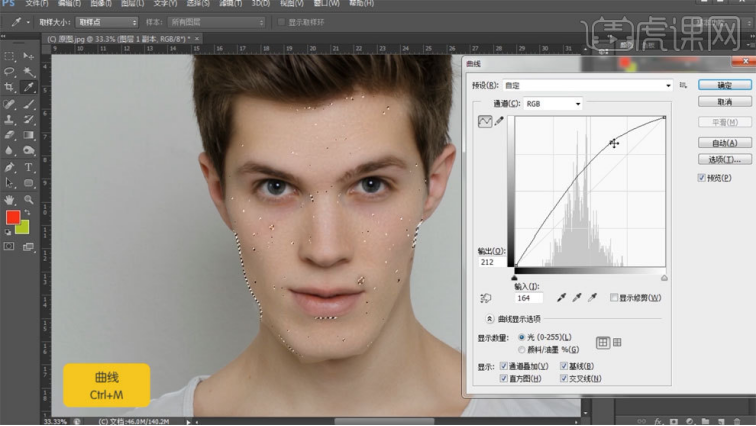
4、添加蒙版,使用【画笔工具】进行处理。
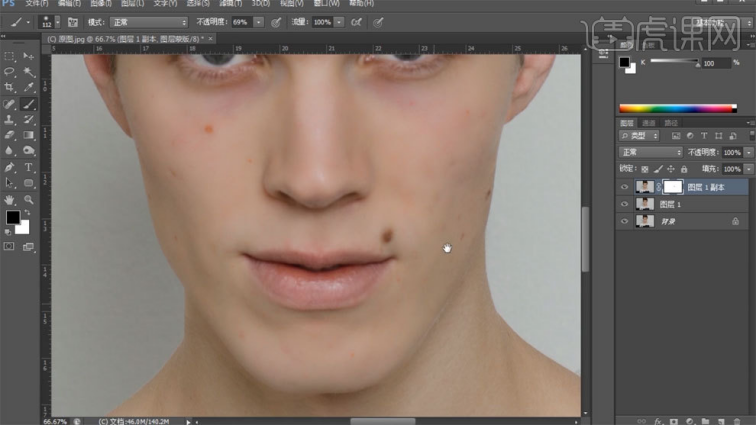
5、使用【污点修复画笔】处理瑕疵。
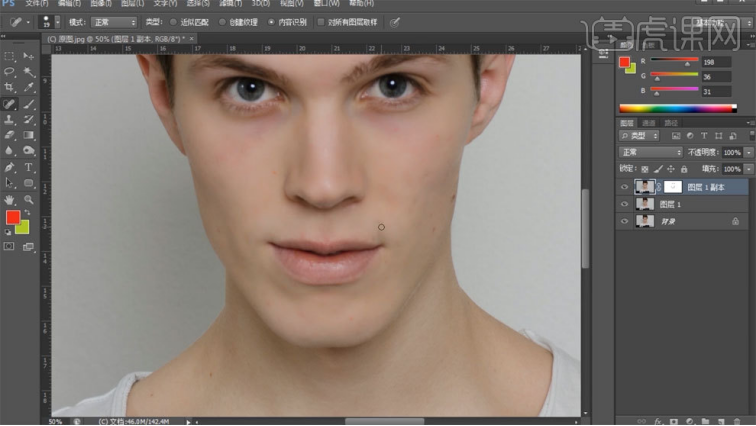
6、【Ctrl+J】复制图层,使用【方框模糊工具】进行模糊,使用【画笔工具】进行处理。
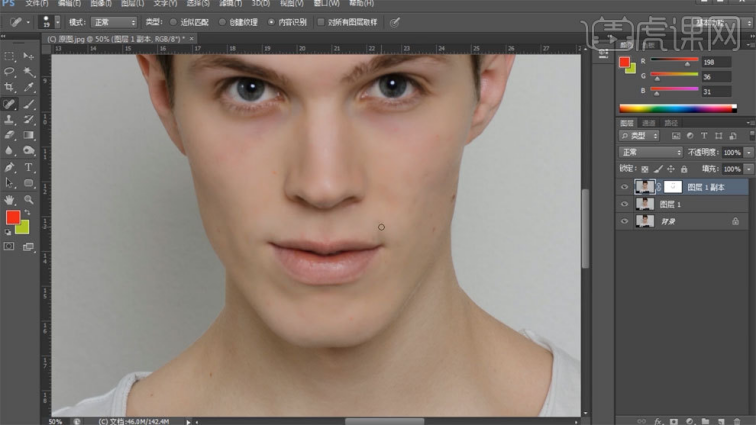
7、【Ctrl+J】复制图层,使用【液化工具】进行处理。
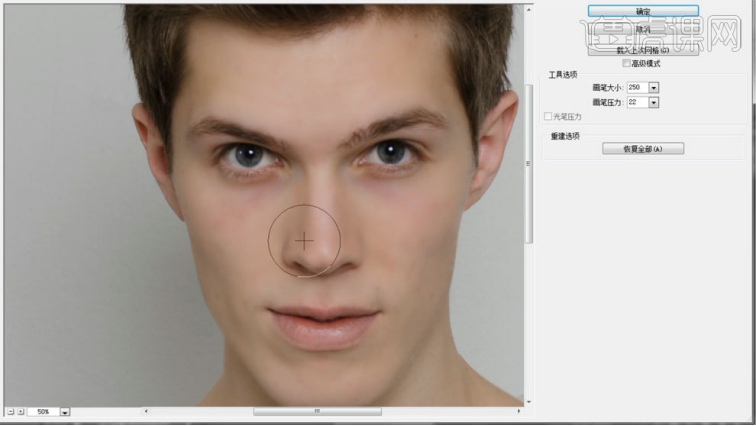
8、【Ctrl+J】复制图层,使用【减淡工具】进行处理,调整不透明度。
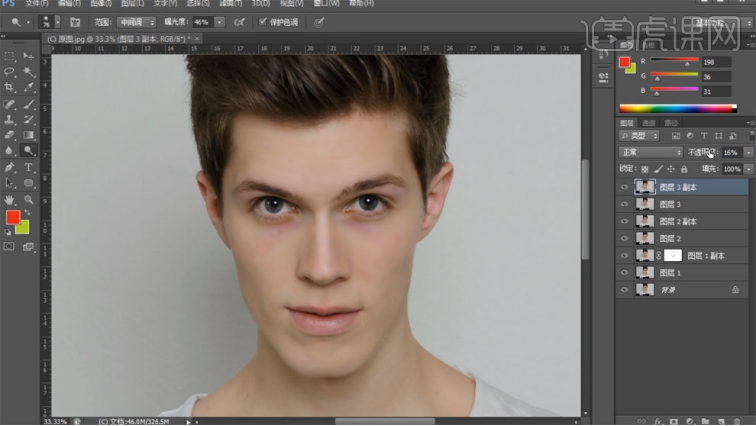
9、新建图层,填充蓝色,模式选择柔光,调整不透明度。
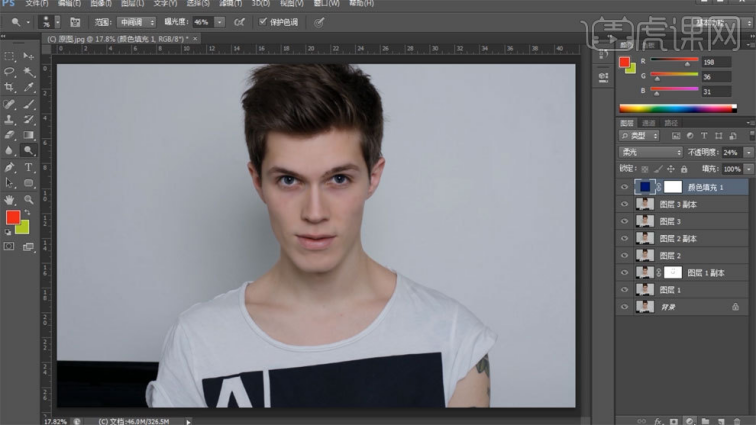
10、使用【曲线工具】进行处理。
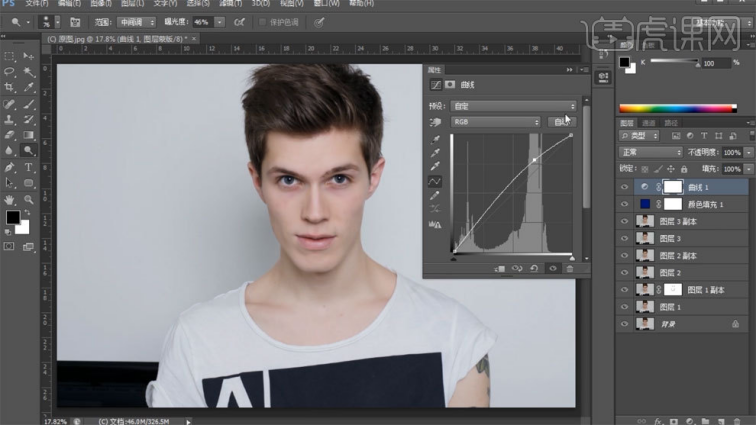
11、使用【色彩平衡】进行处理。
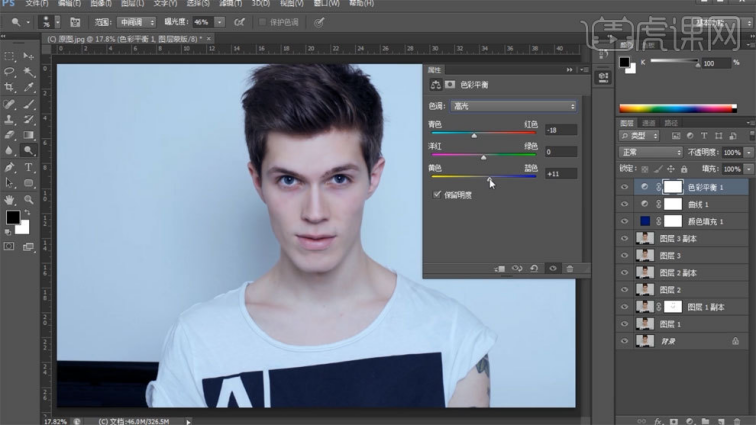
12、【Ctrl+G】编组,【Ctrl+J】复制,转换为智能对象,栅格化图层。
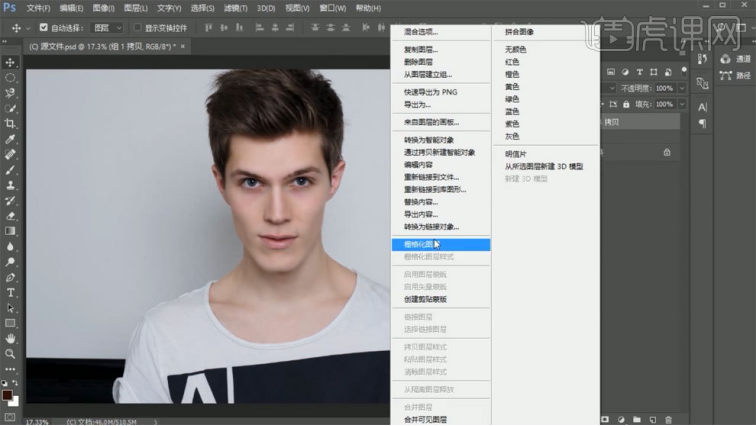
13、【Ctrl+J】复制图层,建立黑白观察图层,使用【污点修复画笔】和【减淡工具】处理。

14、进入Camera Raw中进行调整。
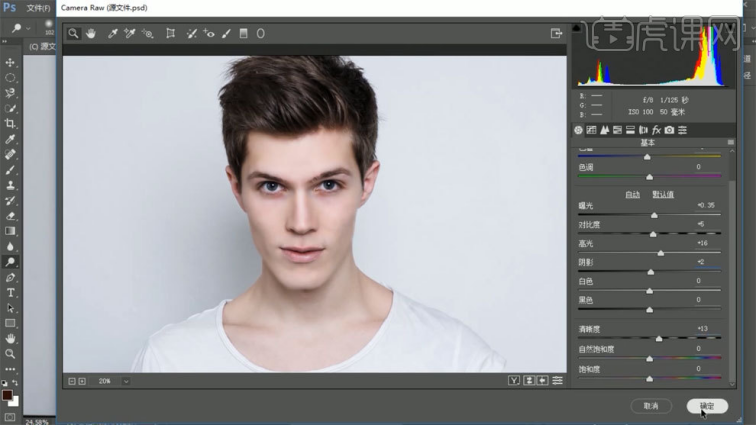
15、使用【USM锐化工具】进行处理。
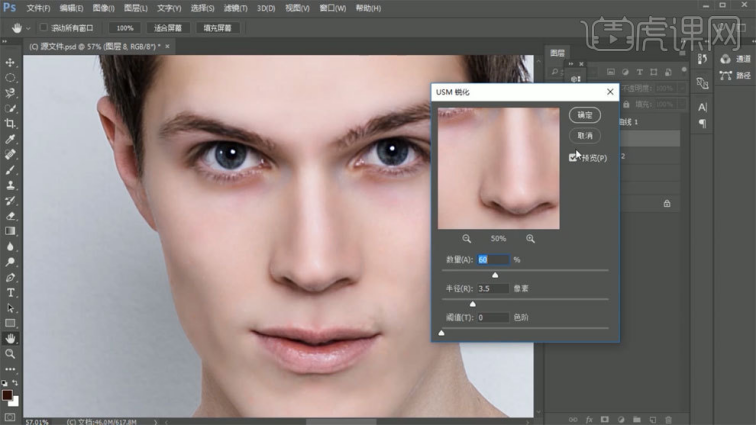
16、最终效果如图所示。
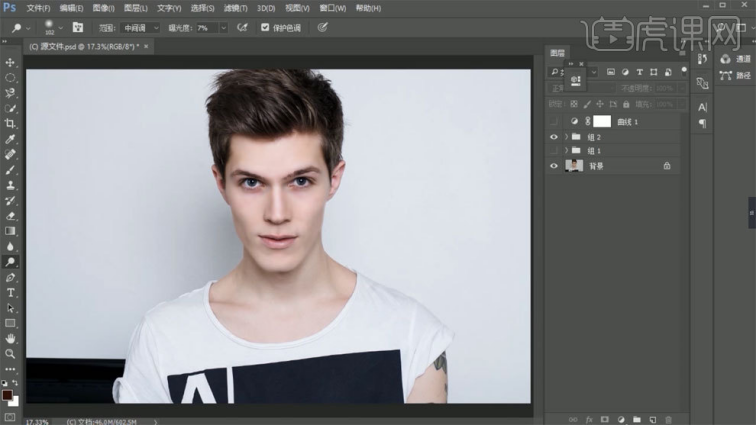
看完操作步骤大家就知道PS通道磨皮技巧是如何美颜的吧,经常处理以后大家可以看到,人物皮肤更精致了,脸色更红润了,光感更强了,大家如果觉得小编这次分享的教程对大家有帮助的话,也赶快学习一下吧。
本篇文章使用以下硬件型号:联想小新Air15;系统版本:win10;软件版本:PS(CC2017)。