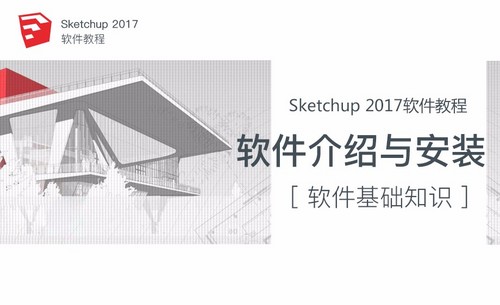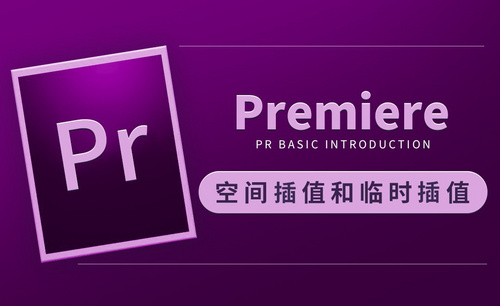ppt画图3D应用你需知!
发布时间:2021年04月21日 11:15
你们知道ppt画图怎么操作吗?其实,对于ppt画图这个功能有很多同学都不是很熟悉;这个功能我觉得很实用。很多时候,大多数同学都更喜欢用插入图形,觉得既省事又简单。我个人觉得,那样表达出来并不是太好;像一些人物之类,用图形组合起来会看着十分生硬,所以,我们还是用ppt画图功能画一个吧!
为了方便大家理解,我为大家准备了一下文档,希望可以帮到你,感兴趣的同学快去看看吧!
步骤如下:
1、首先了解一下本节课所学习的主要内容,其使用到的软件和系统分别为【Paint 3D】和【windows】。

2、在桌面上选择【开始】按钮向下滑动查看电脑中是否含有【画图3D】,如若没有则进入【微软商城】进行搜索下载。
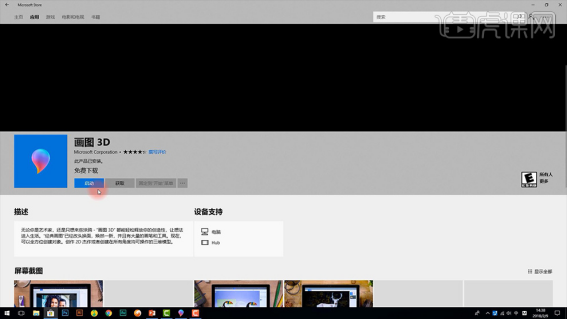
3、安装完成后再次选择【开始】按钮向下滑动将【画图3D】拖拽到桌面当中并将其打开。
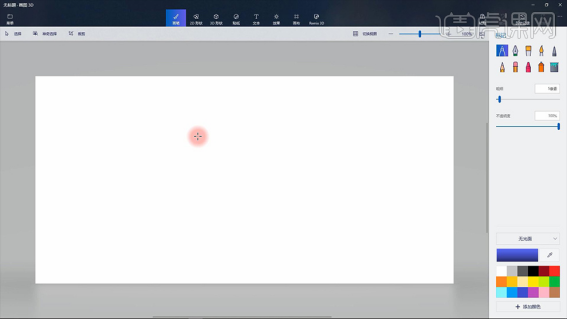
4、选择上方的【画笔】,然后依次选择左侧【工具栏】中不同的【笔画】和【橡皮擦】工具通过调整粗细进行涂抹练习。
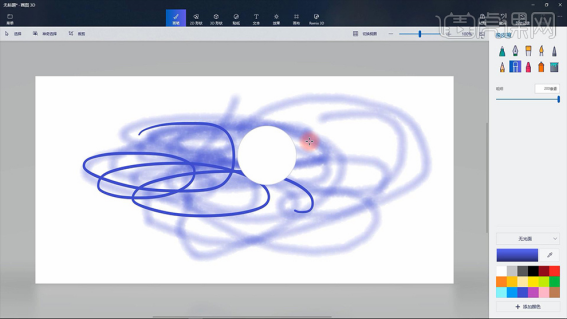
5、如若删除画面中的所有内容则需要【Ctrl+A】全选并按【delete】删除。
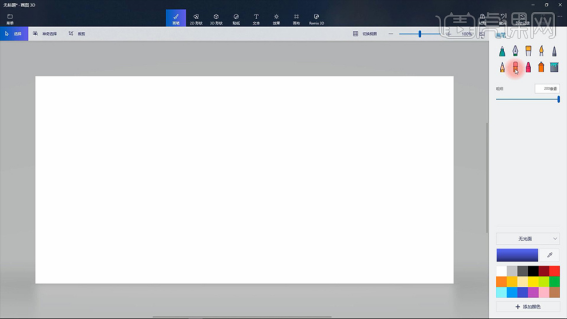
6、选择上方的【2D形状】依次绘制【直线和曲线】和【2D形状】进行涂抹练习。
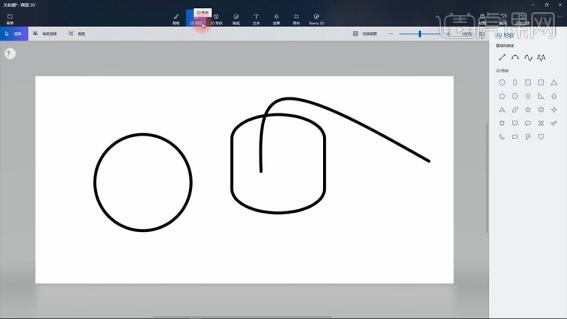
7、接下来我们学习的就是【3D】形状。点击上方的【3D形状】,然后选择相应的人物绘制到画布当中。
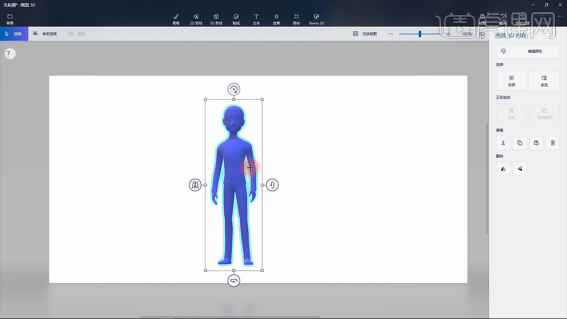
8、依次选择滑动画面中上下左右四个按钮,之后我们了解到其按钮分别是不同的旋转方式,唯独其左侧的按钮是【深度】的调整。
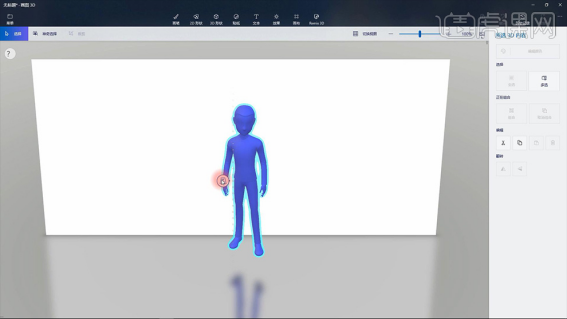
9、之后我们选择【三维对象】-【矩形】绘制一个正方形进行不同旋转的操作练习。
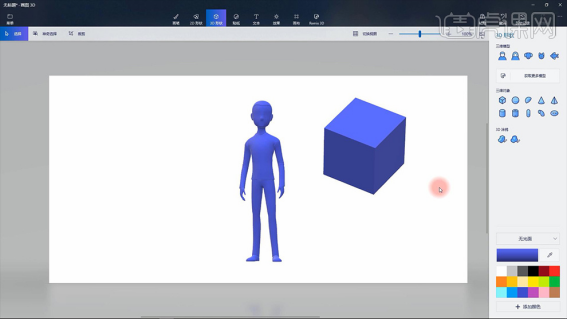
10、下面我们进行素材练习,首先拖入【素材】图片,然后选择【3D涂鸦】-【锐边】根据画面中图形的形状进行绘制并查看其效果,方法则与PS当中的【钢笔工具】相同。
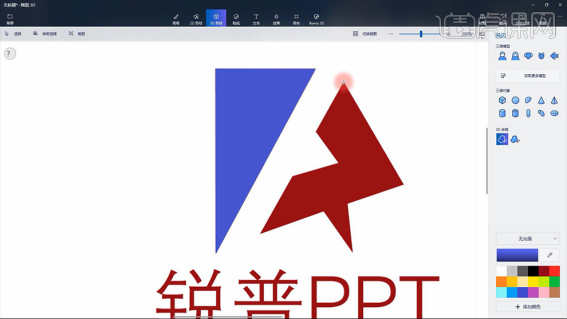
11、绘制完成后点击绘制的形状选择右侧【工具栏】-【编辑颜色】使用【吸管工具】吸取【文字的颜色】。
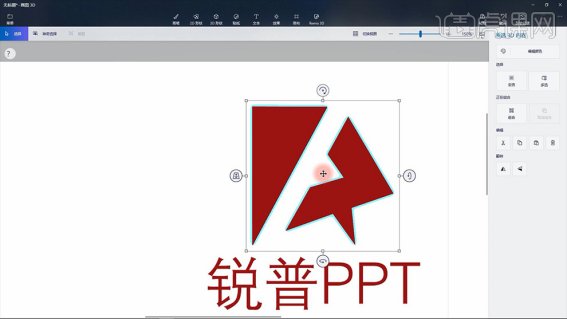
12、调整完成后选择左上方的【菜单】-【导出文件】,其中文件类型列表中的前三种均是可以利用PPT打开的问价,我们可以任意选择将其导出。
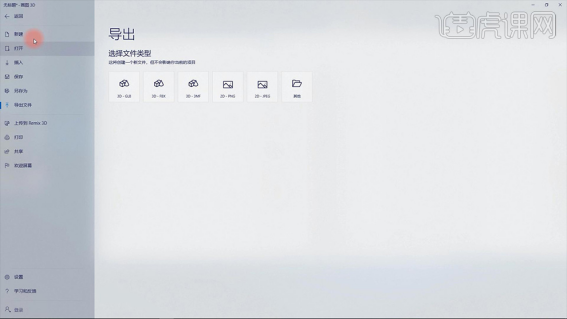
13、下面我们了解一下【贴纸】。首先在【3D形状】下绘制一个【球体】,然后回到【贴纸】选择任意一张贴纸并尽可能的拉大,之后通过不同的旋转查看其效果。
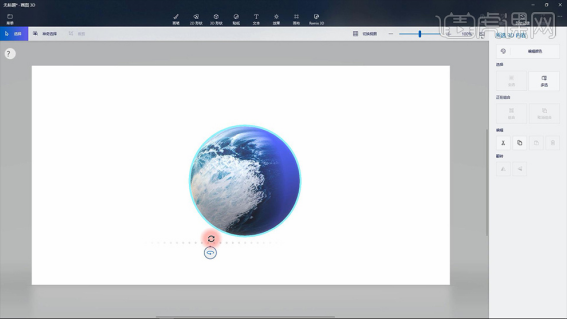
14、其上方工具栏中的【文本】便是输入【文案】。【效果】则是选中不同的颜色,之后调整亮度盘使其画面中的颜色不断变化。
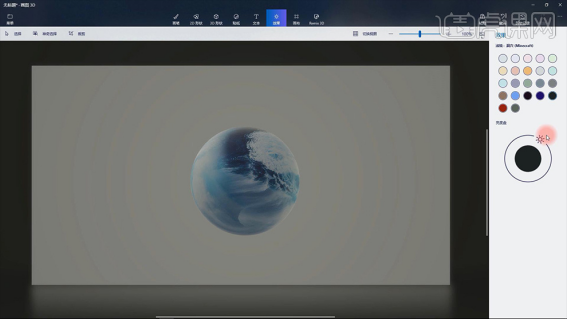
15、【画布】的功能则是调整调整画布的大小其位置。
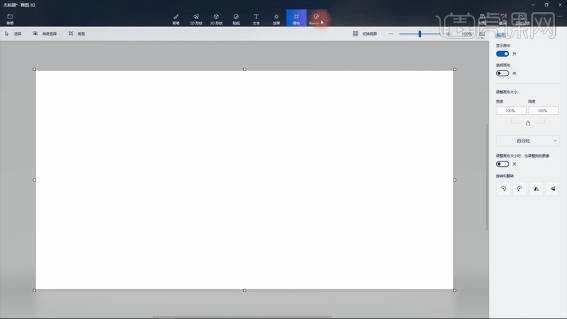
16、最后的【Remix 3D】则是通过搜索框进行搜索不同的【3D素材】并将其拖入到画布当中进行调整。
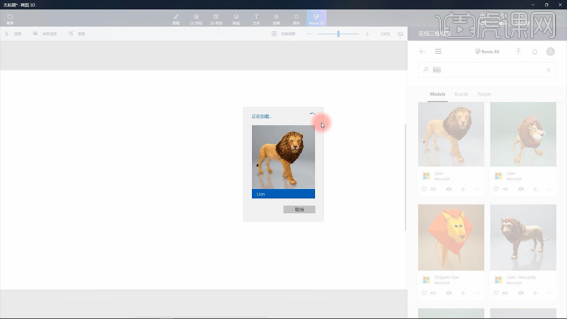
17、拖入到画布当中后我们进行不同的旋转查看其效果。
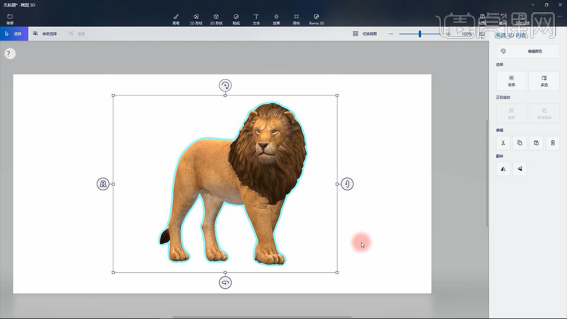
好了,这就是关于ppt画图功能的全部应用了!看,效果是不是很惊艳呢?操作起来还特别的简单。其实,相比图形插入,ppt画图显得更加真实,效果会更好。那关于ppt画图的操作我们就说到这里了,再见!
本篇文章使用以下硬件型号:联想小新Air15;系统版本:win10;软件版本:Microsoft Office PowerPoint 2016。